Displaying Walk-in Fields by Attendee Type
Walk-in attendees frequently enter common types of information, for example their name, but different types of attendees may need to enter more specific information for compliance or reporting reasons, for example, licensing information for prescribers. Business admin users can define which fields should display for specific types of walk-in attendees, ensuring only fields relevant to the walk-in type display.
The following walk-in types are available:
- Prescribers
- Non-Prescribers
- Other
When walk-in attendees sign into an event using the digital sign-in sheet or signing in via a QR Code®, they are prompted to select which type of attendee they are, ensuring only relevant fields display on the Walk-in page that attendees populate when they sign into an event as a walk-in attendee.
Who can use this feature?
- Business Admin Users - Browser
- Updating Attendee Type Labels
- Defining Walk-in Fields for Attendee Types
- End Users - Browser, iPad
- Managing Walk-in Attendees by Type
- Event Attendees - iPad
- Selecting a Walk-in Attendee Type
- Users require an Events Management License
Configuring Displaying Walk-in Fields by Type for
To configure this feature for business admin users:
-
Ensure the following features are configured:
- Navigate to Admin > Users & Groups > Permission Sets and select the appropriate permission set.
-
Grant the following permissions:
Object
Object Permission
Object Type
Fields
Field Permission
em_event_rule__v
CRED
walk_in_fields__v
- prescriber_walk_in_fields__v
- non_prescriber_walk_in_fields__v
- other_walk_in_fields__v
Edit
- Navigate to Admin > Configuration > Objects > em_event_rule__v > Layouts.
-
Add the following fields to the layout assigned to the Sign-in Rules object type:
- prescriber_walk_in_fields__v
- non_prescriber_walk_in_fields__v
- other_walk_in_fields__v
To configure this feature for end users:
-
Ensure the following features are configured:
- Navigate to Admin > Users & Groups > Permission Sets and select the appropriate permission set.
-
Grant the following permissions:
Object
Object Permission
Object Type
Fields
Field Permission
em_attendee__v
CRE
n/a
walk_in_type__v
Edit
em_event__v
CRE
n/a
- prescriber_walk_in_fields__v
- non_prescriber_walk_in_fields__v
- other_walk_in_fields__v
Edit
- Navigate to Admin > Configuration > Objects > em_attendee__v > Layouts.
- Place the walk_in_type__v field on the appropriate layouts.
Updating Attendee Type Labels as
Business admin users can customize the labels and sub-labels of the three walk-in attendee types that display to attendees on the digital sign-in sheet. To update these labels, edit the following Veeva Messages in the EVENT_MANAGEMENT category:
|
Attendee Type Label |
Default Text |
Associated Sub-Label |
Default Text |
|---|---|---|---|
| WALK_IN_TYPE_PRESCRIBER_LABEL | Prescriber | WALK_IN_TYPE_PRESCRIBER_SUBLABEL | Prescribing healthcare professional |
| WALK_IN_TYPE_NONPRESCRIBER_LABEL | Non-prescriber | WALK_IN_TYPE_NONPRESCRIBER_SUBLABEL | Non-prescribing licensed healthcare professional |
| WALK_IN_TYPE_OTHER_LABEL | Other | WALK_IN_TYPE_OTHER_SUBLABEL | Administrators, employees, or staff |
Defining Walk-in Fields for Attendee Types as
To define specific fields for each walk-in attendee type:
- Navigate to Events Management > Event Configuration and select the appropriate event configuration.
- Navigate to the Event Rules section.
- Create or Edit the appropriate Sign In Rules type Event Rule.
-
Populate the appropriate fields:
- prescriber_walk_in_fields__v
- non_prescriber_walk_in_fields__v
- other_walk_in_fields__v
Use the syntax
;FieldName1;FieldName2;The following types of fields are supported, including custom fields:
- Text (up to 255 characters)
- Phone
-
Picklist
The walk_in_type__v picklist is not supported.
- Yes/No
Ensure end users have Edit permission to all entered fields and that all entered fields are added to the appropriate em_attendee__v layouts. When adding custom fields, use the API name of the custom field.
-
Add <R> after a field to designate it as required. The last_name__v field must be included and must be marked as required.
For example ;last_name__v<R>;first_name__v<R>;email__v;
- Ensure the walk_in_fields__v field is blank. The three attendee type-specific fields replace the functionality of this field. This step is only necessary when editing existing Sign In Rules.
- Select Save.
Selecting a Walk-in Attendee Type as
If an attendee signs into an event as a Walk-in Attendee using the digital sign-in sheet or via QR Code®, they are led through the following process:
-
Select the appropriate attendee type.
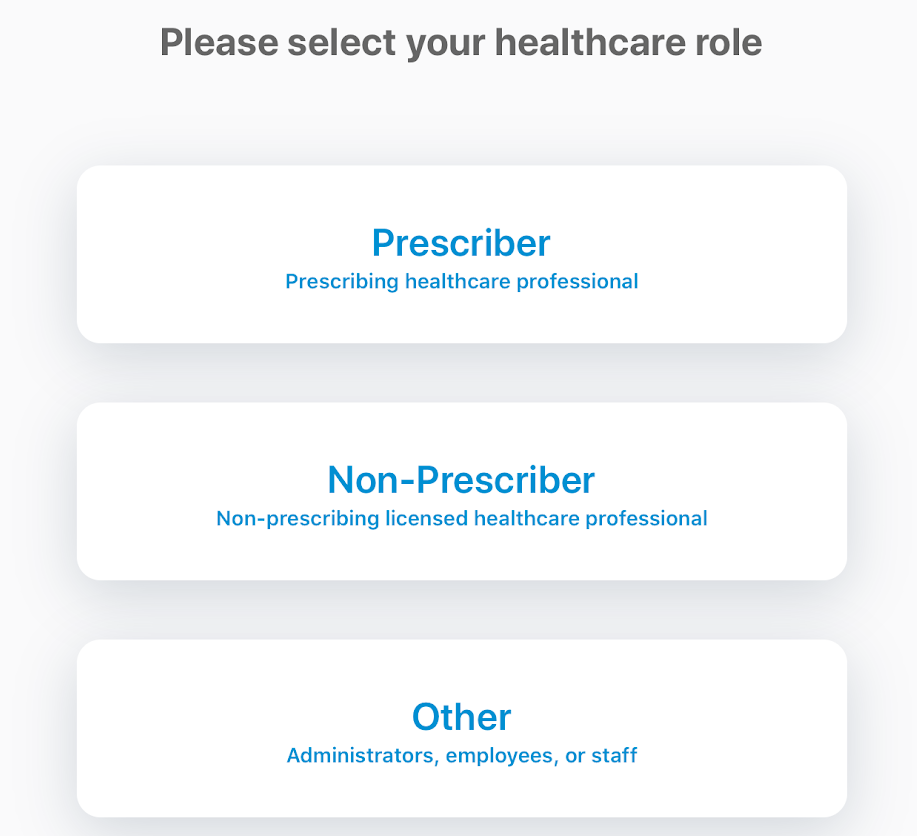
-
Enter all walk-in attendee information. The list of fields that displays on this page is dependent both on the selected attendee type and the fields associated with that attendee type in the relevant em_event_rule__v record.
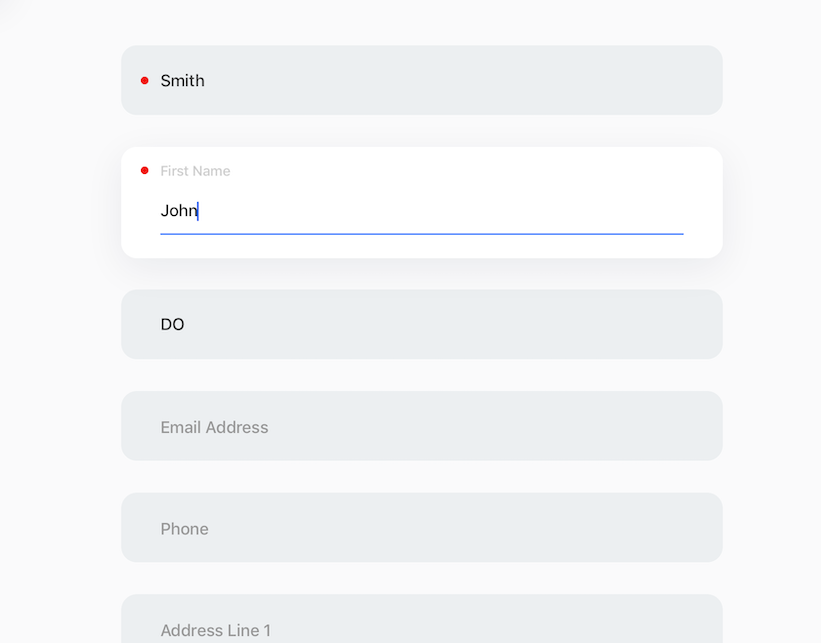
- Select Next.
- Continue the Walk-in Attendee registration process.
Managing Walk-in Attendees by Type as
When event organizers view the Attendee Reconciliation page, a column lists the type of each walk-in attendee. End users can filter the list of walk-in attendees by type.
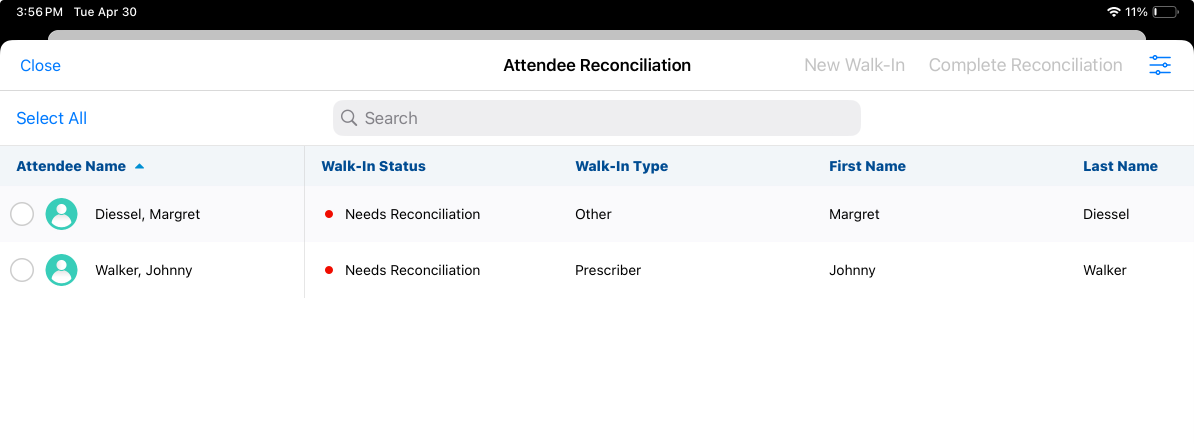
When reconciling walk-in attendees, the list of fields that display when searching for matches is determined by the fields defined for the walk-in attendee type.
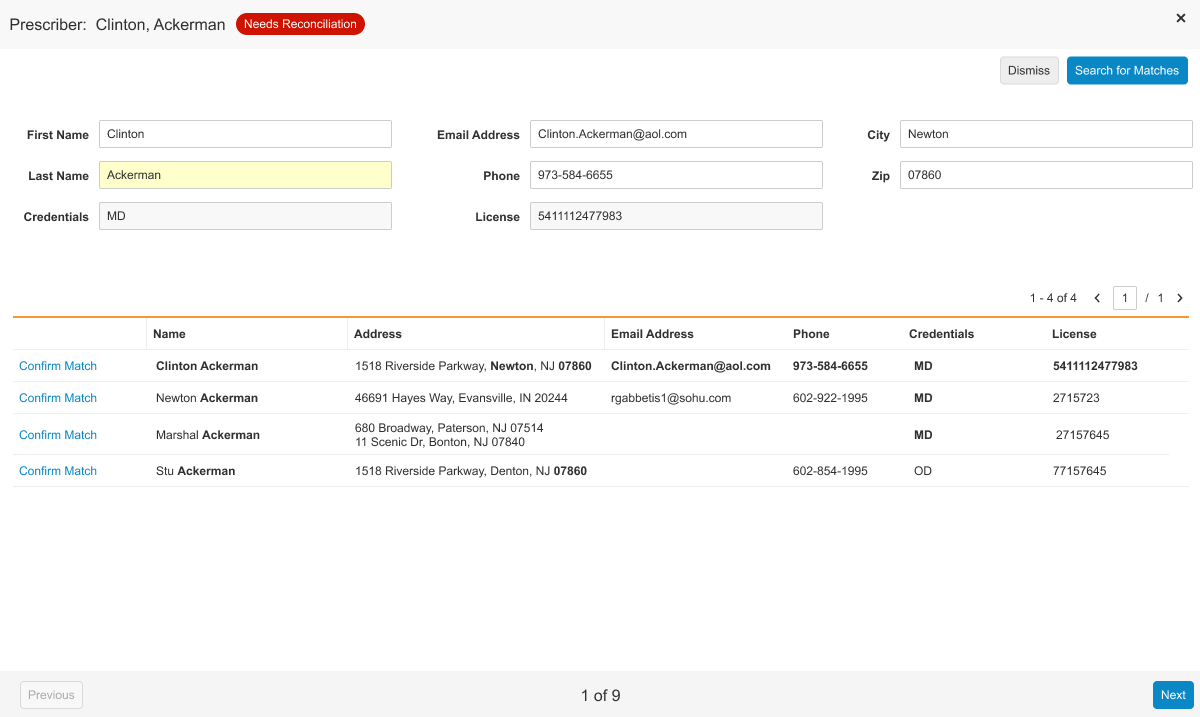
For example, when reconciling a prescriber-type walk-in attendee, the list of fields is determined by the prescriber_walk_in_fields__v field on the corresponding event rule.
Manually Creating Walk-in Attendees by Type
To manually create a walk-in attendee from the Attendee Reconciliation modal:
- Select the New Walk-in button.
-
Select the appropriate attendee type for the Walk-in Attendee.
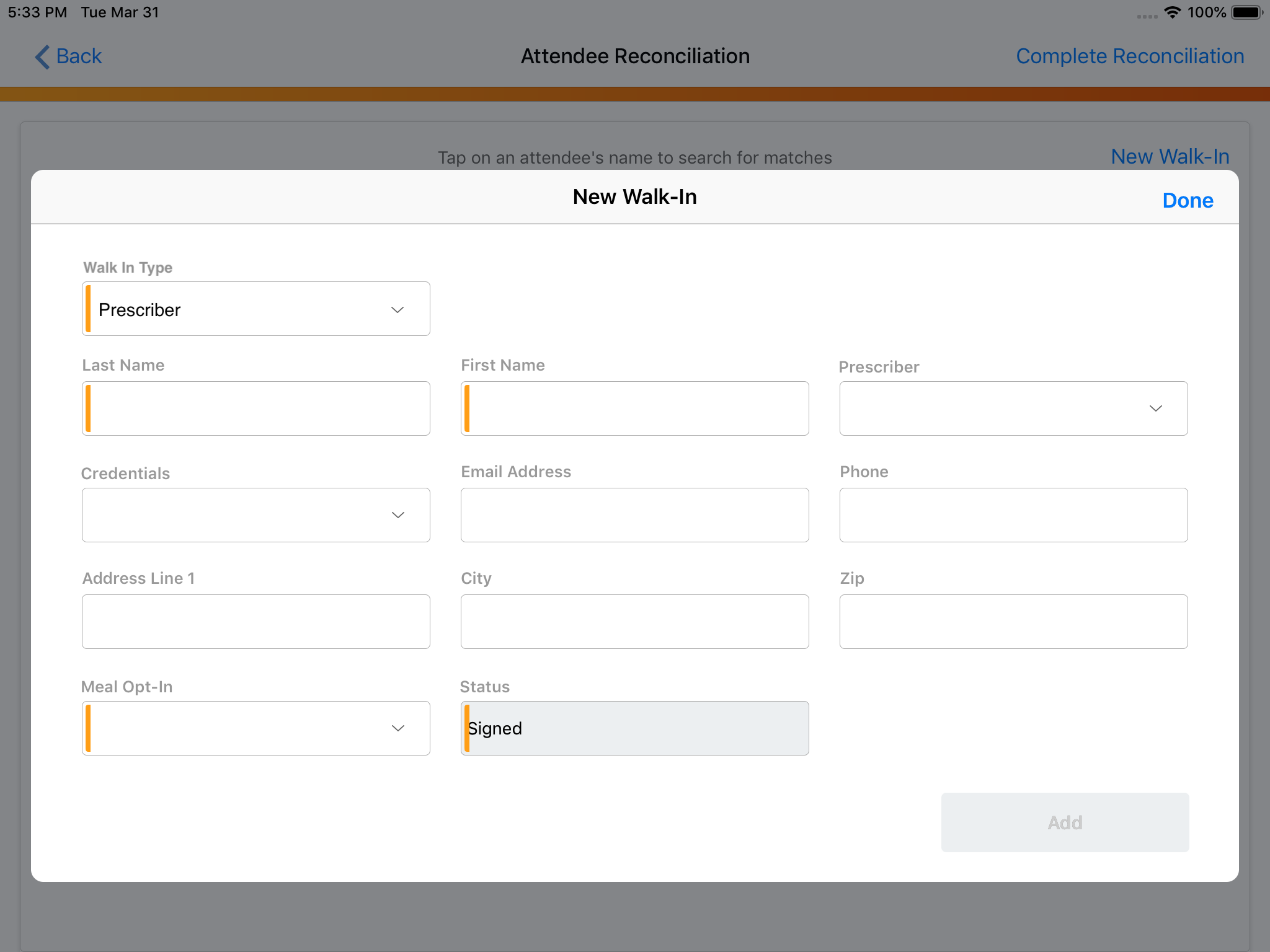
- Populate the appropriate attendee fields.
-
Select Add.

