Reconciling Walk-in Attendees to Existing Accounts
This feature provides the means to capture details, including signatures, of uninvited attendees of an event. Every attendee, including walk-in attendees, at an event must be recorded to ensure accurate reporting of event details and costs. Event coordinators are then able to reconcile the attendee list against the Vault CRM database records list of accounts and users to satisfy compliant reporting requirements.
Who can use this feature?
- Business Admin Users - Browser
- Defining Walk-in Attendee Fields
- End Users - Browser, iPad
- Manually Adding Walk-in Attendees
- Reconciling Walk-in Attendees
- Event Attendees - iPad
- Signing Into an Event
- Users require an Events Management License
Configuring Walk-in Attendees for
To configure this feature:
- Ensure Configuring Events Management is complete.
- Navigate to Admin > Configuration > Objects > em_event__v > Object Types > Actions.
- Ensure the appropriate em_event__v object types have access to the Attendee Reconciliation action.
- Ensure the attendee_reconciliation__v button is listed in the visible_buttons__v field on the appropriate em_event_layout__v record.
Defining Walk-in Attendee Fields as
Admins can configure different event types to have different fields that walk-in attendees can populate for reconciliation purposes after an event. These fields are defined via Event Rules on Event Configuration records:
- Navigate to the Event Rules related list of the appropriate em_event_configuration__v record.
- Select Create.
- Select Sign In Rules for the object type.
- Select Continue.
-
Populate the walk_in_fields__v field with the list of fields that should display on the event registration form for walk-in attendees. Use the following syntax:
;FieldName1;FieldName2;
Ensure end users have Edit permission to all entered fields and that all entered fields are also on the appropriate em_attendee__v page layouts.
The following types of fields are supported, including custom fields:
When adding custom fields, use the API name of the custom field.
- Text (up to 255 characters)
- Phone
- Picklist
- Yes/No
-
Add <R> after a field to designate it as required. For example ;last_name__v<R>;first_name__v<R>;
The last_name__v field must be included in the list of Walk-in Fields and must be marked as required.
When the walk_in_fields__v Event Rule exists, and a user creates an event, the walk_in_fields__v field value from the Event Rule stamps on the em_event__v record. Admins can create a one-off to the walk-in registration form for an event, by manually editing the walk_in_fields__v field on the em_event__v record.
Defining Available Walk-in Attendee Statuses
Administrators can customize the values of the Status field on the walk-in attendee’s creation form, as well as set a default value for the Status field. This eliminates the need to individually select each attendee’s status when manually copying attendees into the system from a paper sign-in form.
To configure the default status:
- Add the walk_in_attendee_statuses__v field to the layout assigned to the Sign-in Fields object type on the em_event_rules__v object.
- Edit the appropriate Sign-In Rules type em_event_rule__v record.
-
Populate the walk_in_attendee_statuses__v field with a semicolon separated list of em_attendee__v statuses to make available for selection when manually entering walk-ins to events matching the event rule. Use the following format:
;status1__v;status2__v;
If only one value is entered into this field, it is the default status on the New Walk-In form and is read-only.
Signing Into an Event as
If an attendee was not invited to the event, they must sign into the event as a walk-in attendee by selecting the Register button at the bottom of the list of search results on the digital sign-in sheet.
The attendee is prompted to enter the required information as defined by the walk_in_fields__v field on the em_event_rule__v record associated with the event’s configuration before completing the same Meal and Signature process as an invited attendee.
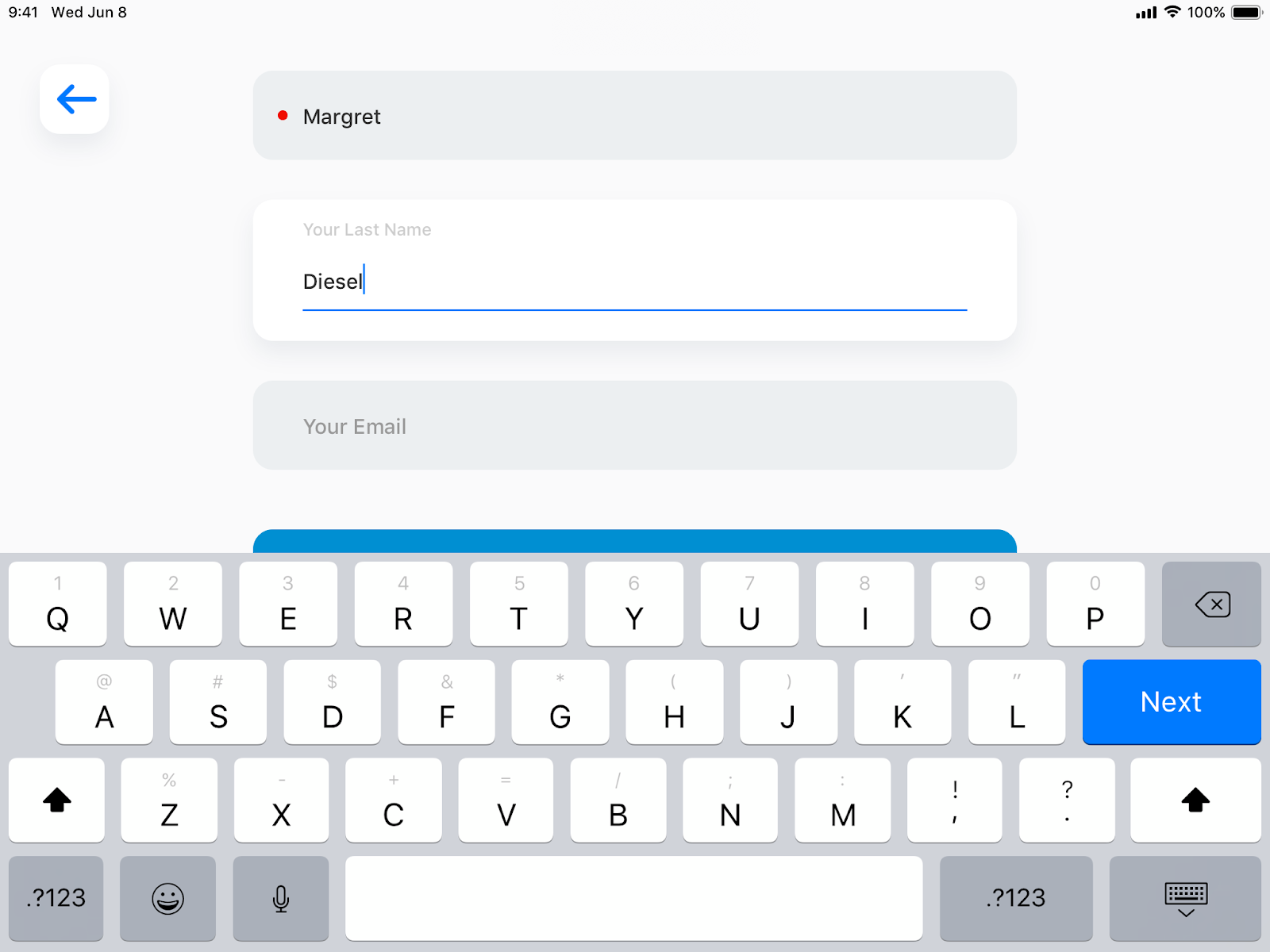
Manually Adding Walk-in Attendees as
If end users created a printed sign-in sheet for their event, any walk-in attendees must be entered into the event manually before they can be reconciled:
-
Navigate to the Attendee Reconciliation modal.
-
Select the New Walk-In button.
- Enter the appropriate information, including any required fields.
- Select either Save or Save + Create.
Reconciling Walk-in Attendees as
Before an event can be closed, any walk-in attendees of the event must be reconciled to accounts in Vault CRM. To reconcile walk-in attendees:
-
Select the Attendee Reconciliation button from the event. The Attendee Reconciliation page displays a table containing all of the event’s walk-in attendees. This table includes the following columns:
- attendee_name__v
- walk_in_status__v
- walk_in_type__v – Only displays if Displaying Walk-in Fields by Attendee Type is enabled
- Any additional fields configured for the walk-in type
-
Search and filter across the list of walk-ins to locate the appropriate attendee. End users can filter attendees by walk-in status or walk-in type.
-
Select the walk-in attendee to reconcile. To reconcile multiple walk-ins at once, select the appropriate check boxes, then select Search for Matches. Search results for potential matches automatically display. Within the search results, configured walk-in fields display as columns if the fields match against an account__v or address__v field.
The Search function uses a weighted search of the following fields, in descending order of weight:
- Phone
- Last Name
- Zip
- Territory – indicates if the result is in the user's territory
- City
- First Name
-
Select the appropriate account to reconcile the walk-in attendee to, or select Dismiss if the walk-in attendee is not associated with an account in Vault CRM.
If Creating New Accounts from Walk-in Attendees is enabled, event organizers can also create a new account based on walk-in attendee information.
-
Select Complete Reconciliation once all walk-ins are reconciled. The attendee_reconciliation_complete__v check box on the em_event__v record automatically selects, enabling managers and admins to see if reconciliation is complete before closing out an event.
If end users select Complete Reconciliation before all walk-ins are reconciled, any unreconciled walk-ins are automatically dismissed.
Manually Adding Walk-in Attendees as
If end users created a printed sign-in sheet for their event, any walk-in attendees must be entered into the event manually before they can be reconciled:
-
Navigate to the Attendee Reconciliation page.
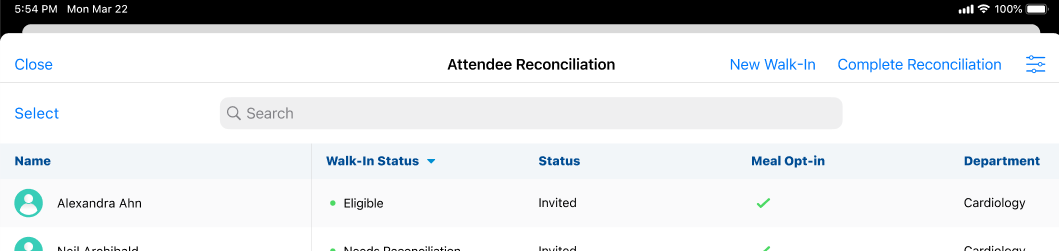
-
Select New Walk-In.
- Enter the appropriate information, including any required fields.
- Select either Save or Save & New.
Reconciling Walk-in Attendees as
Before an event can be closed, any walk-in attendees of the event must be reconciled to accounts in Vault CRM. To reconcile walk-in attendees:
-
Select the Attendee Reconciliation button from the event. The Attendee Reconciliation page displays a table containing all of the event’s walk-in attendees. This table includes the following columns:
- attendee_name__v
- walk_in_status__v
- walk_in_type__v – Only displays if Displaying Walk-in Fields by Attendee Type is enabled
- Any additional fields configured for the walk-in type
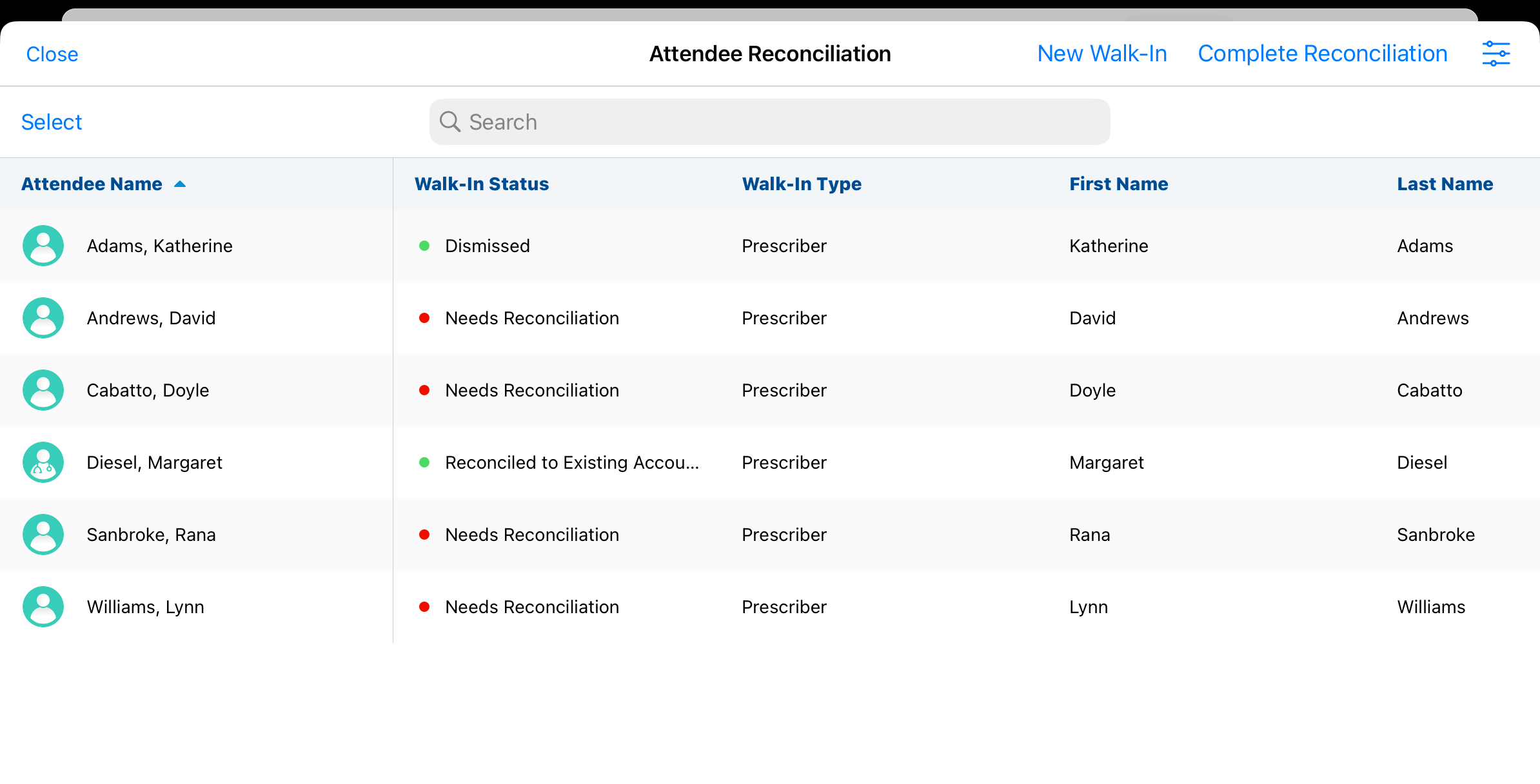
-
Search and filter across the list of walk-ins to locate the appropriate attendee. End users can filter attendees by walk-in status or walk-in type.
-
Select the walk-in attendee to reconcile. Alternatively, select the Select button to reconcile multiple walk-ins at once, then select Search for Matches. Search results for potential matches automatically display. Within the search results, configured walk-in fields display as columns if the fields match against an account__v or address__v field.
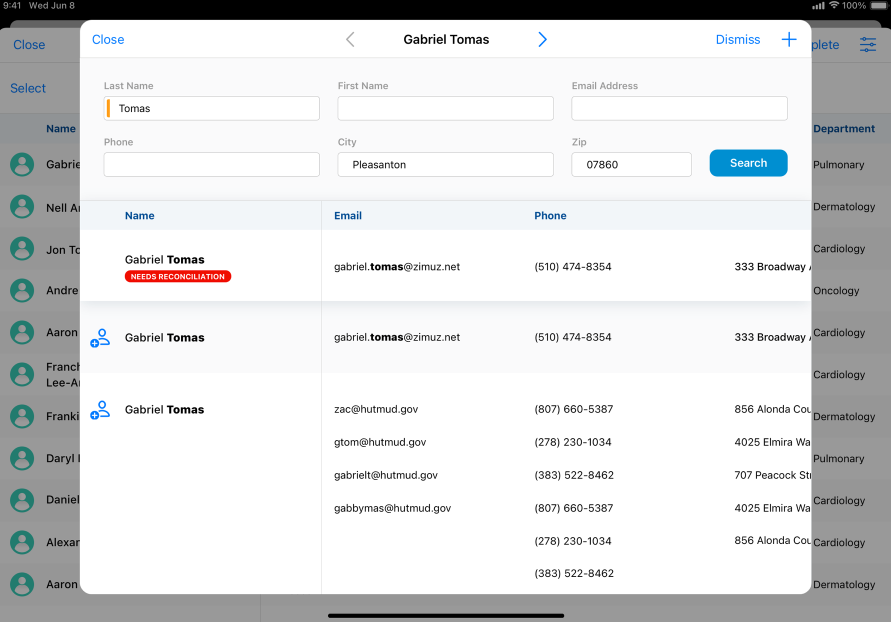
The Search function uses a weighted search of the following fields, in descending order of weight:
- Phone
- Last Name
- Zip
- Territory – indicates if the result is in the user's territory
- City
- First Name
-
Select the appropriate account to reconcile the walk-in attendee to, or select Dismiss if the walk-in attendee is not associated with an account in Vault CRM.
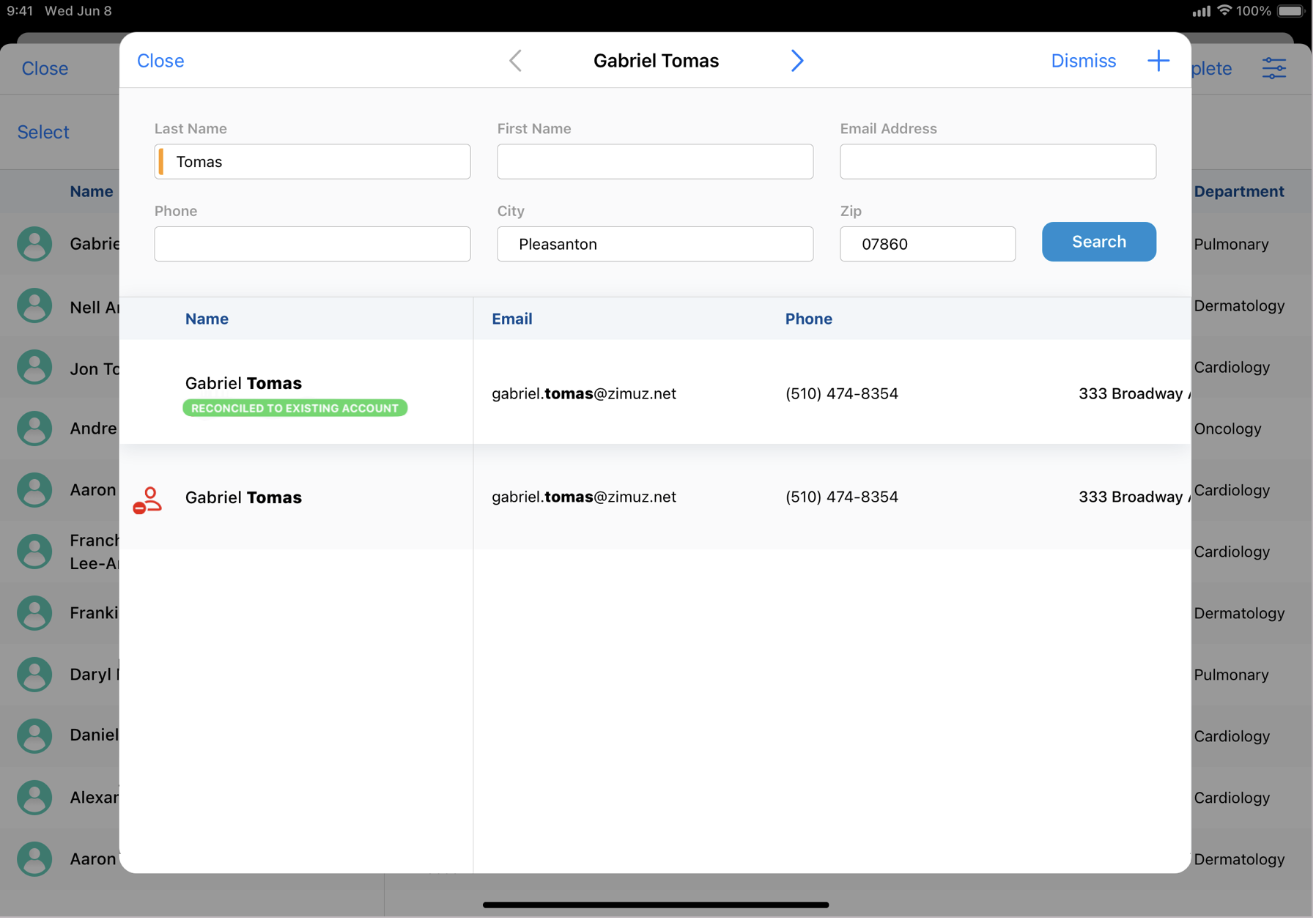
If Creating New Accounts from Walk-in Attendees is enabled, event organizers can also create a new account based on walk-in attendee information.
-
Select Complete Reconciliation once all walk-ins are reconciled. The attendee_reconciliation_complete__v check box on the em_event__v record automatically selects, enabling managers and admins to see if reconciliation is complete before closing out an event.
If end users select Complete Reconciliation before all walk-ins are reconciled, any unreconciled walk-ins are automatically dismissed.

