Managing Event Materials
To provide end users with materials for their event, business admin users can create event catalogs for various types of materials, for example:
- Speaker presentation decks
- Event agenda templates
- Print invitation templates
- Brochures and Fliers
These catalogs can be associated to a specific event either automatically or manually via em_event_material__v records, enabling admins to easily audit how frequently an event catalog is used in the Vault CRM instance.
Additionally, business admin users can use tokens within a .docx file that can be attached to an event material and used by end users to generate printable invitations or sign-in sheets.
Who can use this feature?
- Business Admin Users - Browser
- Creating Catalogs
- Creating Template Files
- Automatically Associating Catalogs with Matching Events
- End Users - Browser, iPad
- Managing Event Materials
- Generating Print Materials for an Event
- Users require an Events Management License
Configuring Event Materials for
To configure this feature:
- Ensure Configuring Events Management is complete.
-
Grant the following permissions:
Object Object Permission Object Types Fields Field Permission em_catalog__v CRED - print_invitation_template__v
- print_sign_in_template__v
- description__v
- em_catalog_name__v
- em_catalog_status__v
Edit em_event_material__v CRED - print_invitation_template__v
- print_sign_in_template__v
- em_event__v
- material__v
- material_type__v
- em_print_generation_status__v
- em_print_generation_error__v
- external_id__v
- override_lock__v
- mobile_created_datetime__v
- mobile_last_modified_datetime__v
- mobile_id__v
Edit em_event_rule__v
CRED
material__v
- country_override__v
- event_configuration__v
- material__v
- material_type__v
Edit
em_topic_material__v
CRED
- topic_material__v
- product_material__v
- topic__v
- product__v
- material_type__v
- material__v
Edit
user__sys
R
All
locale__sys Read
To configure this feature:
- Ensure Configuring Events Management is complete.
-
Grant the following permissions:
Object Object Permission Object Types Fields Field Permission em_catalog__v R - print_invitation_template__v
- print_sign_in_template__v
- description__v
- em_catalog_name__v
- em_catalog_status__v
Read em_event_material__v CRED - print_invitation_template__v
- print_sign_in_template__v
- em_event__v
- material__v
- material_type__v
- em_print_generation_status__v
- em_print_generation_error__v
- external_id__v
- material_used__v
- mobile_created_datetime__v
- mobile_last_modified_datetime__v
- mobile_id__v
- modified_by__v
- modified_date__v
- description__v
- event_material_name__v
Edit em_topic_material__v R - topic_material__v
- product_material__v
- topic__v
- product__v
- material_type__v
- material__v
Read em_event_rule__v
R
material__v - country_override__v
- event_configuration__v
- material__v
- material_type__v
Read
-
Navigate to Events Management > Event Configuration and select the appropriate em_event_configuration__v record.
-
Navigate to the Event Layouts section.
-
Create or edit the appropriate Event Layouts to add the appropriate buttons to event layouts:
- generate_invitations__v – Enables end users to generate print invitations to their event, when available
- generate_sign_in__v – Enables end users to generate printed sign in sheets for their event, when available
Creating Catalogs as
To create catalogs containing templates:
- Navigate to the EM Catalog tab.
- Select Create.
- Select the appropriate object type.
- Select Continue.
-
Populate the following fields:
- em_catalog_name__v – Enter the name that displays to end users selecting materials to add to their event
- description__v – Enter an optional description
- event_format__v – The event format associated with the catalog. This field is optional. If this field is left blank, the catalog associates with all event formats.
- location_type__v – The location type associated with the catalog. This field is optional. If this field is left blank, the catalog associates with all location types.
- program_type__v – The program type associated with the catalog. This field is optional. If this field is left blank, the catalog associates with all program types.
- status__v – Determines the availability of the catalog for use in events. The following values are available:
- approved__v
- expired__v – Prevents the catalog from being automatically assigned to an event via event rules, product material rules, or topic material rules
- staged__v – The default selection. Prevents the catalog from being automatically assigned to an event via event rules, product material rules, or topic material rules.
- Select either Save or Save + Create.
Creating Template Files as
Business admin users can create .docx files containing embedded tokens that pull information from fields in various objects and are merged together for the final invitation or sign-in sheet. Once complete, business admin users can then upload that file to the appropriate em_catalog__v records of the following object types:
- print_invitation_template__v
- print_sign_in_template__v
Template File Requirements
The following conditions must be met when making a template:
- File extension must be .docx
- File must be less than 1MB in size
- File must contain at least one token
- Custom fonts must be embedded in the .docx file if used
- Avoid overlapping images, tokens, text, and tables
- Use tables to organize text. Do not merge rows and columns in tables with repeating data
- Select the Repeat Header Rows setting on a table's properties to repeat the table row header
- Use the Space + Enter command in Word to maintain the grouping of data across multiple lines
- Use the header and footer of the document to insert images
- Compress images to help reduce the template's file size
Tokens in the Template File
Fields of the following types can be referenced by tokens:
- Number
- Text
- Percent
- Currency
- Date
- DateTime – See Formatting Date and Time Tokens for more information about specifying the displayed date and time format for a token
- Picklist
Fields on the following objects can be referenced as tokens using the {{ObjectAPIName.FieldAPIName}} format:
| Supported Object | Notes |
|---|---|
| em_attendee__v |
If attendee fields are referenced in a print invitation template, one invitation generates for each attendee. For example, if a one-page template references attendee name and the event has ten attendees, the generated .pdf contains ten pages, one for each attendee. If attendee tokens are added inside of a table in the template, one row populates in the table for each attendee when generated. |
|
em_event__v |
n/a |
|
em_event_speaker__v |
If event speaker tokens are added inside of a table in the template, one row populates in the table for each event speaker when generated. |
|
em_event_team_member__v |
See Capturing Event Team Member Signatures for more information. |
|
em_event_session__v |
If event session tokens are added inside of a table in the template, one row populates in the table for each event session when generated. |
| user__sys | These tokens populate with data from the user__sys record who initiated the generation. |
Only include tokens in the body of the .docx template. Tokens in the header, footer, or text boxes of the document are not supported.
Additionally, reference fields on the above supported objects can be referenced as tokens up to one level deep using the following format:
{{ObjectAPIName.RelationshipName.FieldAPIName}}.
For example, {{em_event__v.vendor__vr.phone__v}} is supported while {{em_event__v.vendor__vr.account__vr.phone__v}} is not.
For fields that are not required in a template, for example for Print Invitations or Sign-In, an Optional tag can be inserted into a token so the system can populate that information or leave the field blank if there is no value for that field.
For example, if Address Line 2 has a value of Suite 210, and the token includes the O for optional, the token is {{em_event__v.location_address_line_2__v<O>}} and that value would display in the output. If the event does not have a location_address_line_2__v value, the token is replaced with a blank value because the token is indicated as optional.
Example Template Input
|
Session Name |
Location |
Time |
|---|---|---|
|
{{em_event_session__v.name__v}} |
{{em_event_session__v.location__v}} |
{{em_event_session__v.start_time__v}} - {{em_event_session__v.end_time_v}} |
Example Output File
|
Session Name |
Location |
Time |
|---|---|---|
|
Keynote |
Ballroom A |
9:00 – 10:00 |
|
Breakout Session: Cholecap Efficacy |
Ballroom C |
10:00 – 10:30 |
All formatting from the original .docx template is copied into the output file.
Uploading Template Files to Event Catalogs
Once the template is complete, business admin users can upload the .docx file to em_catalog__v records of the following object types:
- print_invitation_template__v
- print_sign_in_template__v
To upload the .docx file:
-
Navigate to Events Management > EM Catalog and select the em_catalog__v record.
- Navigate to the Attachments section of the appropriate em_catalog__v record.
- Select the Upload button, or drag and drop the appropriate file into the related list.
Automatically Associating Catalogs with Matching Events as
Since certain event catalogs may be specific for a certain event type, country, or event topic, business admin users can create event rules that automatically make catalogs available to the appropriate events:
- Navigate to Events Management > Event Configuration and select the appropriate em_event_configuration__v record.
- Navigate to the Event Rules section.
- Create a material__v type em_event_rule__v record.
-
Populate the following fields:
- material__v – Use this lookup to select the appropriate em_catalog__v record
- country_override__v – Populate with the appropriate country. This field is optional. If this field is left blank, the rule applies to all countries associated with the event configuration.
- Select Save.
Topic and Product Material Rules
In addition to event rules, business admin users can also create em_topic_material__v records that associate an em_catalog__v record to an event based on the event's topic or product:
-
Create a new em_topic_material__v record with the appropriate object type:
- topic_material__v – Associates a catalog to a specific topic
- product_material__v – Associates a catalog to a specific product
-
Populate the following fields:
- material__v – Use this lookup to select the appropriate em_catalog__v record
- topic__v – Use this lookup to select the appropriate topic. Only populate this field when using the topic_material__v object type.
- product__v – Use this lookup to select the appropriate product. Only populate this field when using the product_material__v object type.
- Select Save.
Business user admins can associate a catalog to a specific product-topic combination by creating two records.
Managing Event Materials as
In addition to any event materials added to their event automatically, end users can also manually add event materials:
- Navigate to Events Management > Events and select the event.
- Navigate to the Event Materials section.
- Select Create.
-
Select the appropriate object type.
- Use the material__v lookup to select the appropriate em_catalog__v record.
- Select either Save or Save + Create.
Attaching Files to Event Materials
Depending on the type of event material, end users may need to upload a file or attachment to the record. For example, uploading a sample plan for an event prior to the event being approved, or uploading a receipt. To upload a file or attachment:
- Navigate to the Attachments related list of the appropriate em_event_material__v record.
- Select either the Upload button, or drag and drop the appropriate file into the related list.
Photos or files attached to the record display in the Attachments section of the layout. If the event is locked, new attachments cannot be uploaded to the record.
iPad users can view, upload, and download Event Material attachments directly from the Event detail page using the Event Materials widget on an event.
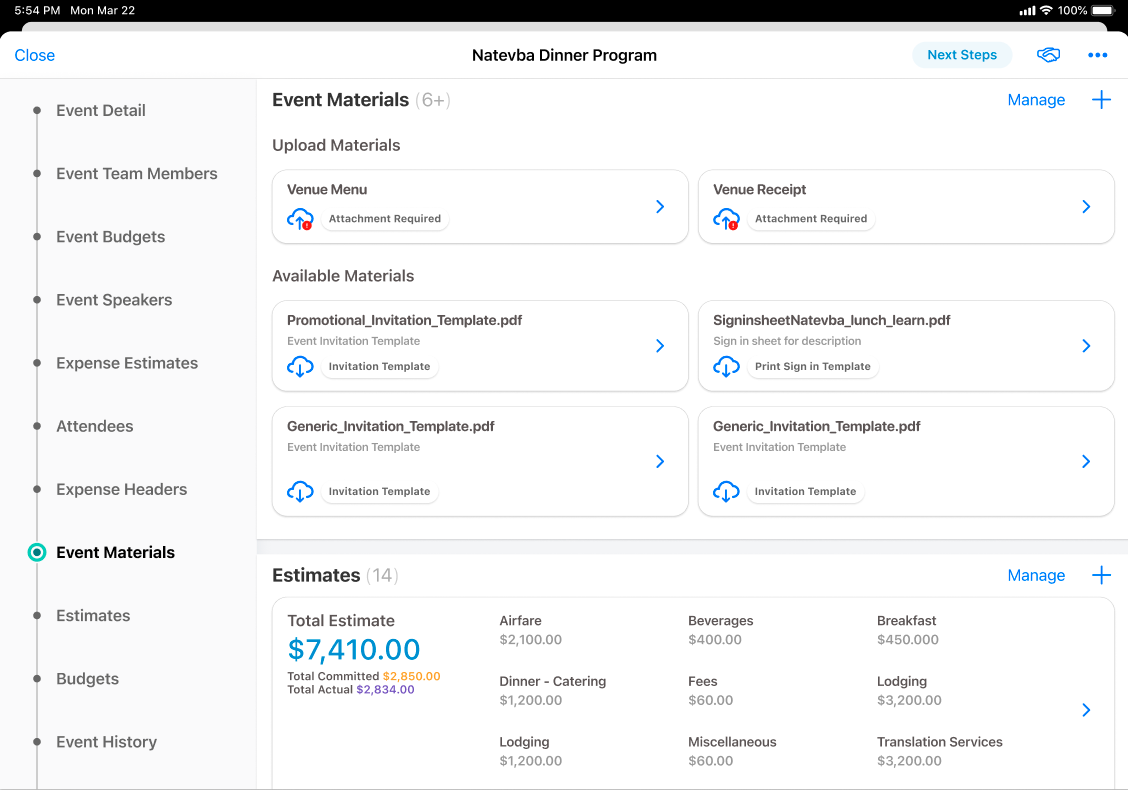
Attaching Files to Event Materials
Depending on the type of event material, end users may need to upload a file or attachment to the record. For example, uploading a sample plan for an event prior to the event being approved, or uploading a receipt. If the event has any required event materials without an attachment, cards display in the Upload Materials section for each missing required event material. To upload a file or attachment:
-
Navigate to the Upload Materials section of the Event Materials Widget.
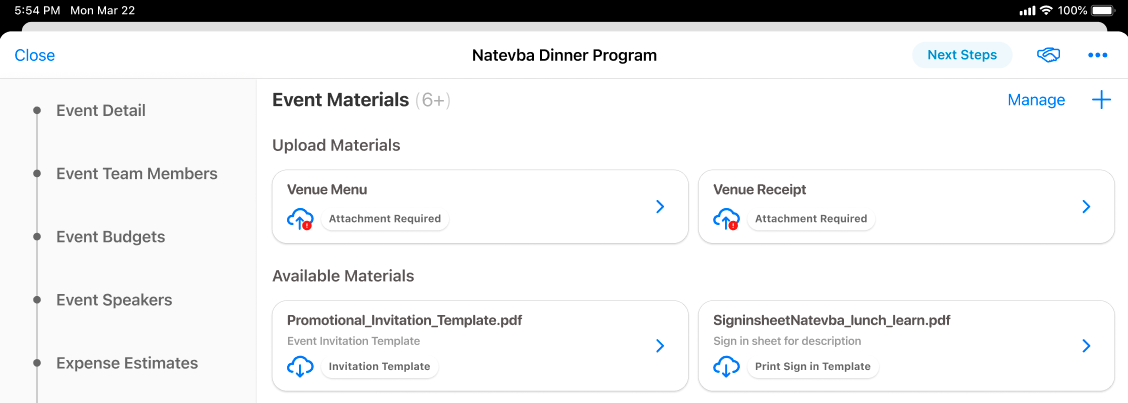
- Select the Upload icon for the appropriate Event Material card.
- Select either Upload Photo or Upload File.
-
Upload the appropriate file or photo.
If the event is locked, new attachments cannot be uploaded to the record.
Downloading Event Material Attachments
Files used for an event are attached to event material records. These can be automatically generated files, for example print invitations or sign-in sheets, or files manually uploaded by end users. The six most recently modified Event Material records with attachments display in the Available Materials section.
Select the Download icon to download the most recent attachment associated with the Event Material.
Manually Adding Event Materials
To manually add materials to an event:
- Navigate to the event via the Events tab.
- Navigate to the Event Materials section.
- Select New.
-
Select the appropriate object type.
- Use the material__v lookup to select the appropriate em_catalog__v record. The list of records filters to only display em_catalog__v records with the same object type as the new event material.
- Select either Save or Save & New.
Attaching Files to Event Materials
Depending on the type of event material, end users may need to upload a file or attachment to the record. For example, uploading a sample plan for an event prior to the event being approved, or uploading a receipt. To upload a file or attachment:
- Edit the appropriate em_event_material__v record.
-
Navigate to the Attachments section on the layout.
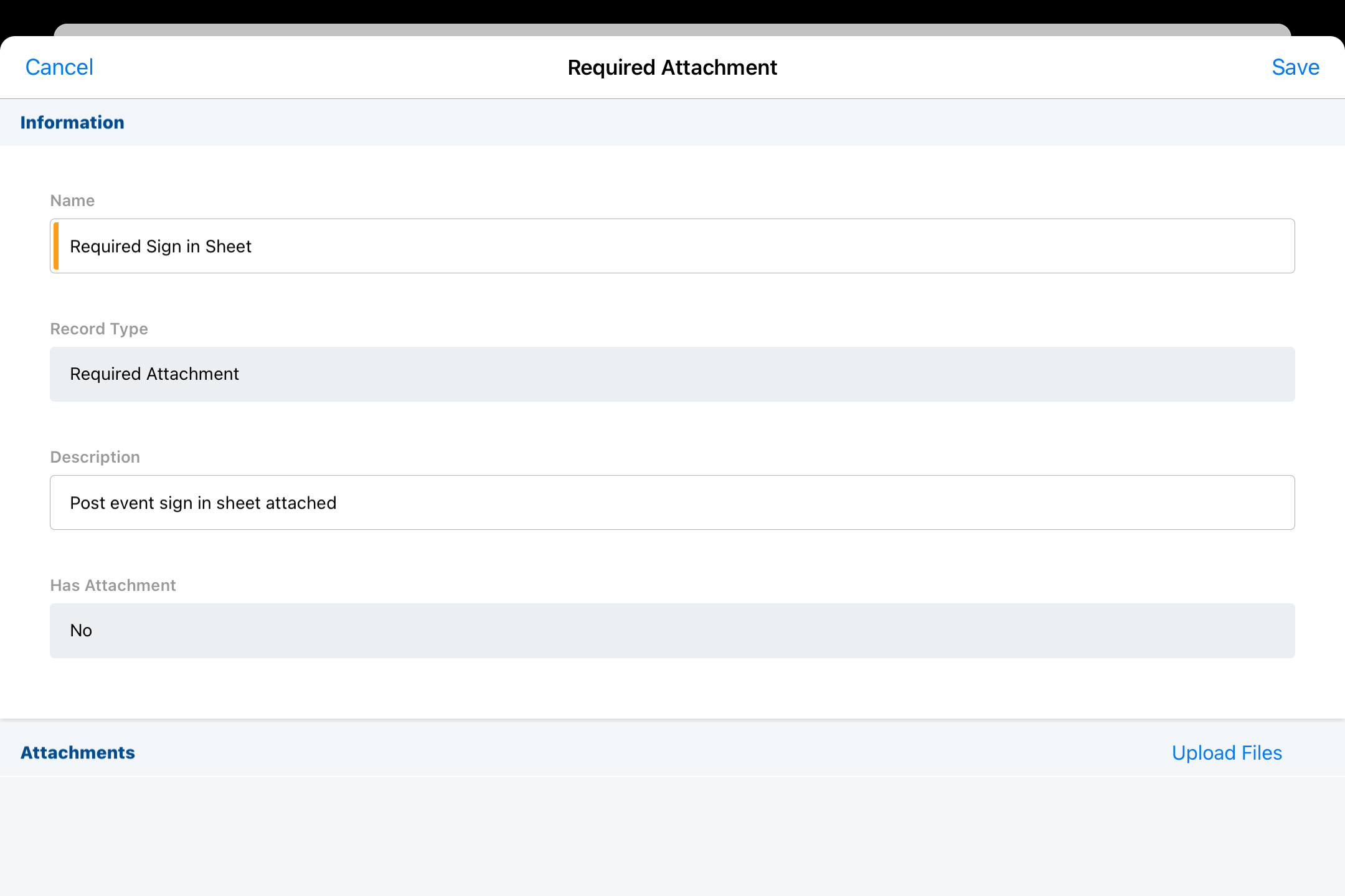
-
Select Upload Files.
- Select either Upload Photo or Upload File.
- Upload the appropriate file or photo. The PHOTO_QUALITY_vod and Camera_Roll_vod Veeva Settings are respected when uploading photos.
Photos or files attached to the record display in the Attachments section of the layout. If the event is locked, new attachments cannot be uploaded to the record.
Generating Print Materials for an Event as
End users can generate invitations or sign-in sheets based on the event's materials, which they can then print for use and distribution:
- Navigate to the appropriate event.
- Select either the Generate Invitations or Generate Sign-In Sheet buttons. The list of available templates displays.
- Select a template to preview the file.
- Select either Generate Invitations or Generate Sign-in Sheet.
Once the generation is complete, end users can view and download the material from the Attachments related list of the event material.
Generation may take several minutes and requires a valid user session throughout the generation process. If the user logs out while waiting for an attachment, the attachment is added the next time any user accesses the event. If the event is not accessed in 7 days, the user must regenerate the template.

