Generating Speaker Contracts
Events Management users can automate the creation of Speaker Contracts using customizable Contract Templates created by business admin users that define negotiable thresholds for services contracted by the speaker. Contracts can be signed on the iPad or printed, signed, and scanned back into the Vault CRM application. This ensures that the contracts generated by end users for their events meet business requirements, saving time while ensuring all compliance needs are met.
Who can use this feature?
- Business Admin Users - Browser
- Creating Speaker Contract Print Templates
- Creating Event Speaker Contract Templates
- End Users - Browser, iPad
- Creating Contracts for Events Speakers
- Activating a Contract
- Event Speakers - iPad
- Signing a Contract
- Users require an Events Management License
Configuring Generating Speaker Contracts for
To configure this feature:
-
Ensure the following features are configured:
-
Grant the following permissions:
Object
Object Permission
Object Types
Fields
Field Permission
contract__v
CRED
All Applicable
- awaiting_rendition__v
- agreement__v
- contract_status__v
- description__v
- disclaimer__v
- em_catalog__v
- em_tier__v
- em_total_payment__v
- end_date__v
- external_id__v
- local_currency__sys
- lock__v
- language__v
- mobile_id__v
- name__v
- object_type__v
- start_date__v
- template__v
- template_name__v
Edit
contract_line__v
CRED
All Applicable
- contract__v
- em_rate__v
- em_rate_type__v
- em_rate_max__v
- em_rate_min__v
- em_service_quantity__v
- em_service_quantity_max__v
- em_service_quantity_min__v
- lock__v
- local_currency__sys
- mobile_id__v
- object_type__v
- service__v
Edit
- em_total_payment__v
- service_name__v
Read
contract_partner__v
CRED
All Applicable
- acceptance_id__v
- contract__v
- contract_partner_status__v
- disclaimer__v
- em_event_speaker__v
- end_date__v
- lock__v
- mobile_id__v
- modified_date__v
- object_type__v
- stage__sys
- state_stage_id__sys
- start_date__v
- signature_datetime__v
Edit
formatted_name__v
Read
currency__sys
R
n/a
abbreviation__sys
Read
em_catalog__v
CRED
contract__v
n/a
n/a
em_event_material__v
CRED
contract__v
n/a
n/a
To configure this feature:
-
Ensure the following features are configured:
-
Grant users the following permissions:
Object
Object Permission
Object Types
Fields
Field Permission
contract__v
CRED
All Applicable*
- awaiting_rendition__v
- agreement__v
- contract_status__v
- description__v
- disclaimer__v
- em_catalog__v
- em_tier__v
- em_total_payment__v
- end_date__v
- external_id__v
- local_currency__sys
- lock__v
- language__v
- mobile_id__v
- name__v
- object_type__v
- start_date__v
- template_name__v
Edit
template__v Read
contract_line__v
CRED
All Applicable*
- contract__v
- em_rate__v
- em_rate_type__v
- em_rate_max__v
- em_rate_min__v
- em_service_quantity__v
- em_service_quantity_max__v
- em_service_quantity_min__v
- lock__v
- local_currency__sys
- mobile_id__v
- object_type__v
- service__v
Edit
- em_total_payment__v
- service_name__v
Read
contract_partner__v
CRED
All Applicable*
- acceptance_id__v
- contract__v
- contract_partner_status__v
- disclaimer__v
- em_event_speaker__v
- lock__v
- mobile_id__v
- modified_date__v
- object_type__v
- signature_datetime__v
Edit
- end_date__v
- formatted_name__v
- stage__sys
- state_stage_id__sys
- start_date__v
Read
currency__sys
R
n/a
abbreviation__sys
Read
em_catalog__v
CRED
contract__v
n/a
n/a
em_event_material__v
CRED
contract__v
n/a
n/a
em_event_speaker__v
CRE
n/a
tier__v
Read
*This feature supports using custom object types. When using a custom contract type, ensure the custom object type name is present on the contract__v, contract_partner__v, and contract_line__v objects, matching exactly. For example, to create a custom contract type named Pilot Program, an object type named pilot_program__c must be created on the contract__v, contract_partner__v, and contract_line__v objects.
- Navigate to the em_event_speaker__v object in the permission set.
- Grant Execute permission to the Manage Contracts Object Action.
-
Navigate to Business Admin > Objects > vmobile_object_configuration__v.
Activate the appropriate VMOCs for the following objects:
- contract__v – Top Level Sync
- contract_line__v – Full Object Sync
- contract_partner__v– Full Object Sync
See Using VMobile Object Configurations for more information on the different types of VMOC.
-
Add the manage_contracts__v button to the visible_buttons__v field of the appropriate em_event_speaker__v Event Layouts.
Configuring Contract Templates for Activation
Admins can configure the signature requirements for activating a contract , each of which has specific configuration requirements based on contract_partner__v layouts.
Configuring Activating Contracts via Wet Signature
To require a wet signature for activating a contract:
- Navigate to Admin > Configuration > Objects > contract_partner__v > Layouts.
- Add the acceptance_id__v field to the appropriate layouts.
- Remove the signature_datetime__v field from the appropriate layouts.
Configuring Activating Contracts via Digital Signature
To require a digital signature for activating a contract:
- Navigate to Admin > Configuration > Objects > contract_partner__v > Layouts.
-
Add the following fields to the appropriate layouts:
- acceptance_id__v
- signature_datetime__v
Configuring Activating Contracts without a Signature
To allow contracts to be activated without any signature:
- Navigate to Admin > Configuration > Objects > contract_partner__v > Layouts.
-
Remove the following fields from the appropriate layouts:
- acceptance_id__v
- signature_datetime__v
Configuring the Digital Signature Capture Page on the iPad
Speaker contracts can be signed via iPad using a dedicated signature capture page. Admins can configure individual elements of this signature page based on business needs, including disclaimers, acknowledgments, and company logos.
Displaying the Acknowledgement Check Box
When enabled, the acknowledgment check box must be selected by signees before the signature can be submitted. To enable the acknowledgement check box:
- Navigate to Admin > Configuration > Objects > contract_partner__v > Layouts.
- Add the acknowledgement__v field to the appropriate layouts.
Configuring Capturing Speaker Signatures
To enable capturing speaker signatures:
- Navigate to Admin > Configuration > Objects > contract_partner__v > Layouts.
- Add the signee__v field to the appropriate layouts.
Configuring Capturing User Signatures
To require the Vault CRM user contracting the speaker to also provide their signature:
- Navigate to Admin > Configuration > Objects > user_detail__v > Layouts.
- Add the user_signature__v field to the appropriate layouts.
Defining Company Fields
Company fields are company-wide contact information relevant across all speaker contracts, for example, the street address of company headquarters or a support email address. To define company fields:
- Navigate to Business Admin > Objects > message__v and edit the COMPANY_FIELDS_FOR_PRINT;;EVENTS_MANAGEMENT Veeva Message.
-
Add the appropriate HTML to the Text field to define company fields that display at the bottom of the signature page. For example:
Copy<table>
<tr><td>Verteo Biopharma</td></tr>
<tr><td>87 Street Avenue</td></tr>
<tr><td>California, USA</td></tr>
</table>
Company Logo
Admins can upload an image to serve as a logo on the signature page:
- Navigate to Business Admin > Objects > events_management_settings__v and edit the appropriate record.
- Select the Allow attachments check box in the Options section.
- Select the Upload button in the Attachments section.
-
Select the appropriate image to serve as a logo on the signature page. Images must adhere to the following requirements:
- The file must be named event_logo.xxx
- The file must have an extension of one of the following file types:
- .jpg
- .png
-
.gif
GIF files do not animate.
- The maximum logo size is 220x440 pixels
Defining Default Disclaimers
Admins can also define a default disclaimer that displays whenever a contract does not have a populated disclaimer__v field:
- Navigate to Business Admin > Objects > veeva_settings__v and edit the global setting record.
- Populate the Contract Disclaimer setting with the appropriate Veeva Message.
Creating Speaker Contract Print Templates as
Business admins can create the .docx template file with all appropriate verbiage and information before uploading it to Vault CRM for use, just as they would for Managing Event Materials. Templates files contain tokens that populate with information from the specific event or event speaker when rendered by end users to create a contract.
All formatting from the .docx template is copied when the user generates a contract, including images and text formatting. Tokens are replaced with the data from the system that they reference.
The following types of tokens are supported in speaker contract templates:
- {{ObjectAPIName.FieldAPIName}} – References a specific field from the corresponding event, event speaker, or contract record. The following objects are supported:
- em_event__v
- em_event_speaker__v
- contract__v
- contract_line__v – Data repeats in the output file for each contract line associated with the event
- contract_partner__v
- user__sys – Individual fields from the user who generates the contract
- {{currentDate}} – Displays the current date using the format MM/DD/YY HH:MM:SS XM
- {{currentTime}} – Displays the current date using the format MM/DD/YY HH:MM:SS XM
- {{timeZone}} – The time zone location of the user who generated the contract. For example, (America/Los_Angeles).
For example, if the .docx template contains the following table and tokens:
| Service Name | Rate | Service Quantity | Total |
|---|---|---|---|
| {{contract_line__v.service_name__v}} | {{contract_line__v.em_rate__v}} {{contract__v.local_currency__sys}} | {{contract_line__v.em_service_quantity__v}} | {{contract_line__v.em_total_payment__v}} |
| Contract Total | {{contract__v.em_total_payment__v}} |
The output printable PDF displays:
| Service Name | Rate | Service Quantity | Total |
|---|---|---|---|
| Advisory Services | 400 USD | 1 | 400 USD |
| Leading the Workshop | 200 USD | 2 | 400 USD |
| Speaking at the Keynote | 100 USD | 2 | 200 USD |
| Contract Total | 1000 USD |
Filtering Contract Lines
When adding contract_line__v field tokens, business admins can filter the list of displayed contract_line__v records based on a specific value using the following format:
{{contract_line__v.FieldAPIName<contract_line__v.FieldAPIName=value>}}
For example, adding the token {{contract_line__v.service_name__v<contract_line__v.service_type__v=program__v>}} only renders the service_name__v field of contract lines with a service_type__v field of program__v.
Only filtering based on picklist values or numbers are supported.
Sorting Contract Lines
Business admins can specify the sort order of contract_line__v records in the rendered contract using the following format:
{{contract_line__v.FieldAPIName<sort=ObjectAPIName.FieldAPIName asc/desc>
For example, adding the token {{contract_line__v.service_name__v<sort=contract_line__v.em_total_payment__v desc>}} renders the list of service names for each contract, sorted in descending order based on each contract line's associated payment.
Business admins can also sort by multiple fields, for example:
{{contract_line__v.service_name__v<sort=contract_line__v.em_total_payment__v desc, contract_line__v.rate__v asc>}}
If a sort order is not defined, or if two ore more contract lines have matching sort values, the sort order is based on the ID of the record in ascending order.
Uploading the Template to Vault CRM
After creating the .docx file, business admins must then upload the file to a Contract-type em_catalog__v record:
- Navigate to the EM Catalog tab.
- Select Create.
- Select contract__v for the object type.
- Populate the appropriate fields. See Creating Catalogs for more information
- Select Save.
- Navigate to the Attachments section of the appropriate em_catalog__v record.
- Select the Upload button, or drag and drop the .docx template file into the section.
Contract Templates can be automatically associated to an event type or topic using Event Rules or Topic Materials. See Automatically Associating Catalogs with Matching Events for more information.
Creating Event Speaker Contract Templates as
After uploading the template file, business admins must then create a contract__v and associated contract_line__v records that are associated with the template and define the rates and services associated with the contract:
- Navigate to the Contracts tab.
- Select Create.
- Select the appropriate object type, either em_speaker_contract__v or a configured custom object type.
-
Populate the following fields:
- em_catalog__v – Select the appropriate print template used to generate the printable PDF attachment
- name__v – The Contract name
- description__v – The contract's description. This field is optional.
- disclaimer__v – The text serving as the contract's disclaimer. If this field is left blank, the default disclaimer is used.
- start_date__v – Start date for the contract
- end_date__v – End data for the contract
- template__v – Select this check box
- language__v – The language of the Contract. This field is optional.
- contract_status__v – Select draft__v
- local_currency__sys – The currency used for all Contracts, Contract Lines, and Contract Partners associated with the template
- Select Save.
Creating Contract Lines
After creating the Contract, business admins must then define the appropriate Contract Lines:
- Navigate to the Contract Lines section of the appropriate contract__v record.
- Select Create.
- Select the appropriate object type, either em_speaker_contract__v or a configured custom object type.
-
Populate the following fields:
- service__v – Select the appropriate Speaker Service
- em_service_quantity_min__v – The minimum quantity for the contract line. This field is optional.
- em_service_quantity_max__v – The maximum quantity for the contract line. This field is optional.
- em_service_quantity__v– The default quantity for the contract line
- em_rate__v – The default rate for the contract line
- em_rate_type__v – The type of rate for the contract line
- em_rate_min__v – The minimum rate for the contract line. This field is optional.
- em_rate_max__v – The maximum rate for the contract line. This field is optional.
- Select either Save or Save + Create.
After creating all appropriate Contract Lines, update the contract_status__v field on the contract__v record to activated__v to make the contract available for use.
Creating Contracts for Events Speakers as
To create a new Contract:
-
Navigate to the appropriate em_event_speaker__v record.
-
Select the Manage Contracts button from the All Actions menu.
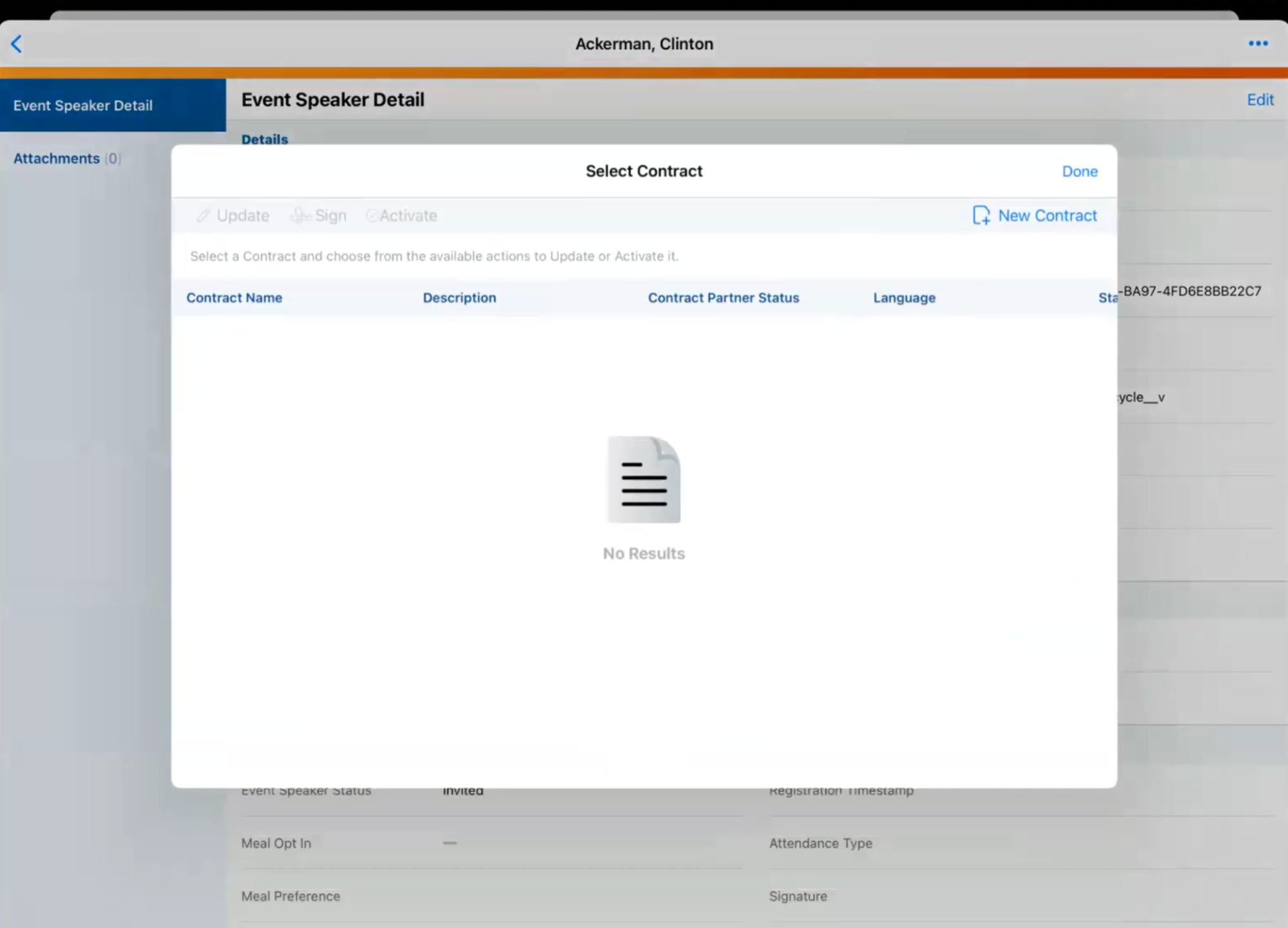
-
Select New Contract.
-
Select the appropriate Contract Template from the list of contract__v records. Records display as available for selection based on the following criteria:
- The template__v check box is selected
- The contract_status__v field is activated__v
- The end_date__v of the contract is after the current date
- The template has not already been used for the speaker
- The contract's print template is associated with the event as an em_event_material__v record. This can occur automatically or can be manually added by users.
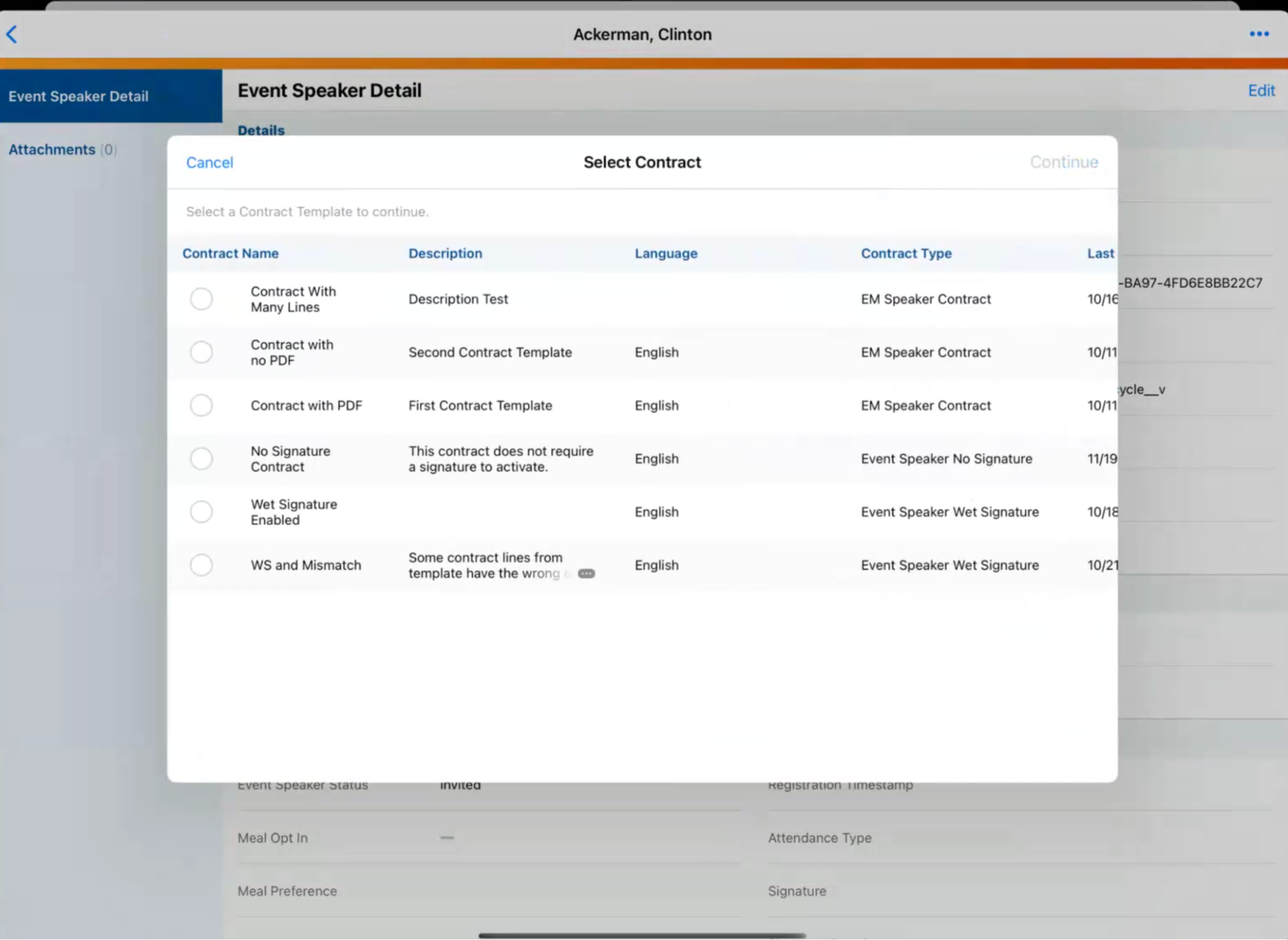
-
Select Continue.
If only one Contract Template is available for the Event Speaker, it is automatically selected.
-
Edit the appropriate negotiable fields, if necessary.
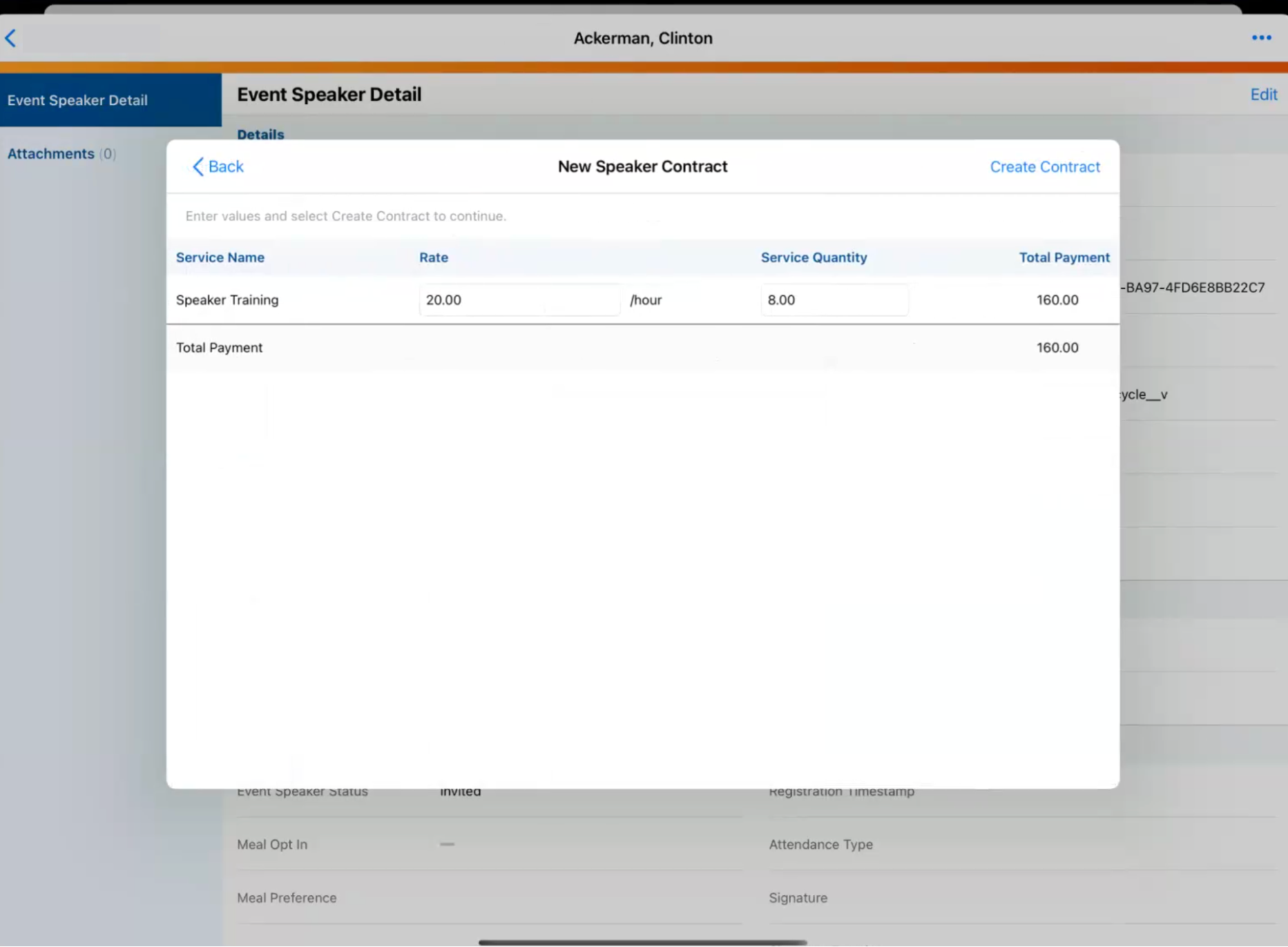
Currency labels do not display in the Total Payment column. The Rate Min/Max and Service Quantity Min/Max columns only display in the Browser platform. An error displays if the user enters values violating the template's minimum and maximum values for the Rate and Service Quantity fields.
-
Select Create Contract. A PDF of the generated contract attaches to the associated em_event_speaker__v record. The PDF attachment generates based on the associated .docx template file.
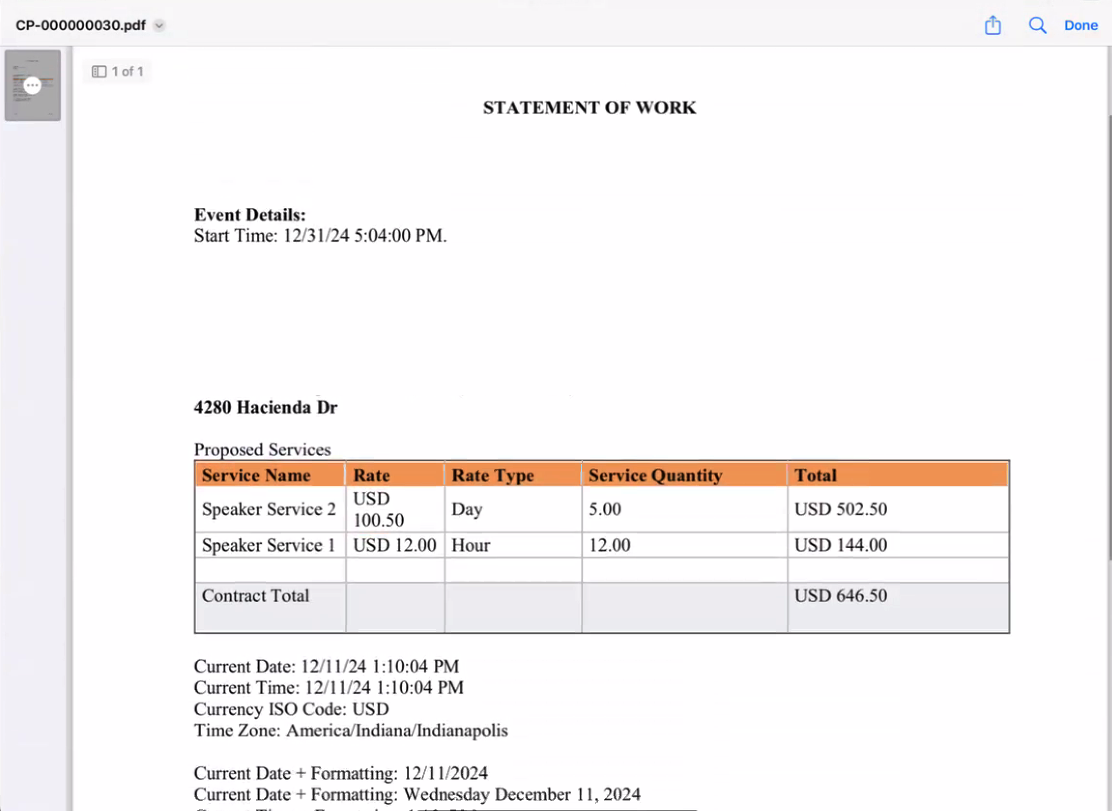
Updating Existing Contracts
To update an existing contract:
- Navigate to the appropriate em_event_speaker__v record.
- Select the Manage Contracts button from the All Actions menu.
- Select the appropriate contract to update.
- Select Update.
- Update the appropriate negotiable fields. At least one field must be updated to edit an existing contract.
- Select Update Contract. The existing contract__v, contract_line__v, and contract_partner__v records update accordingly. Additionally, PDF output file regenerates, ensuring there is only one valid PDF for every contract.
Signing a Contract as
End users on the iPad can guide event speakers to agree to and sign a contract directly from the Vault CRM app:
- Navigate to the appropriate em_event_speaker__v record.
- Select Manage Contracts from the All Actions menu.
- Select the appropriate contract.
-
Select Sign.
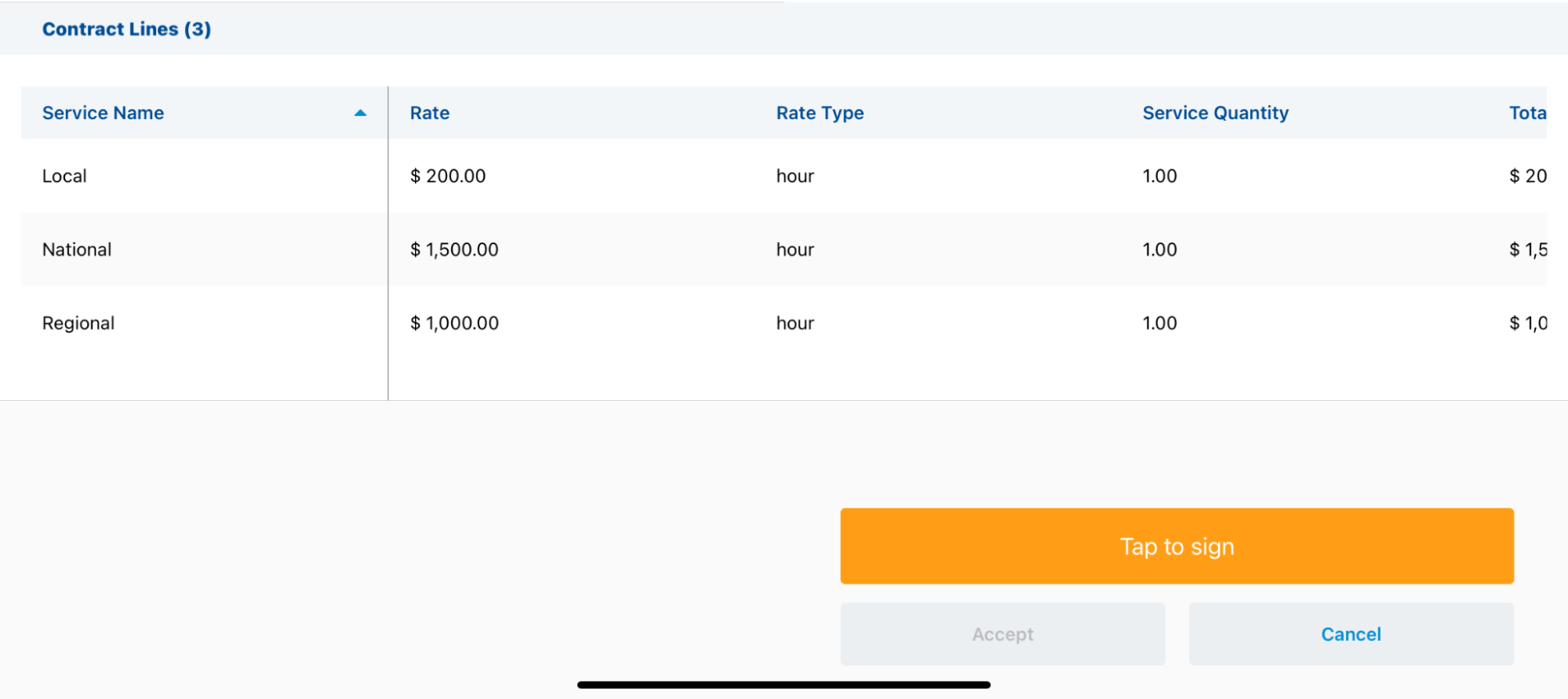
Once the contracted event speaker has reviewed the contract, they can provide their signature:
- Select Tap to Sign.
-
Sign and select Accept.
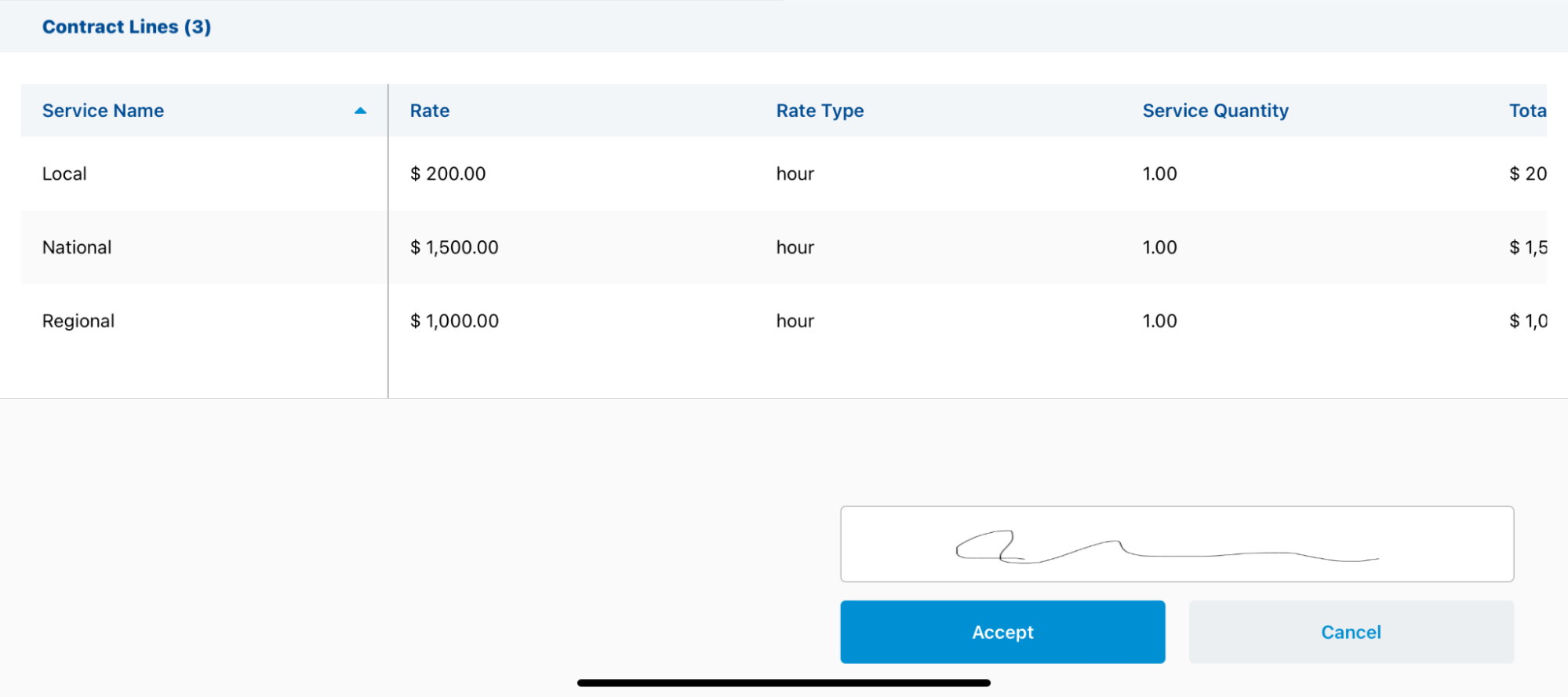
- Select Accept.
Activating a Contract as
If a contract has been signed digitally, or if the end user needs to first upload an image of the speaker's signature, end users can activate the contract:
- Navigate to the appropriate em_event_speaker__v record.
- Select Manage Contracts from the All Actions menu.
- Select the appropriate contract.
-
Select Activate.
- If the contract has been signed digitally, the contract activates
- If the contract has not been signed digitally and signatures are configured as required, users are prompted to upload an image of the speaker's signature. Uploaded files automatically attach to the associated em_event_speaker__v record.
- If the contract has not been signed digitally and signatures are not configured as required, selecting the Activate button activates the contract.

