Using the Speaker Tab
To enable event organizers to easily decide which speaker to choose for an event, the Speaker tab displays a list of all speakers. The Speaker tab displays the availability and eligibility of speakers, as well as common profile attributes such as affiliation, credentials, and specialty.
Who can use this feature?
- Business Admin Users - Browser
- Uploading Speaker Profile Photos
- End Users - iPad
- Navigating the Speaker Tab
- Creating New Speakers from the Speaker Tab
- Viewing and Editing Details on the Speaker Profile
- Users require an Events Management License
Configuring the Speaker Tab for
- Ensure Events Management is configured.
-
Navigate to Admin > Configuration > Objects > em_speaker__v > Layouts.
- Add the Attachments related list to the appropriate em_speaker__v layouts.
-
Populate the SPEAKER_TAB_COLUMNS__v Events Management setting with a comma separated list of em_speaker__v fields to display on the speaker tab. By default, this setting is populated with:
status__v,title__v,credentials__v,year_to_date_utilization__v -
Update the Veeva Message referenced by the TAB_NAV_DISPLAY setting and add Speaker to the appropriate place in the list. This step is only required if the TAB_NAV_DISPLAY setting is enabled.
If the setting is not enabled, the Speaker tab defaults to displaying after the Events tab.
-
Navigate to Business Admin > Objects > vmobile_object_configuration__v.
-
Activate the appropriate VMOCs for the following objects:
- em_catalog__v
- em_speaker__v
- em_speaker_qualification__v
Uploading Speaker Profile Photos as
By default, speaker profiles on the iPad display with a default avatar icon on their detail record page.
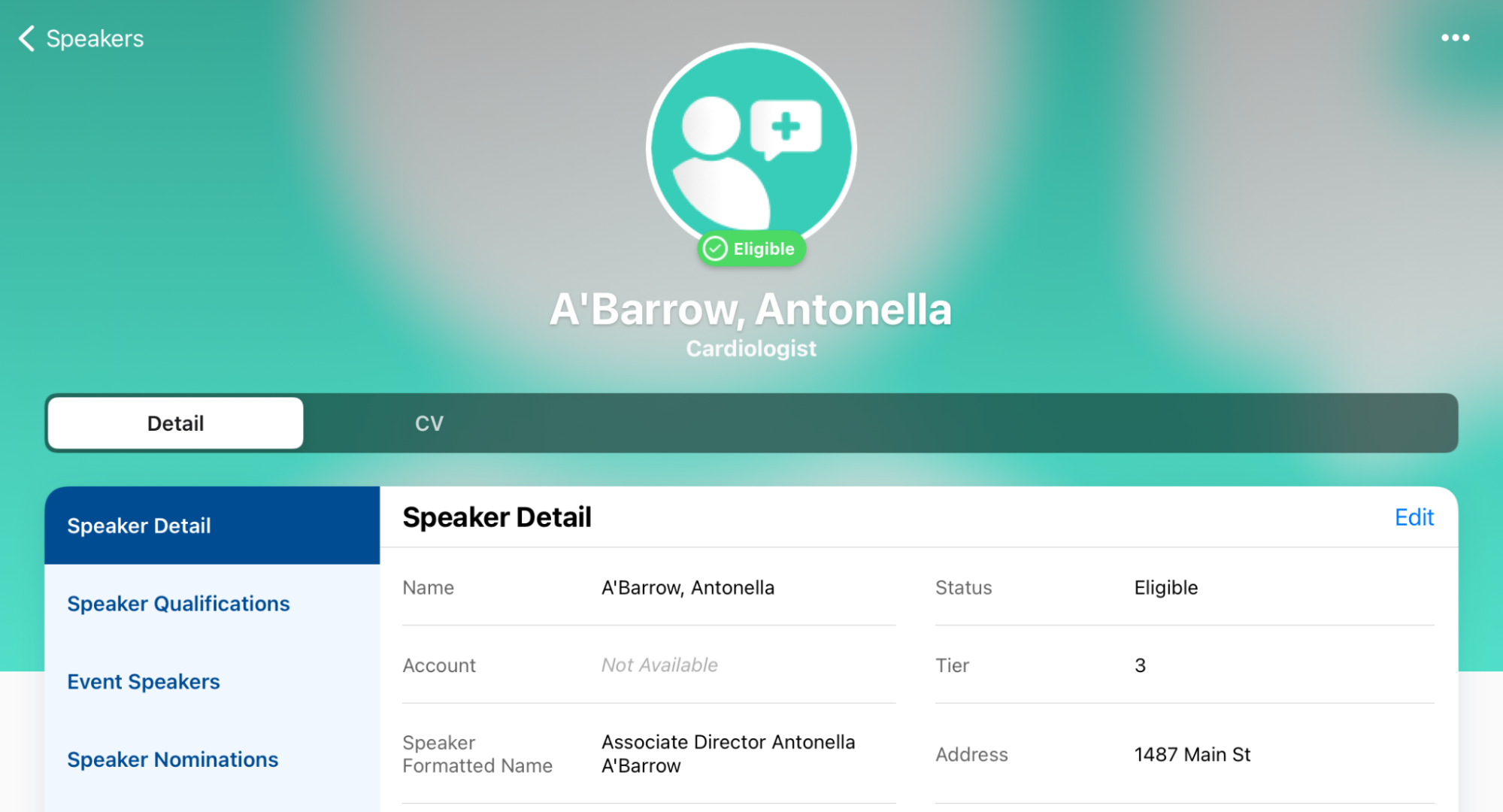
To provide end users with better speaker identification, business admin users can upload pictures to speaker records to serve as the speaker’s profile photo.
Uploading Speaker Profile photos is only supported on the Browser platform.
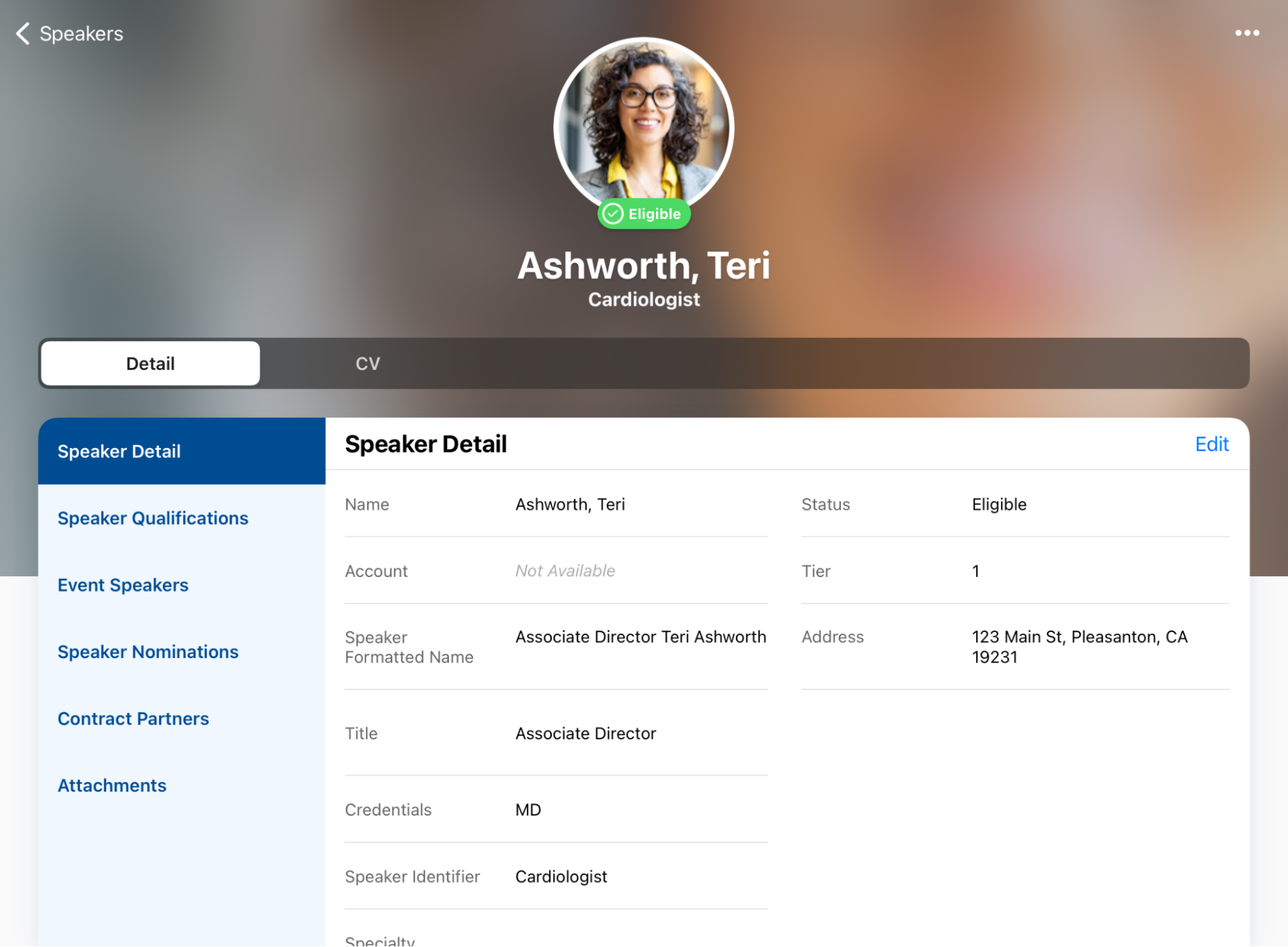
To upload an image to a Speaker Profile:
-
Navigate to Events Management > Speakers and select the appropriate em_speaker__v record.
-
Upload the appropriate file to the photo_file__v attachment field. Files must adhere to the following requirements:
- The file must be a .jpeg, .jpg, or .png
- The file size must not exceed 2 MB. A recommended size is 300 x 300 pixels.
Navigating the Speaker Tab as
The Speaker tab displays a list of all speakers available to the user.
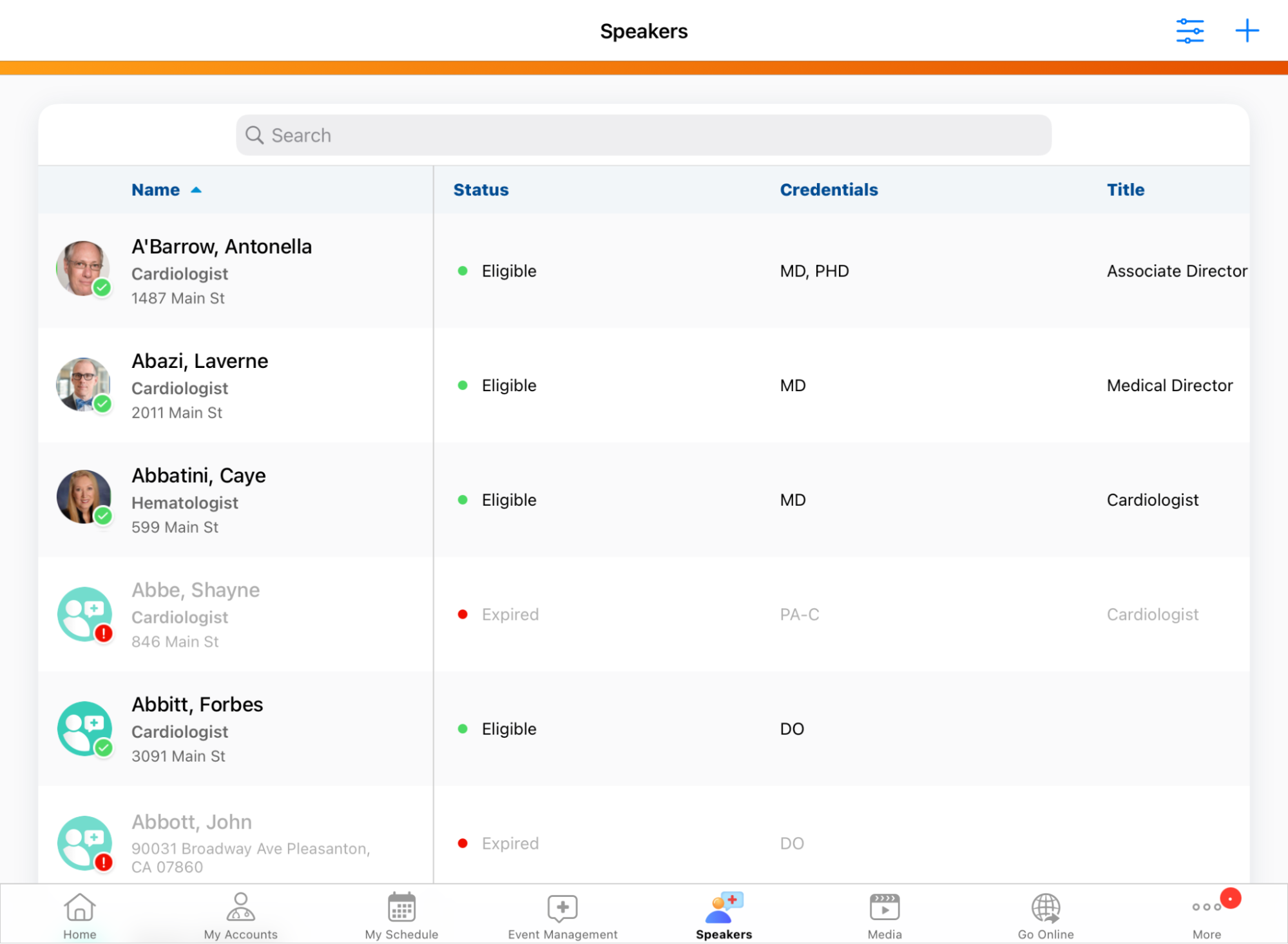
Each row represents a specific speaker and includes the following information:
- The speaker's profile photo, if defined
- A status icon indicating the eligibility of the speaker
Icon Speaker Status 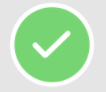
eligible__v 
nominated__v
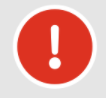
- expired__v
- rejected__v
- All other statuses
- The speaker’s name, Speaker Identifier, and Address
- Any configured columns defined by the SPEAKER_TAB_COLUMNS__v Events Management setting
To find speakers, enter a search term in the search bar. The results list matches the search term against speaker data.
Filtering
Users can filter the list of speakers to further streamline their search. The filter applies OR logic when there are multiple filters within a group, and AND logic when there are multiple filters across groups.
The following filters are available:
- Status – Allows users to filter for specific speaker statuses
- Training – Displays em_catalog__v records .When applied, speakers with matching em_speaker_qualification__v records display. The end date of the qualification must be greater than the current date or blank in order for the speaker to match. Records must meet the following criteria to be available for selection:
- The record's object type is either event_topic__v or general_topic__v
- The record has a status__v field of approved__v
- Services – Displays approved speaker_service__v type em_catalog__v records. When applied, speakers with matching Speaker Qualification records display.
- Tier – Allows users to filter for specific speaker tiers based on tier__v values
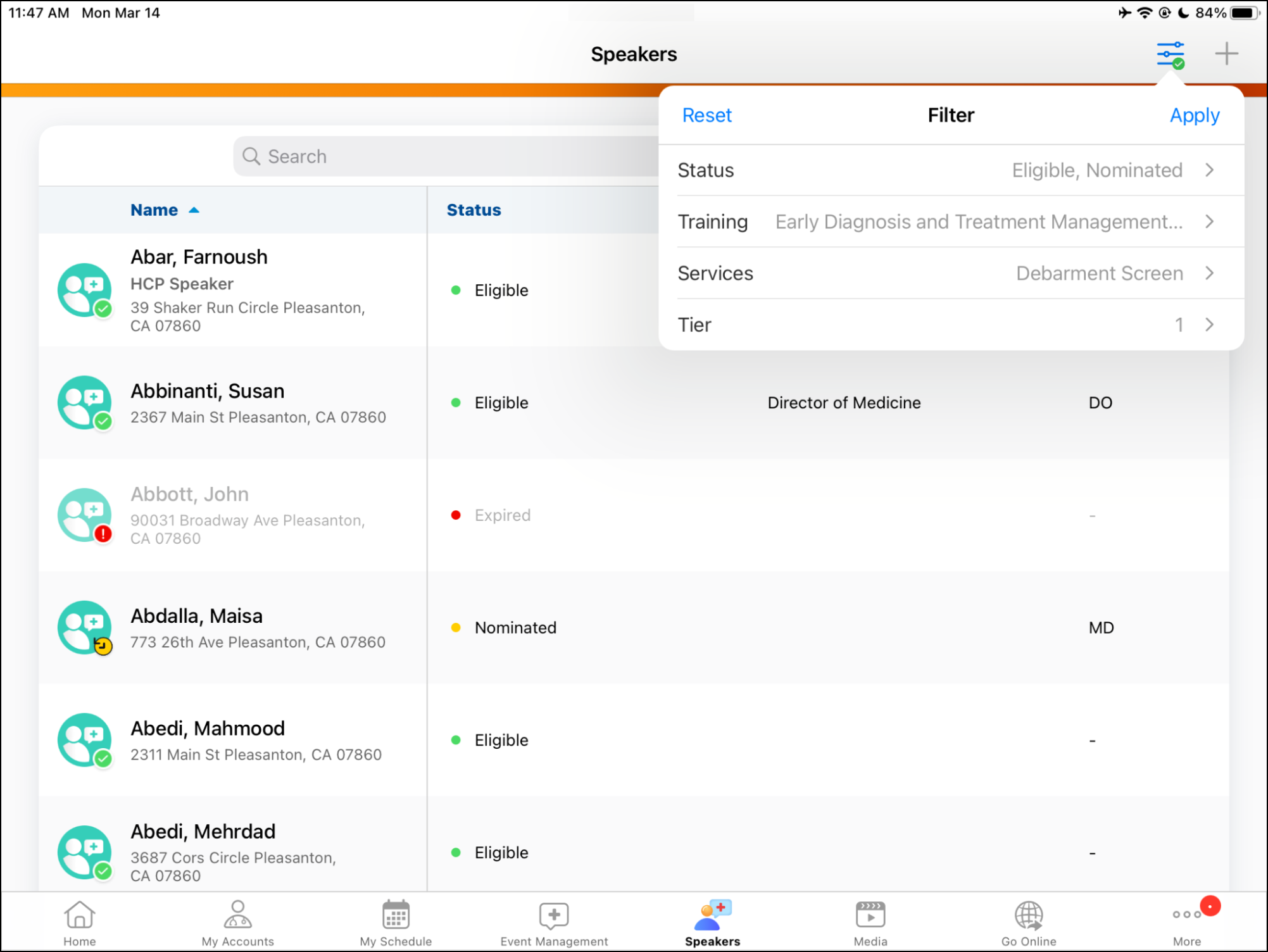
Creating New Speakers from the Speaker Tab as
End users can create new speakers directly from the Speaker tab. To create a new speaker:
-
Select the + button in the upper right corner of the Speaker tab.
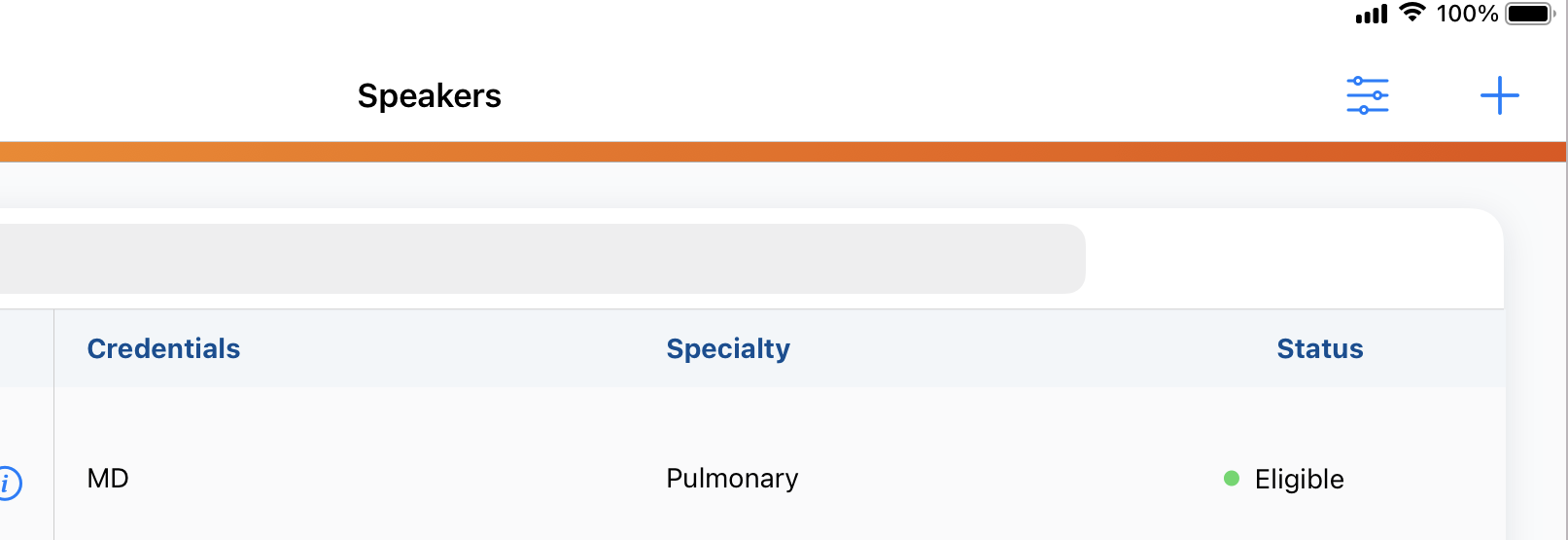
- Select the object type.
- Enter information in the required fields in the New Speaker screen.
- Select Save.
Viewing and Editing Details on the Speaker Profile as
The Speaker Profile displays detailed information about the speaker, including upcoming events, speaker qualifications, and uploaded files, for example, CVs. Users can select a row to view the profile information.
From the Speaker Profile page, users can perform the following actions based on standard CRM configuration:
- Update speaker information
- Access the speaker’s linked account__v record, if available
- View and edit Speaker Qualifications
- View Event Speaker information, for example, any upcoming events scheduled or events completed in the past
- View and download files attached to the speaker record
- Upload new files to the speaker record

