Displaying the My Tasks Component
Tasks are specific actions users need to track and complete as part of their work. They can be created from user tasks or by Creating Follow-up Activities on the Call Report. The My Tasks component provides end users a central place to view and access their current and overdue tasks, enabling them to stay organized and complete tasks on time.
Who can use this feature?
- End Users (iPad)
- Use the My Tasks component
- Users do not require an additional license
Configuring the My Tasks Component for
To configure this feature:
- Ensure Vault CRM Mobile Application Home Page is configured.
- Navigate to Admin > Users & Groups > Permission Sets.
- Select the appropriate permission set.
- Select the Objects tab.
- Grant at least the following permissions on the user_task__v object, or on at least one object with the User Task object class (for example, call_followup_task__v or custom User Task objects):
Object
Object Permission
Object Types
Fields
Field Permission
user_task__v (or object with the User Task object class)
CRE
n/a
- created_by__v
- created_date__v
- global_id__sys
- id
- last_assigned_date__v
- modified_by__v
- modified_date__v
Read
- Navigate to the VMobile Home Page Layout (vmobile_home_page_layout__v) object.
- Grant View permission to the tasks_section__v object control.
- Navigate to Admin > Configuration > Objects > VMobile Home Page Layout (vmobile_home_page_layout__v) > Layouts.
- Place the tasks_section__v section control on the appropriate vmobile_home_page_layout__v object layouts.
- Navigate to Business Admin > Objects > VMobile Object Configurations (vmobile_object_configuration__v).
- Enable the VMOC for the user_task__v object. Select the Enable Enhanced Sync check box when enabling the VMOC.
- Enable VMOCs for all other objects with the User Task object class (optional). Select the Enable Enhanced Sync check box when enabling the VMOCs. This enables mobile device users to access tasks from these objects.
Optionally, the My Tasks tab can be enabled to provide mobile device users with an additional entry point to My Tasks. To enable the My Tasks tab:
- Navigate to Business Admin > Objects > Veeva Messages (message__v).
- Select the TAB_NAV_DISPLAY Veeva Message.
- Add ;;MyTasks;; to the double semicolon-delimited list in the TAB_NAV_DISPLAY Veeva Message.
For more information on tab configuration, see Managing Tab Visibility and Display Order.
Admins can manage the title of the My Tasks component using the HOME_TASKS_TITLE;;TABLET Veeva Message.
Using the My Tasks Component as
The My Tasks widget displays User Tasks, which are tasks from the user_task__v object or objects where the User Task object class is applied. Tasks can only be created through other activities (for example, creating a follow-up activity on the call report).
When tasks are assigned to a user, the user receives an email notification and a notification in their online Vault notifications list (for more on task notifications, see Notifications on the Vault platform help site). If the task is either current or overdue, the task also displays on the user’s My Tasks home page component. On the My Tasks home page component, the current task count only includes tasks due within the next seven days.
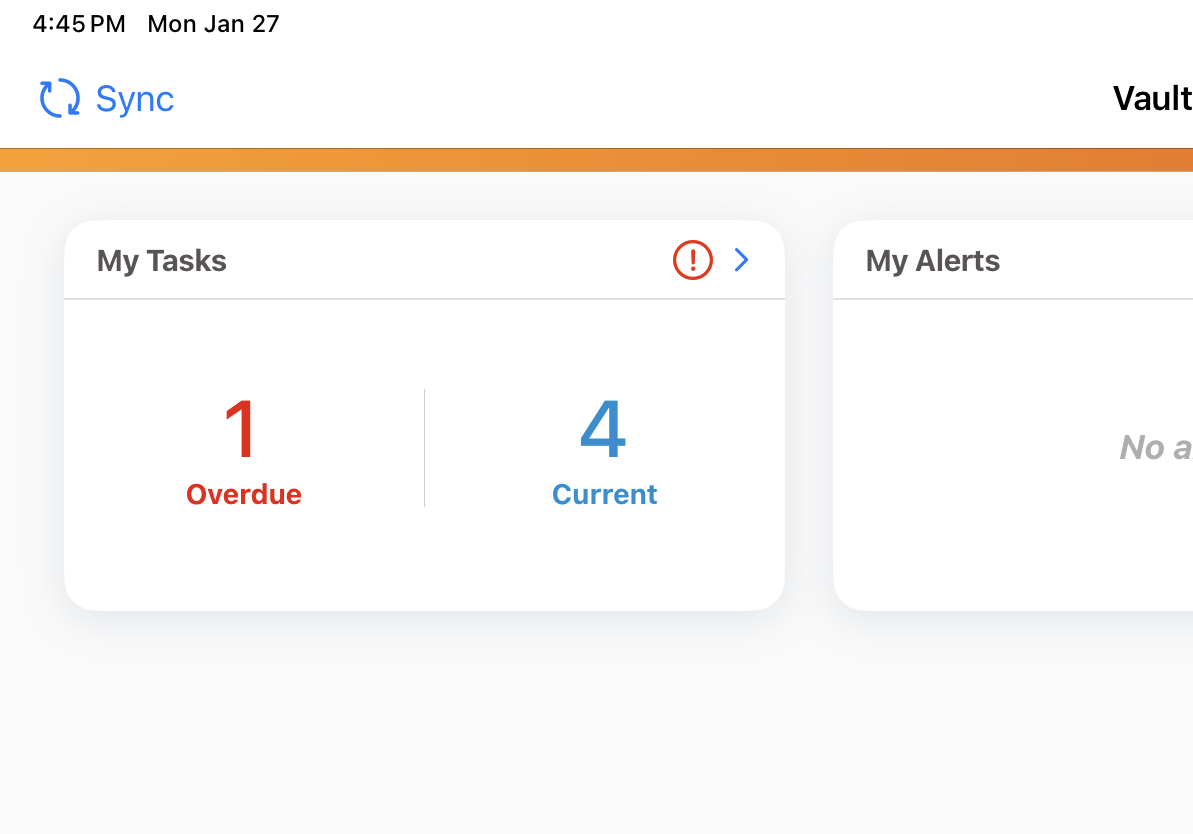
To view a list of all current or overdue tasks, select the widget.
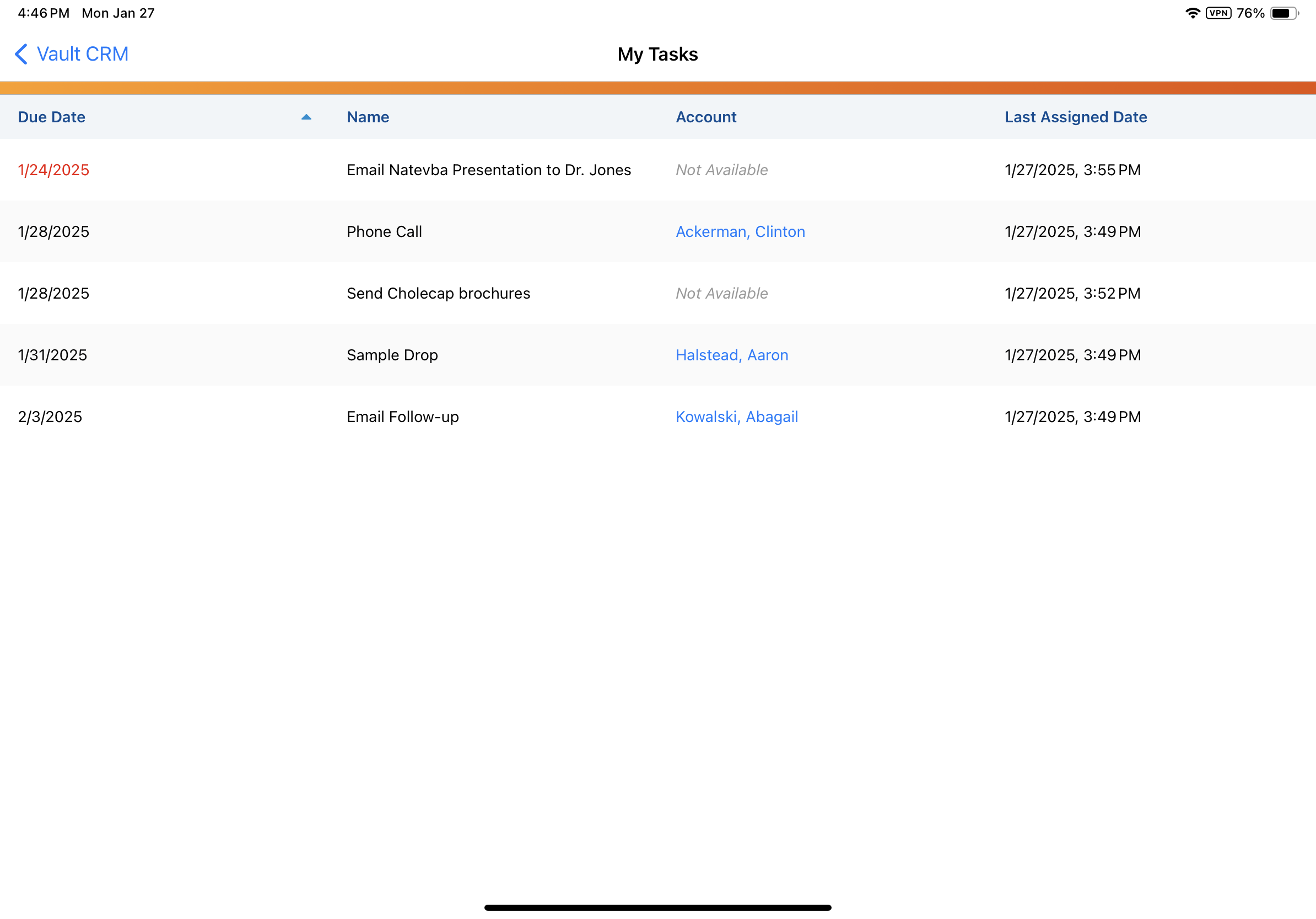
To take action on a task or view more information, select the task. A task detail page displays additional task information.
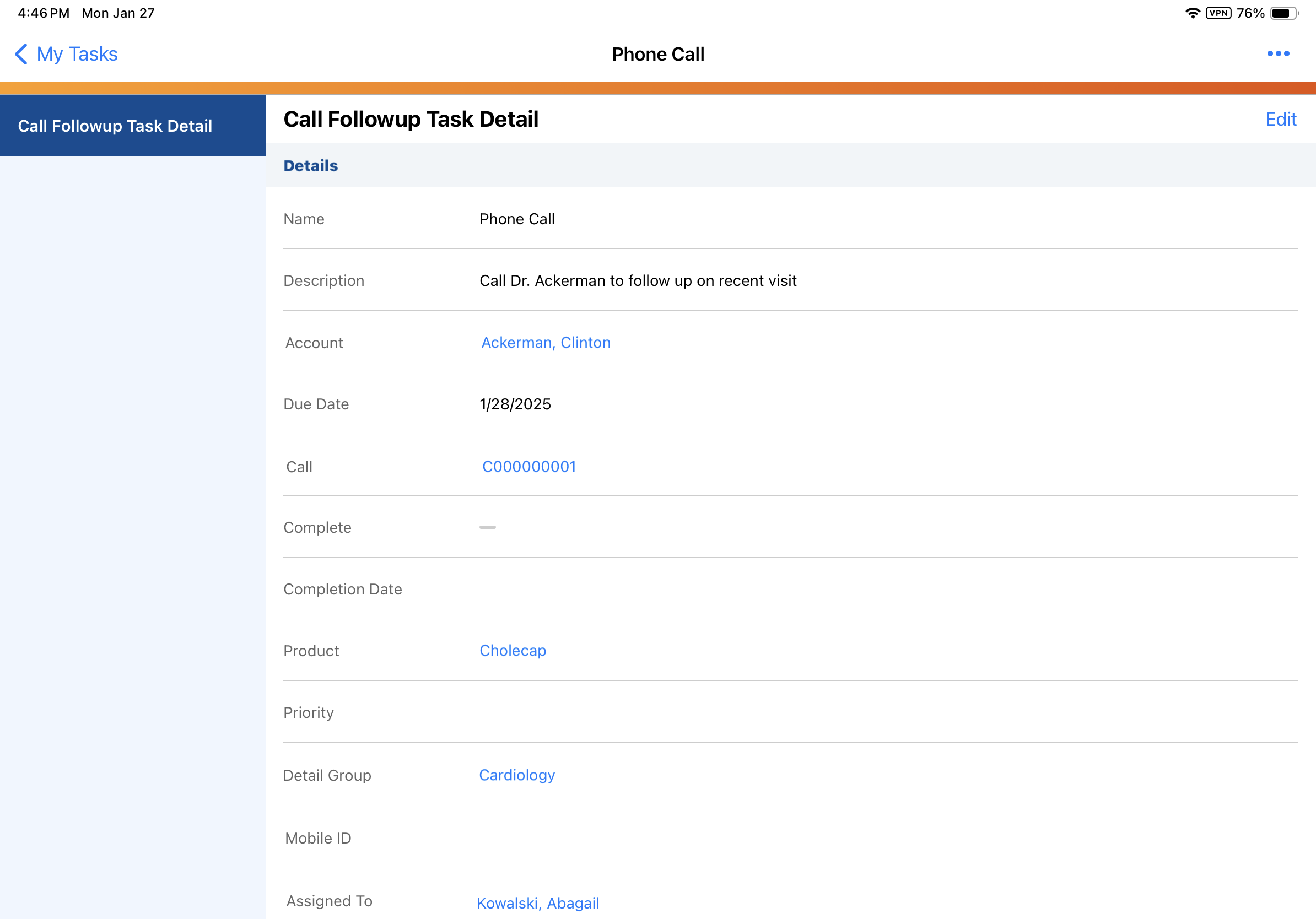
From the All Actions menu, users can edit the task or mark the task as complete.
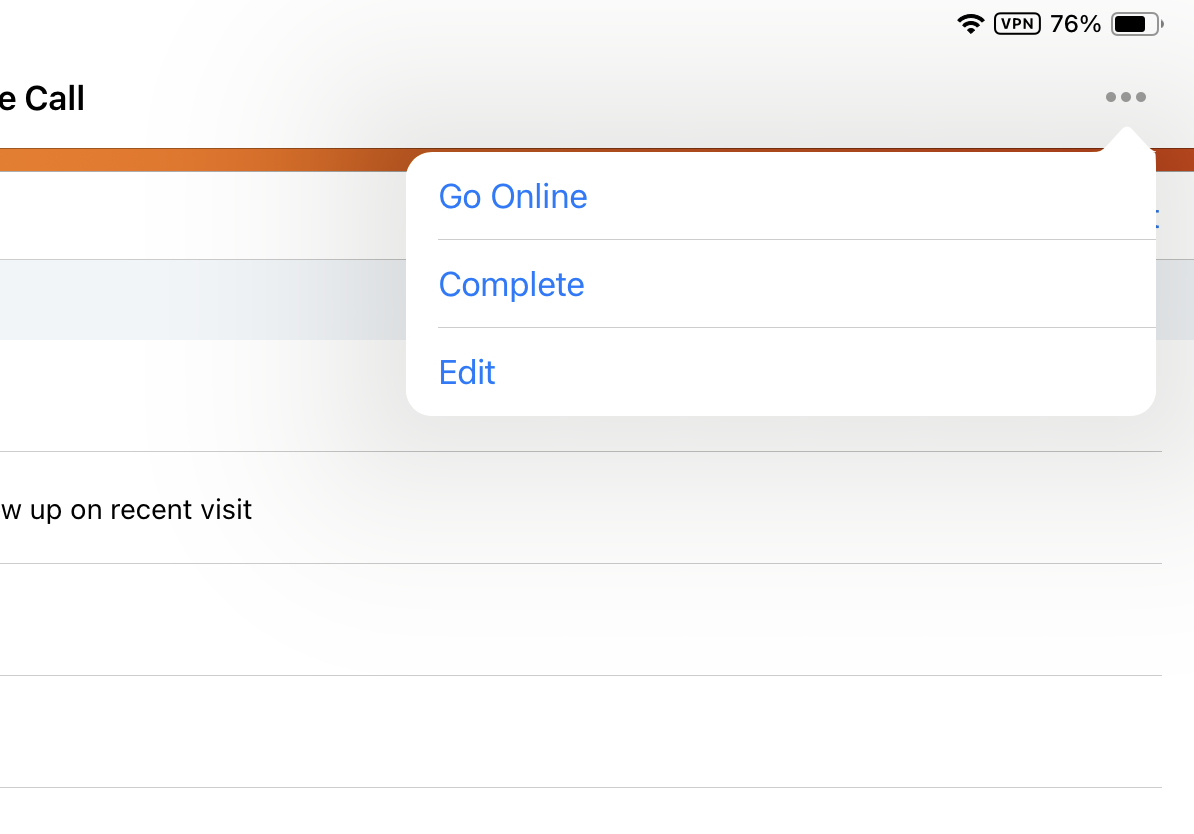
Once a task is completed, it no longer displays on the My Tasks home page component or in the My Tasks list.

