Creating Follow-up Activities on the Call Report
Effectively managing follow-up activities helps to build strong customer relationships and improve business outcomes. Creating follow-up activities on the call report ensures next steps are captured and executed.
For example, an HCP requests samples of a product while meeting with an MSL. The MSL creates a follow-up activity for a sales rep to visit the HCP and disburse samples of the product. A follow-up task is automatically assigned to the sales rep.
Who can use this feature?
- Business Admin Users — Browser
- Creating Call Follow-up Templates
- End Users — Browser, iPad, iPhone
- Using Follow-up Activities
- Users do not require an additional license
Configuring Follow-up Activities for
To configure this feature:
- Ensure Configuring Call Reporting is complete.
- Navigate to Admin > Users & Groups > Permission Sets.
- Select the appropriate permission set.
- Select the Objects tab.
- Grant the following permissions:
Object
Object Permission
Object Types
Fields
Field Permission
call_followup_task__v
CRED
n/a
Required:
- account__v
- assigned_to__v
- call__v
- complete__v
- completion_date__v
- due_date__v
- last_assigned_date__v
- mobile_id__v
- name__v
Optional, based on template fields in use:
- description__v
- detail_group__v
- product__v
- Any custom fields
Edit
- created_by__v
- created_date__v
- global_id__sys
- id
- modified_by__v
- modified_date__v
Read call_followup_template__v
CRED
n/a
- account__v
- assign_to_creator__v
- assigned_to__v
- days_before_due__v
- default_task__v
- description__v
- detail_group__v
- due_date__v
- language__v
- legacy_crm_id__v
- link__sys
- name__v
- ownerid__v
- product__v
- status__v
- user__v
Edit
- created_by__v
- created_date__v
- global_id__sys
- id
- modified_by__v
- modified_date__v
Read -
Create custom fields on the following objects (optional):
- call_followup_template__v
- call_followup_task__v
Ensure custom fields have the exact same field names on both objects. If the field names do not match, values from custom fields on call_followup_template__v records are not copied to call_followup_task__v records.
- Navigate to Admin > Configuration > Objects > call_followup_template__v > Layouts.
-
Configure the layout on the call_followup_template__v object:
- Create a section called details__c on the layout for fields end users populate when creating call follow-up activities. Place fields to be displayed for follow-up activities on the call report in the details__c section. Examples of fields to include in this section are:
- account__v
- assigned_to__v
- description__v
- detail_group__v
- due_date__v
- name__v
- product__v
- Any custom fields
- Mark the appropriate fields as required on the layout (optional). Whether a field is required when creating follow-up activities on the call report is determined by the template layout. Ensure any required fields are marked as required on both of the following object layouts:
- call_followup_template__v
- call_followup_task__v
- Create a section on the layout for fields business admin users use to create templates. Do not name the section details__c. These fields are used by business admin users to determine which types of follow-up activities are available to end users, the fields available on follow-up activities, and the values defaulted in these fields. Examples of fields to include in this section are:
- days_before_due__v
- assign_to_creator__v
- language__v
- user__v
If a field is required on the call_followup_task__v layout but not on the call_followup_template__v layout, a sync error occurs.
For more information on templates, see the section Creating Call Follow-up Templates.
The call_followup_template__v object does not support custom object types. To modify which fields display on the layout, add or remove fields from the default layout. Do not remove standard fields from the layout.
To configure this feature:
- Ensure Configuring Call Reporting is complete and the My Tasks home page component is enabled. (For mobile device users, see Vault CRM Mobile Application Home Page. For Browser users, see Creating a Home Page Dashboard in Vault.)
- Navigate to Admin > Users & Groups > Permission Sets.
- Select the appropriate permission set.
- Select the Objects tab.
- Grant the following permissions:
Object
Object Permission
Object Types
Fields
Field Permission
call_followup_task__v
CRED
n/a
Required:
- account__v
- assigned_to__v
- call__v
- complete__v
- completion_date__v
- due_date__v
- last_assigned_date__v
- mobile_id__v
- name__v
Optional, based on template fields in use:
- description__v
- detail_group__v
- product__v
- Any custom fields
Edit
- created_by__v
- created_date__v
- global_id__sys
- id
- modified_by__v
- modified_date__v
Read call_followup_template__v
CRED
n/a
Required:
- account__v
- assigned_to__v
- due_date__v
- name__v
- status__v
Optional, based on template fields in use:
- assign_to_creator__v
- days_before_due__v
- default_task__v
- description__v
- detail_group__v
- language__v
- product__v
- user__v
- Any custom fields
Edit
- created_by__v
- created_date__v
- global_id__sys
- id
- modified_by__v
- modified_date__v
Read - Grant users view permission to the followup_section__v section control on the call2__v object.
- Navigate to Admin > Configuration > Objects > call2__v > Layouts.
- Place the followup_section__v section control on the appropriate call2__v layouts as a new section.
- Navigate to Business Admin > Objects > vmobile_object_configuration__v.
- Enable VMOCs for the following objects:
- call_followup_task__v
- call_followup_template__v
Creating Call Follow-up Templates as
Call follow-up templates determine the types of follow-up activities available to users, which fields display on the call report for each type of follow-up activity, and which values are defaulted in these fields when users create a follow-up activity. Two default templates are provided: Follow-up Email and Follow-up Call. To add more types of follow-up activities, business admin users can create additional call follow-up templates.
To create call follow-up templates as a business admin user:
- Navigate to Business Admin > Objects > call_followup_template__v.
- Create a new call_followup_template__v record, or clone an existing record.
- Populate the name__v field on the call_followup_template__v record. This is the name users see when creating call follow-up activities.
- Populate the following fields to determine the default behaviors for follow-up activities created from the template (optional):
- assign_to_creator__v - To automatically assign follow-up activities to the user creating the activity, select this check box
- days_before_due__v - To set a default number of days before an activity is due, populate this field with the appropriate default number. If this field is not populated, the current date is set as the due date.
- default_task__v - To make a template the default option for follow-up activities on the call report, select this check box on one template record
- language__v - To match translated follow-up activities to the user’s language, based on the language set on the user__sys record, populate this field with the appropriate language. Users only see follow-up activities in their language, or follow-up activities where the language__v field is not populated.
- user__v (Default Assignee) - To assign all follow-up activities of this type to a certain user, populate this field with the appropriate username
-
Select Save after completing the appropriate fields.
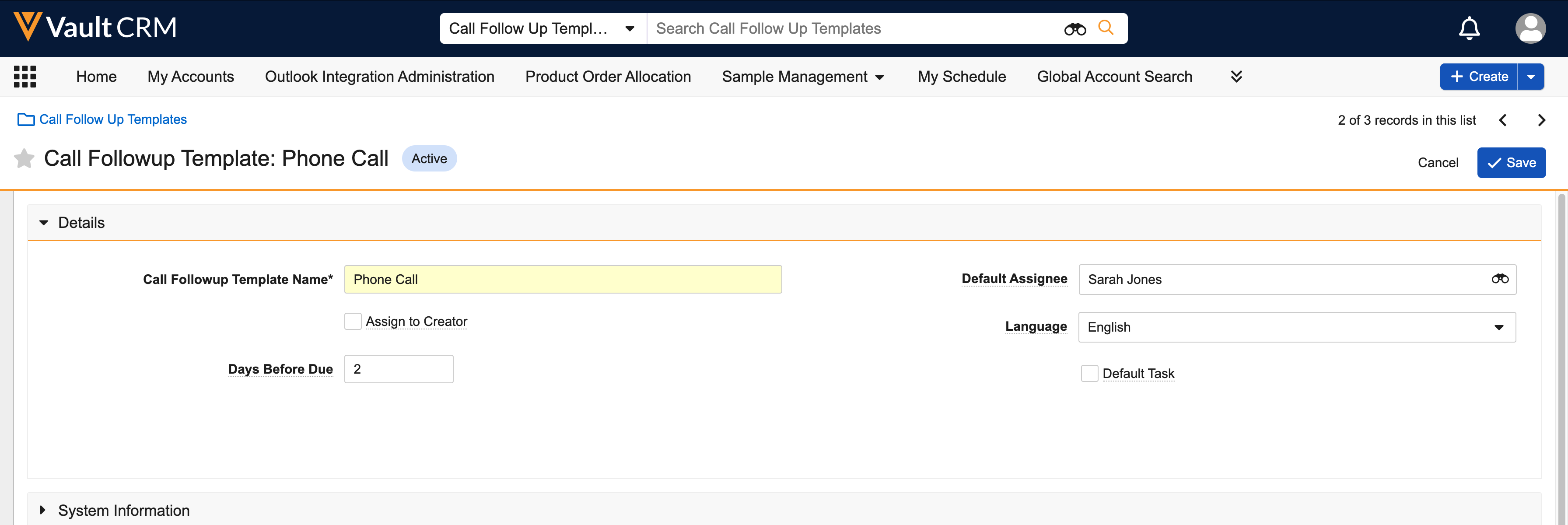
Using Follow-up Activities as
To create follow-up activities from within a call report, select the Add Line action, then select a call follow-up template from the name__v field. The selected call follow-up template determines which fields are available; complete the appropriate fields for the follow-up activity.
The following fields are filtered on follow-up activities:
- account__v - Users can only select accounts which are the primary account on the call, are a call attendee, or are selected as the call location
- product__v - Users can only select detail-type products for which they have access. If Detail Groups are enabled, the detail group name displays along with the detail product name, for example, Cholecap | Cardiology.
Follow-up activities are saved when users save the call report.
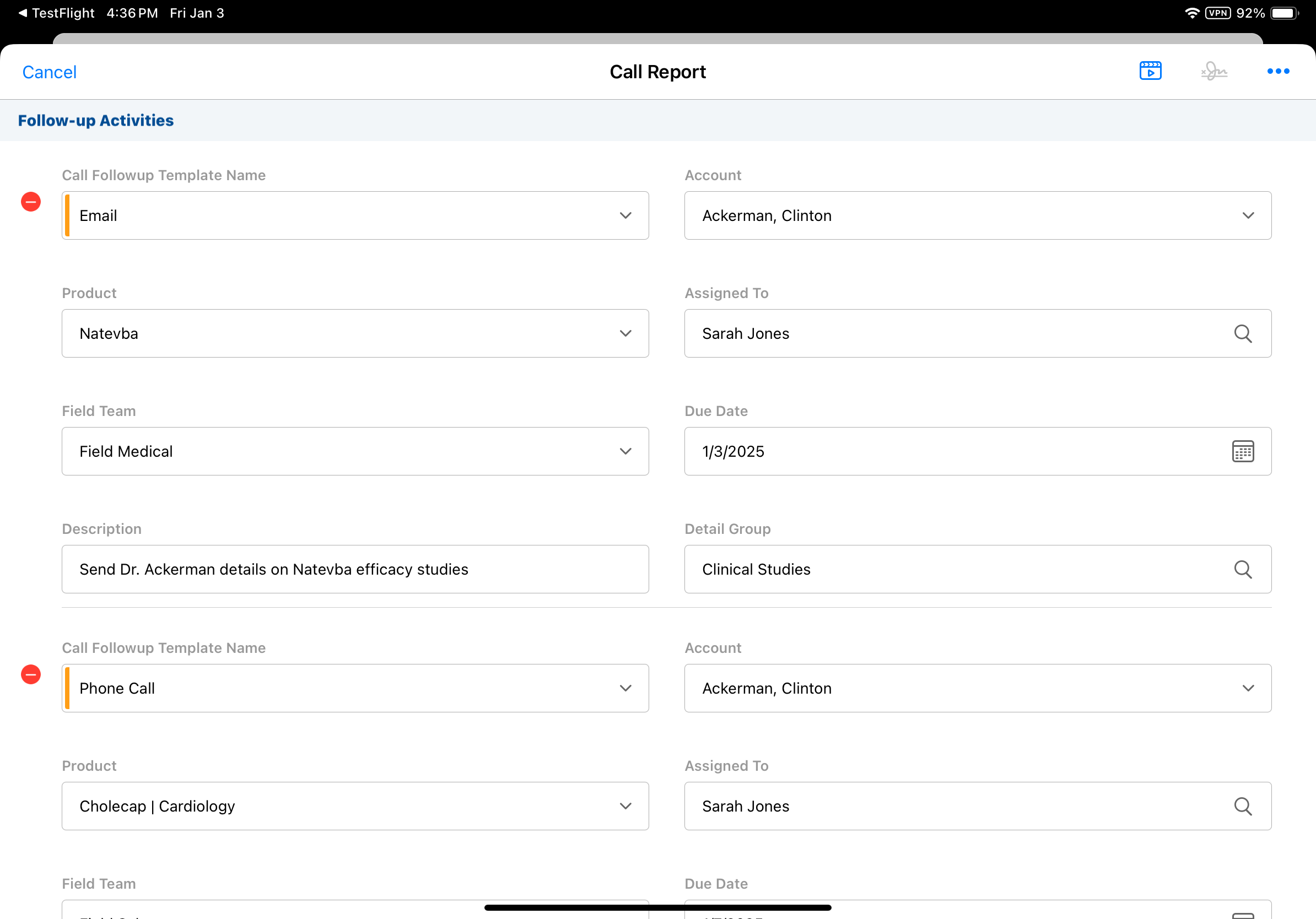
For the following types of calls, follow-up activities only display on the parent call report:
- Person calls with person account attendees (Person Account Attendee section attribute)
- Person calls with a call location selected
- Standard group calls
- Unique activity group calls
iPhone users can create new follow-up activities on the call report, but they cannot view or edit existing follow-up activities.
When users create follow-up activities on the call report, a corresponding call_followup_task__v record is created for the assignee. Activities display on the assignee’s home page under My Tasks and on the My Tasks page. From My Tasks, users can mark an assigned activity as complete or edit it.
If configured, users can also view follow-up activities from related lists on other objects—for example, the account__v object.

