Vault CRM Mobile Application Home Page
The home page of the Vault CRM mobile application provides a snapshot of actionable information that helps users shape their daily activities. It consists of a series of tile components that can be added and positioned on the page. Customers can also add their company logo to display on the login page and home page of Vault CRM for iPad and iPhone. This reinforces brand recognition and provides a consistent user experience.
The following home page components are available:
- Displaying the Call Objectives Component
- Displaying the My Alerts Component
- Displaying the My Tasks Component
- Viewing Suggestions via the Home Page Tile
- Sharing Digital Business Cards from the Home Page
- Displaying the Territory Adds & Drops Component
- Displaying the Sync Statistics Component
Who can use this feature?
- Business Admin Users (Browser)
- Upload a company logo
- End Users (iPad, iPhone)
- Display the company logo
- Display the home page
- Users do not require an additional license
Configuring the Home Page for
Sections of the home page can be configured independently. However, the following common configuration is required for all sections.
To configure this feature:
- Navigate to Admin > Users & Groups > Permissions Sets.
- Select the appropriate permission set.
- Navigate to Objects > VMobile Home Page Layout (vmobile_home_page_layout__v).
- Grant the following permissions:
Object
Object Permissions
Object Types
Fields
Field Permission
vmobile_home_page_layout__v
CRED
ipad__v
n/a
n/a
To configure this feature:
- Navigate to Admin > Users & Groups > Permissions Sets.
- Select the appropriate permission set.
- Navigate to Objects > VMobile Home Page Layout (vmobile_home_page_layout__v).
- Grant the following permissions:
Object
Object Permissions
Object Types
Fields
Field Permission
vmobile_home_page_layout__v
R
ipad__v
n/a
n/a
- Navigate to Business Admin > Objects > VMobile Home Page Layouts (vmobile_home_page_layout__v).
- Activate the appropriate VMOCs for the vmobile_home_page_layout__v object.
Uploading a Company Logo as
To upload a company logo:
- Navigate to Admin > Configuration > Objects > Veeva Settings > Details.
- Ensure Allow attachments is selected for the veeva_settings__v object.
- Navigate to Business Admin > Objects > VMobile Object Configurations.
- Ensure a VMOC for the veeva_settings__v object is active for the appropriate platforms.
- Navigate to Business Admin > Objects > Veeva Settings.
- Select the appropriate veeva_settings__v record.
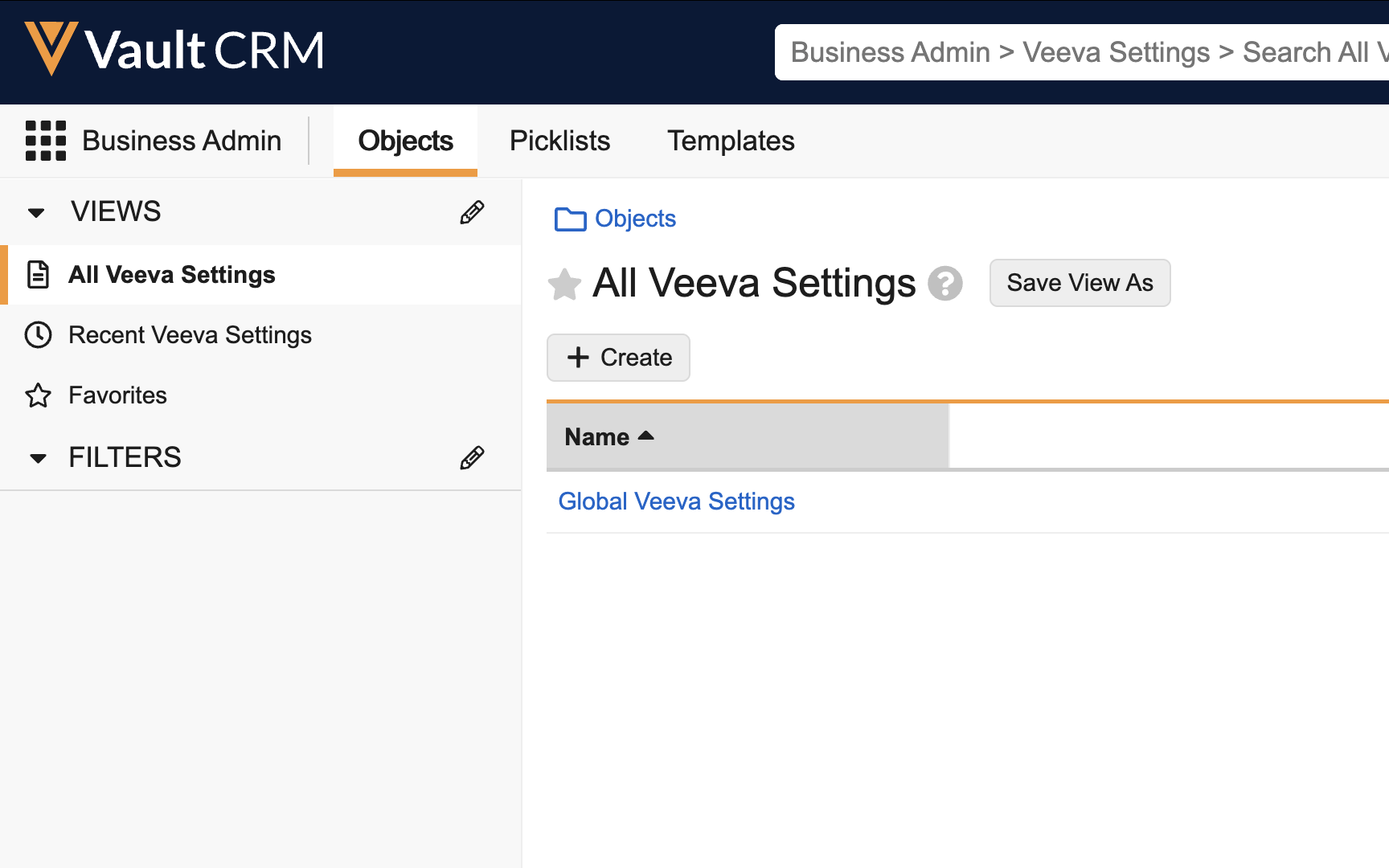
- Upload an image named vmobile-image-home.XXX to the Attachments section of the record where XXX represents the image file extension. For Medical CRM, upload an image named vmobile-image-medical.XXX. Supported file types are JPG, PNG and GIF.
GIF files do not animate.
Displaying the Company Logo as
When end users view the signin screen for Vault CRM, the company logo displays.
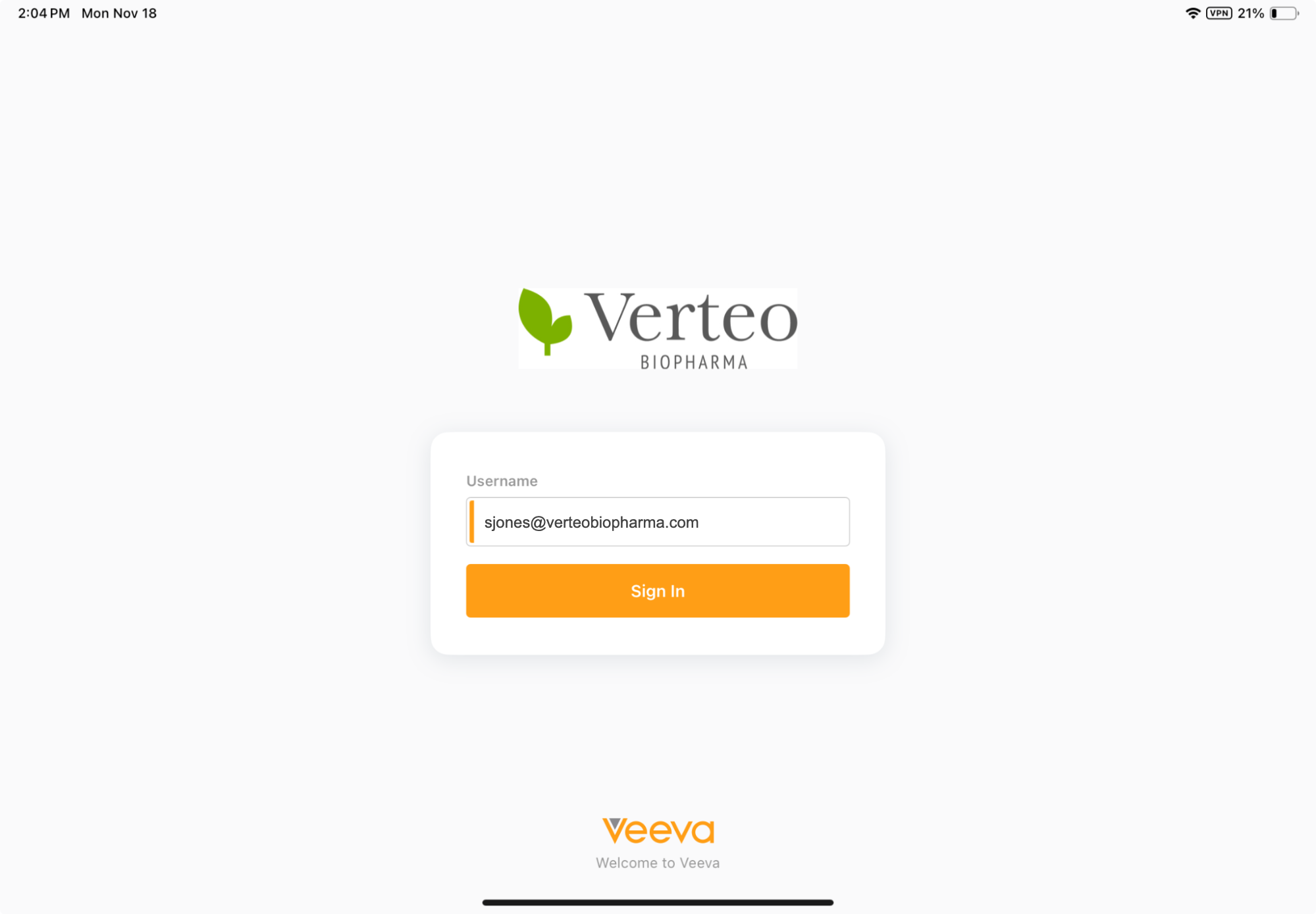
Displaying the Home Page as
When end users sign into Vault CRM, the home page displays. The company logo and any configured home page components display as tiles.
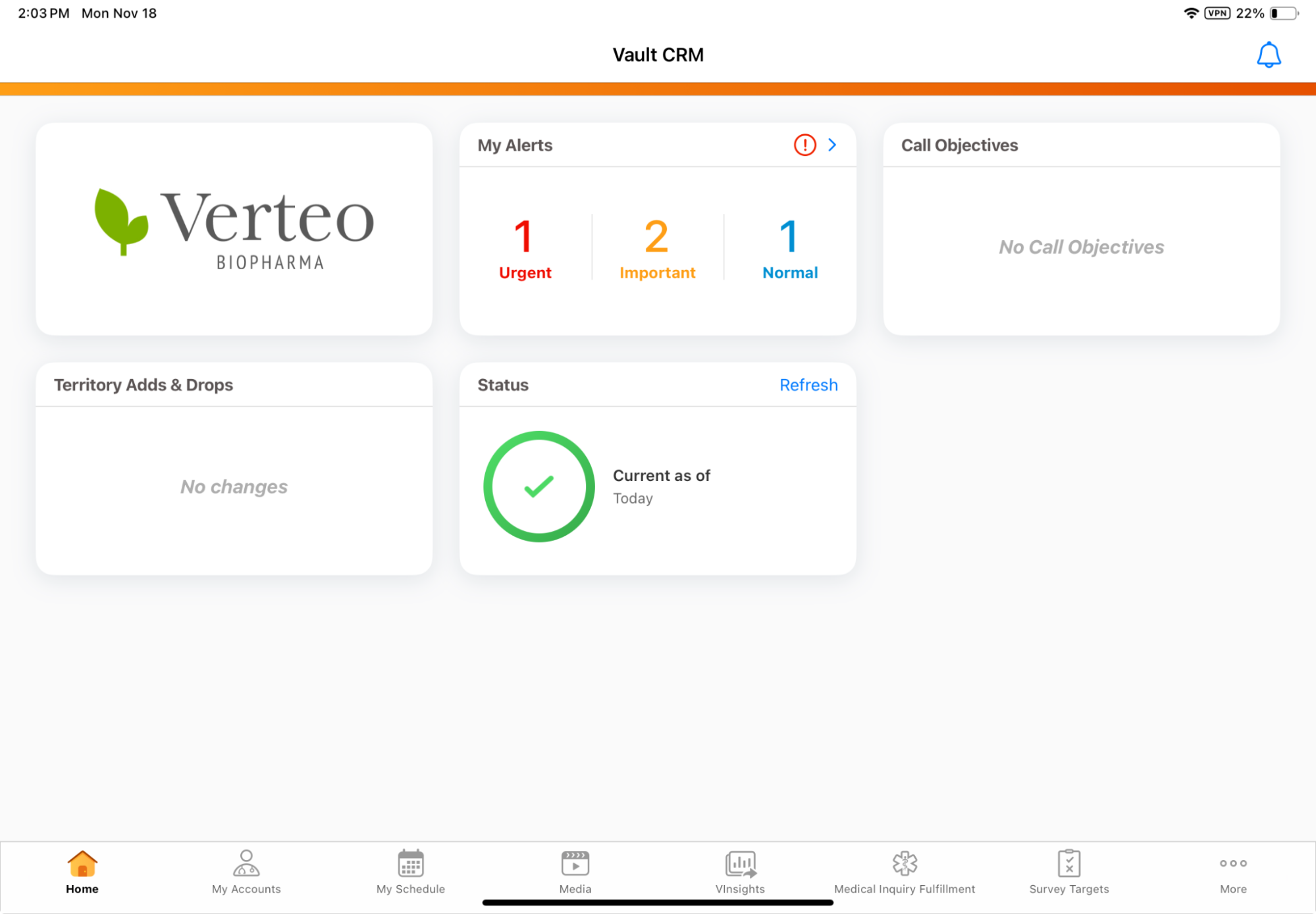
Conditions
- The recommended size is 500px by 250px. If the image is a larger size or different aspect ratio, the app scales the image to fit in the space while preserving its aspect ratio.
- The logo always displays as the first item on the homepage
- Only the latest version of the image is downloaded to mobile devices

