Submitting Events Management Expenses to SAP Concur
Events Management expenses can be submitted and sent to a connected SAP Concur app, eliminating the need for manual entry in both systems, streamlining the expense reporting process, and saving time for end users. Expense data, including expense attributions and expense lines, are also sent to SAP Concur as part of this integration, ensuring the expense is correctly attributed in both systems.
Who can use this feature?
- Business Admin Users - Browser, iPad
- Defining Integration Parameters and Custom Field Mappings
- Reviewing Submitted Expenses
- End Users - Browser, iPad
- Submitting an Events Management Expense to SAP Concur
- Users require an Events Management License
Configuring Events Management Expenses with SAP Concur for
To configure this feature, ensure the following features are configured:
To configure this feature:
-
Ensure the following features are configured:
- Navigate to Admin > Users & Groups > Permission Sets.
- Select the appropriate permission set.
- Select the Objects tab.
-
Grant the following permissions:
Object
Object Permission
Object Types
Fields
Field Permission
expense_header__v
CRE
All appropriate object types
- concur_status__v
- transaction_date__v
Edit
concur_report__v Read em_event__v
CRE
All appropriate object types
failed_expense__v Read
- Navigate to the expense_header__v object within the permission set.
- Grant Execute permission to the Submit to Concur object action.
- Navigate to Admin > Configuration > Objects > expense_header__v > Object Types > Actions.
- Enable the Submit to Concur object action for the appropriate object types.
- Navigate to the Layouts tab and edit the appropriate layout.
- Place the concur_status__v field on the layout as read-only.
Configuring SAP Concur for Integration with Events Management Expenses for
SAP Concur Admins must complete the following processes within the connected SAP Concur application to integrate SAP Concur with Events Management in Vault CRM:
Creating a Dedicated Expense Type
Create a new Expense Type in SAP Concur to map to the Expense Header. To determine which SAP Concur fields of this new Expense Type needs:
- Navigate to Administration Expense Forms and Fields in SAP Concur.
- Select the Expense Entry form type from the drop-down list at the top of the page.
-
Select the Fields tab to display the list of Site Required fields.
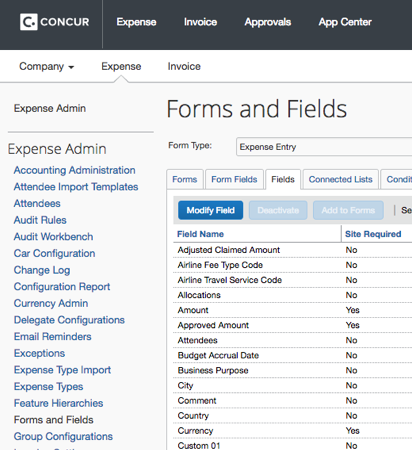
- Repeat these steps for the Expense Attendee form type.
All standard SAP Concur fields required for the integration are already defined via a default mapping from Vault CRM. All custom fields marked as Site Required must be mapped from Veeva CRM. See Defining Integration Parameters and Custom Field Mappings for more information.
Fields in SAP Concur may also be marked as being required at the UI level. If fields are required at the UI level, they can be empty during the integration but must be populated in SAP Concur before submitting an expense report.
To determine which fields are required at the UI level:
- Navigate to Administration > Expense Forms and Fields.
- Select Expense Entry from the drop-down list at the top of the page.
- Select the Form Fields tab and expand the appropriate Expense Type to display the list of fields.
It is recommended to have a required field at the data level that is not visible on the expense form to prevent users from manually using this Expense Type in SAP Concur.
The SAP Concur Expense Type must also allow itemization:
- Navigate to Administration > Expense > Expense Types in SAP Concur.
- Modify the appropriate Expense Type.
-
Select either Optional or Required for the Itemization field.
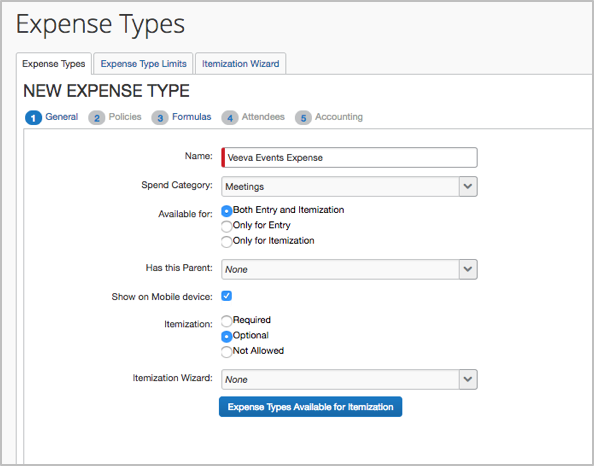
The SAP Concur Expense Type must allow adding attendees in SAP Concur:
- Navigate to Administration > Expense > Policies.
-
Highlight the appropriate policy and select Expense Types.
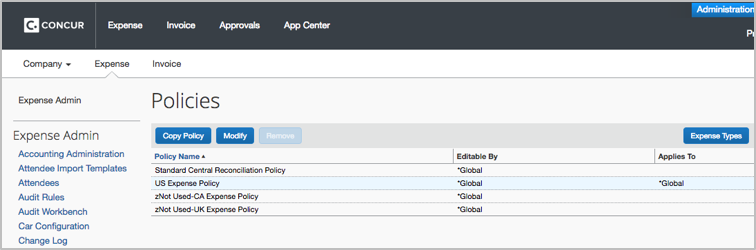
- Select Add under the Exclude Attendee Type column next to the appropriate Expense Types.
-
Verify the Attendee Types used in the integration are not excluded for these Expense Types.
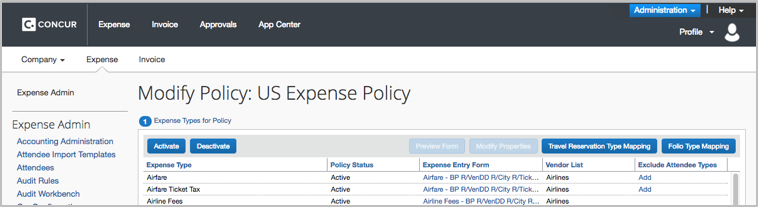
Ensure the Attendee Type Code does not exceed 40 characters.
- Select the Expense Entry Form link for the appropriate Expense Types.
- Select any field on the form, then select Add Fields.
- Select the Attendees field to add it to the form.
SAP Concur Attendees in a Private List
SAP Admin Users should not enable the Created By (Private List) option on the Attendee Types and Expense Attendee Forms used to integrate with Vault CRM. If this option is enabled, users submitting expenses from Vault CRM to SAP Concur can only use attendees created in SAP Concur.
The Business Guest and Employee Attendee Types in SAP Concur have the Created By (Private List) option enabled by default. To continue using Attendee Types that are currently in Private Lists in SAP Concur, ensure the external ID stored in SAP Concur is different than the value mapped to Vault CRM.
To disable the Created By (Private List) option and enable public use of an Attendee Type currently defined as a Private List:
- Navigate to Administration > Expense > Attendees.
-
Deselect the Created By (Private List) check box from the Fields for duplicate search list for each Attendee Type used in the integration.
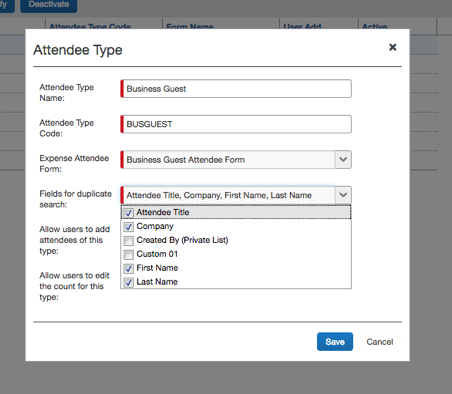
- Navigate to Administration > Expense > Forms and Fields and select the Expense Attendee form type from the drop-down list at the top of the page.
- Select the Form Fields tab.
- Select the Created By (Private List) field.
- Select the Remove From Fields button.
Recreating Standard Forms
The Created By (Private) field cannot be removed for some standard forms. In this case, the standard form must be recreated by copying a form with this field removed and modifying it to match the standard form:
- Navigate to Administration > Expense > Forms and Fields and select the Expense Attendee form type from the drop-down list at the top of the page.
- Select the Forms tab, then select an existing form that does not include the Created By (Private List) field.
- Select Copy Form.
- Select the new form, then select Modify Form to rename the new form.
- Navigate to the Form Fields tab and add all appropriate fields to the form. Do not add the Created By (Private List) field.
- Navigate to Administration > Expenses > Attendees.
- Update the Expense Attendee Form field for each Attendee Type used to integrate the new form.
Attendee Type Permissions
All Attendee Types used in the integration must be active for the Group Configuration assigned to the users submitting expenses:
- Navigate to Administration > Expense > Attendees.
- Select Yes for the User Add field for all appropriate Attendee Types.
- Navigate to Administration > Expense > Group Configurations.
-
Select Modify in the Attendee Types column for the appropriate Group Configuration.
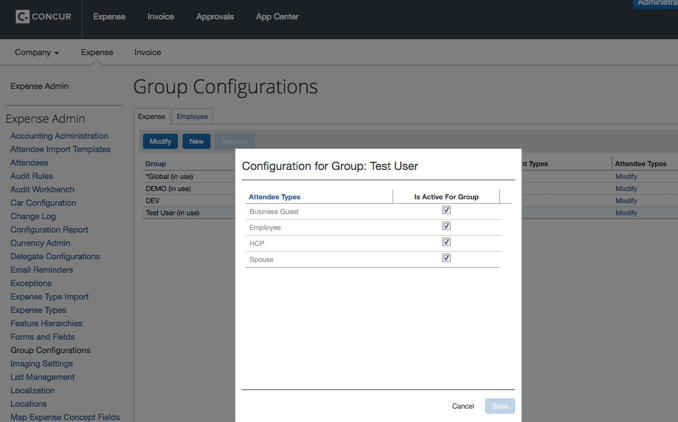
- Select the Is Active For Group check boxes for the appropriate Attendee Types.
Using the SAP Concur Auto-Add to Expense Setting
SAP Concur has an expense setting that automatically creates an entry attendee association for the user who created the expense. This setting is managed in SAP Concur and can be enabled or disabled at the expense type level for each expense policy. The Events Management integration with SAP Concur supports this setting.
If this setting is enabled, the integration process does not create entry associations in SAP Concur.
Defining Integration Parameters and Custom Field Mappings as
Business admin users can define custom field mappings and configuration parameters between Vault CRM and SAP Concur:
- Navigate to Admin > Configuration > Concur Integration Administration > Expense Field Mappings > Expense Configuration Parameters.
- Select the appropriate Default Expense Type. It is recommended to create a new Expense Type in SAP Concur specifically for the integration with Events Management. See Configuring SAP Concur for Integration with Events Management Expenses for more information.
-
Select Add Line in the following subsections of Expense Field Mappings to add custom field mappings between SAP Concur and Vault CRM:
- Expense Header to Expense Entry – Adds custom field mappings between SAP Concur's Expense Entry Schema and expense_header__v fields in Vault CRM
- Expense Line to Itemization – Adds custom field mappings between SAP Concur's Itemizations Schema and expense_line__v fields in Vault CRM
- Expense Attribution to Attendee – Adds custom field mappings between SAP Concur's Attendees Schema and fields on the following Vault CRM objects, depending on the attendee type:
- user__sys
- account__v
- person__sys
- em_speaker__v
- em_attendee__v
- em_event_team_member__v
- Expense Attribution to Entry Attendee Associations – Adds custom field mappings between SAP Concur's Entry Attendee Associations v3 Schema and expense_attribution__v fields in Vault CRM
Submitting an Events Management Expense to SAP Concur as
On the Browser platform, end users can submit expenses to SAP Concur from the following locations:
-
The Submit to Concur action in the expense_header__v record’s All Actions menu
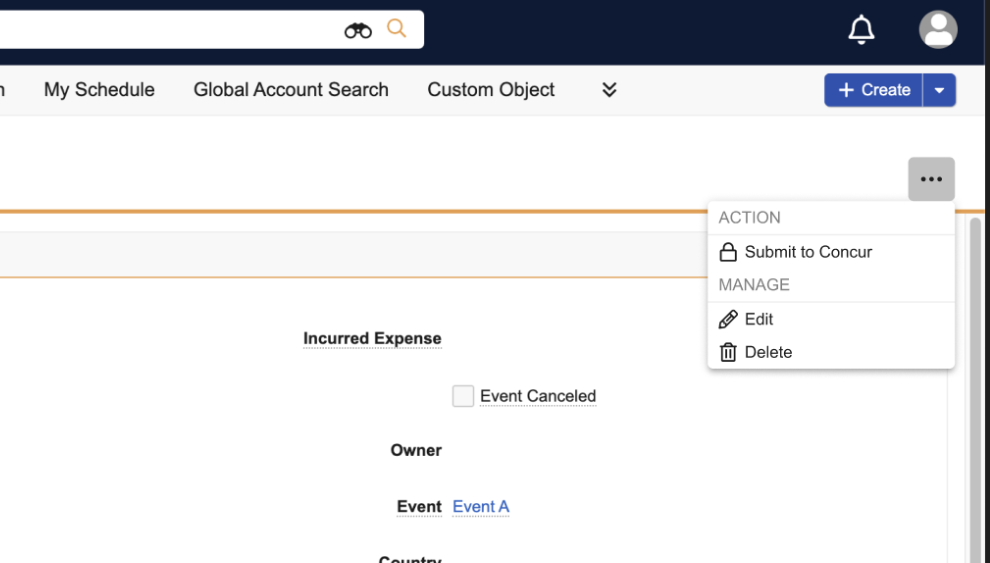
-
The Submit to Concur and Submit to Concur + Create buttons when editing or creating an expense header
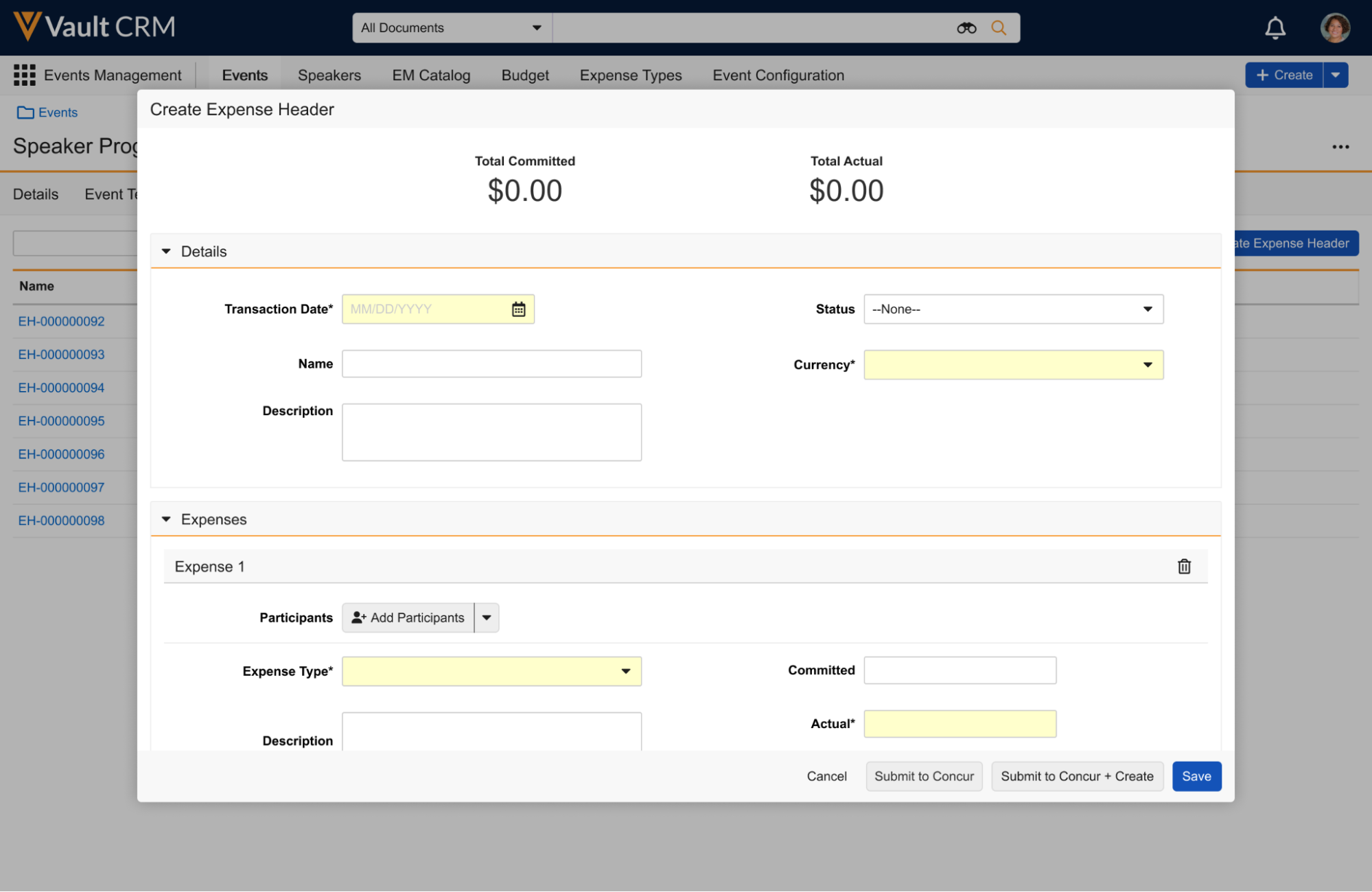
-
The Submit to Concur action in the corresponding event’s related list
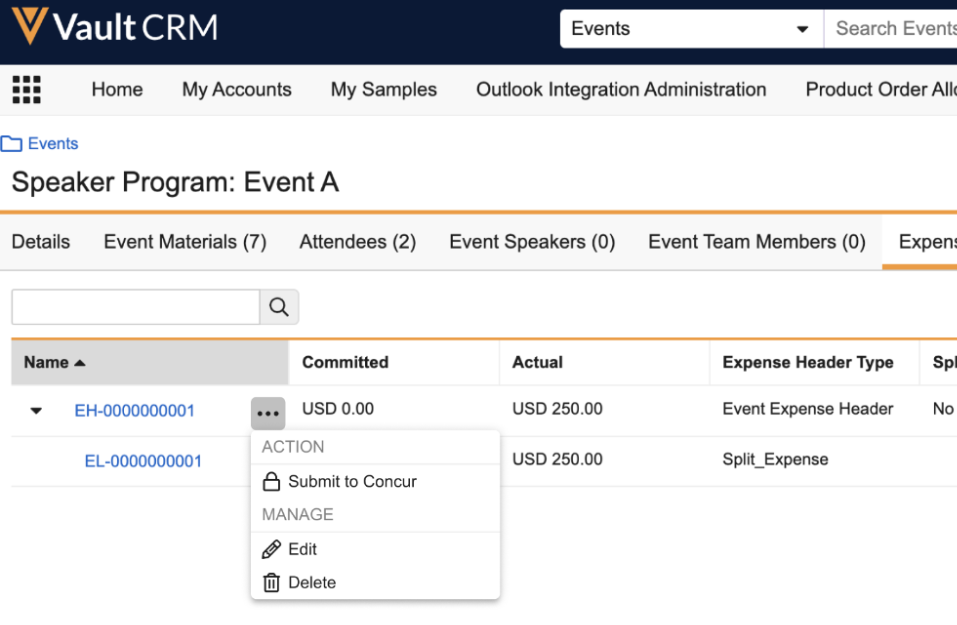
On the iPad, end users can submit expenses to SAP Concur from the following locations:
-
The Submit to Concur action in the expense_header__v record’s All Actions menu
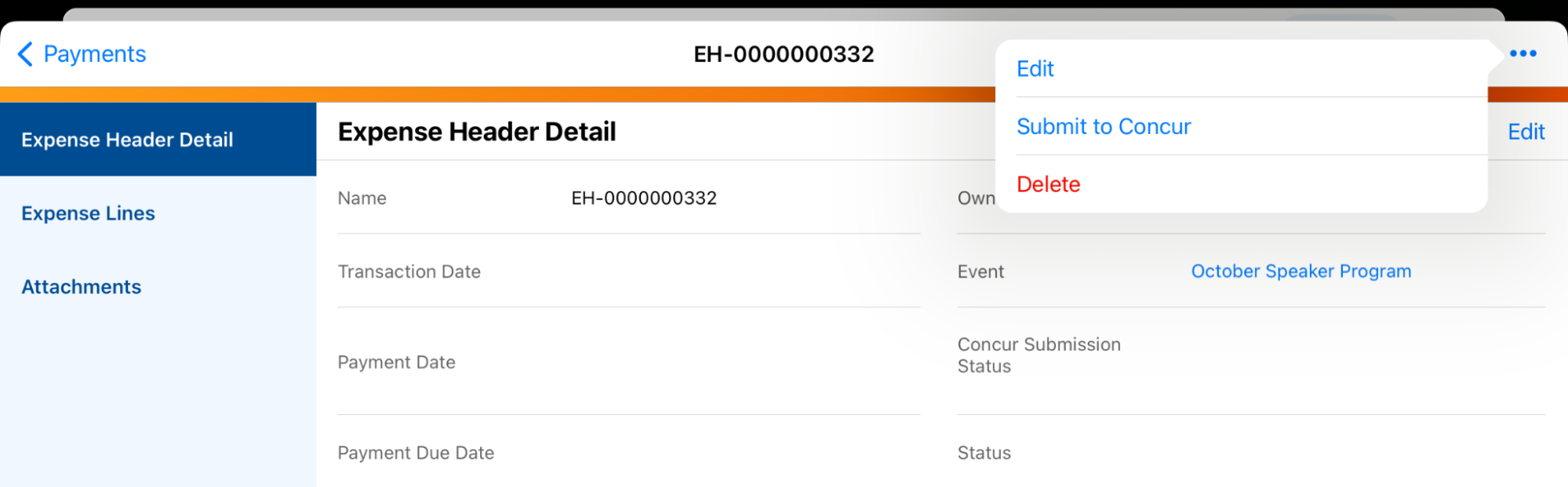
-
The Submit to Concur and Submit to Concur & New buttons when editing or creating an expense header
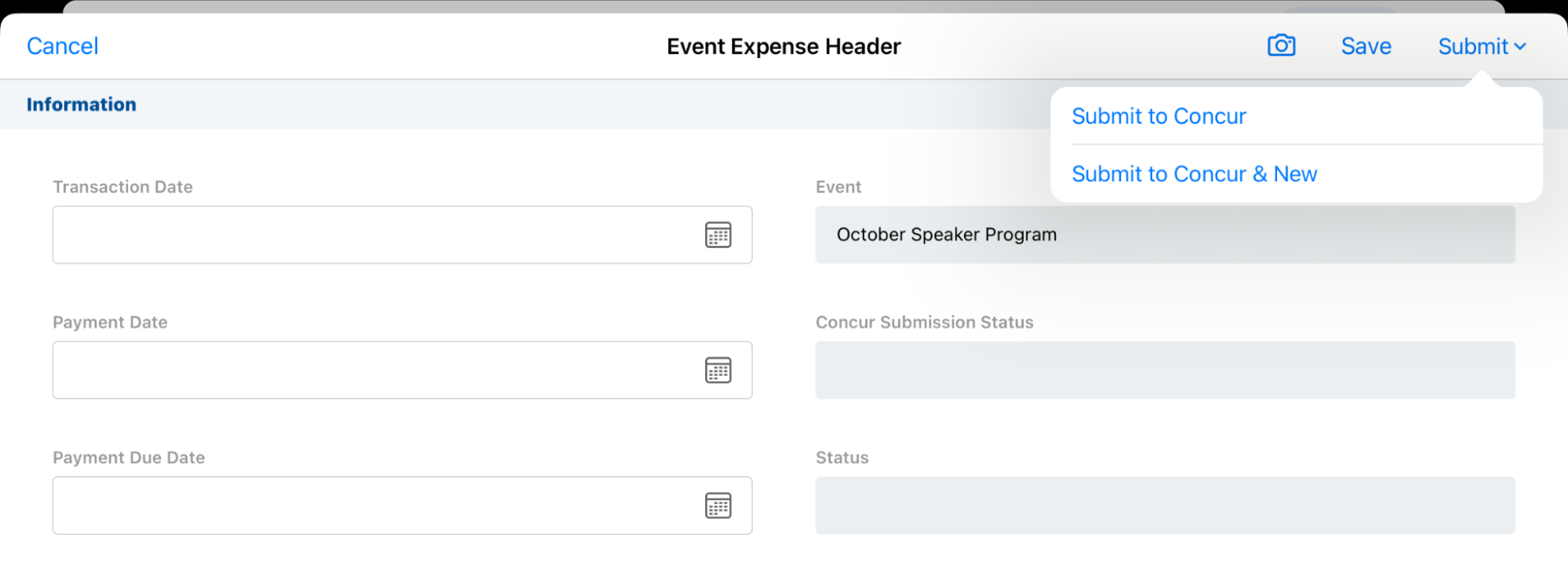
When the expense is submitted, the following process occurs:
- The concur_status__v field on the expense header updates to sending__v.
- The External IDs of entities associated with the expense are searched for in the Attendee list in SAP Concur. Entities with matching External IDs are reused, while records without matches are created in SAP Concur based on the configured field mappings.
- Expense Entries are created in SAP Concur based on the newest open report available to the end user, utilizing the defined Expense Header to Expense Entry field mappings.
- The new Expense Entry in SAP Concur is itemized utilizing the defined Expense Line to Itemization mappings
- Entry Attendee Associations are created in SAP Concur for the new Itemizations, utilizing the defined Expense Attribution to Expense Entry Attendee mappings.
- Any attached receipt images are uploaded to SAP Concur. If there are multiple image attachments, they are combined into a single image.
-
The following data stamps back into Vault CRM:
- When an Attendee is created in SAP Concur, the following fields on the corresponding expense_attribution__v record in Vault CRM automatically update:
- concur_system_attendee_id__v – Populates with the appropriate ID from SAP Concur
- concur_response_attendee_timestamp__v – Populates with the date and time the attendee was created in SAP Concur
- The following fields on the corresponding expense_header__v record automatically update:
- concur_report__v – Populates with the corresponding report name
- concur_report_id__v – Populates with the corresponding report ID
- concur_system_id__v – Populates with the corresponding Expense Entry ID
- concur_response_timestamp_entry__v – Populates with the timestamp from SAP Concur when the Expense Entry was created
- concur_system_receipt_id_vod – Populates with the receipt ID from SAP Concur. Only populates if the expense has an attached receipt image.
- The following fields on the corresponding expense_line__v records automatically update:
- concur_system_id__v – Populates with the corresponding Itemization ID
- concur_response_timestamp_entry__v – Populates with the timestamp from SAP Concur when the Itemization was created
- When an Entry Attendee Association is created in SAP Concur, the following fields on the corresponding expense_attribution__v record in Vault CRM automatically update:
- concur_system_id__v – Populates with the corresponding Entry Attendee Association ID
- concur_response_timestamp_association__v – Populates with the timestamp from SAP Concur when the Entry Attendee Association was created
Reviewing Submitted Expenses as
Business admin users can view the submission transaction log from the Concur Real-Time Sync History section of the Concur Integration Administration tab.

From this section, business admin users can filter and search the table of submitted expense_header__v records, download logs of the integration history, and navigate directly to the corresponding expense_header__v record to resubmit failed submissions on behalf of the expense header’s owner.
Logs are stored for up to two years. To obtain logs between 90 days and two years, contact Veeva Support.
End users can review submitted expenses by navigating to the corresponding expense_header__v object. If the record’s concur_status__v field is submitted__v, the expense has been successfully submitted to SAP Concur. Successfully submitted expenses become read-only and can only be edited by admins via the override_lock__v field.
Reviewing Failed Submissions
If an expense is submitted to SAP Concur but fails, the Expense Entry is deleted in SAP Concur. All associated Itemizations, Entry Attendee Associations, and receipt attachments are also deleted.
Attendees and Reports created before the Expense Entry are not deleted in SAP Concur.
Failures display to users in the following locations:
-
The corresponding em_event__v record
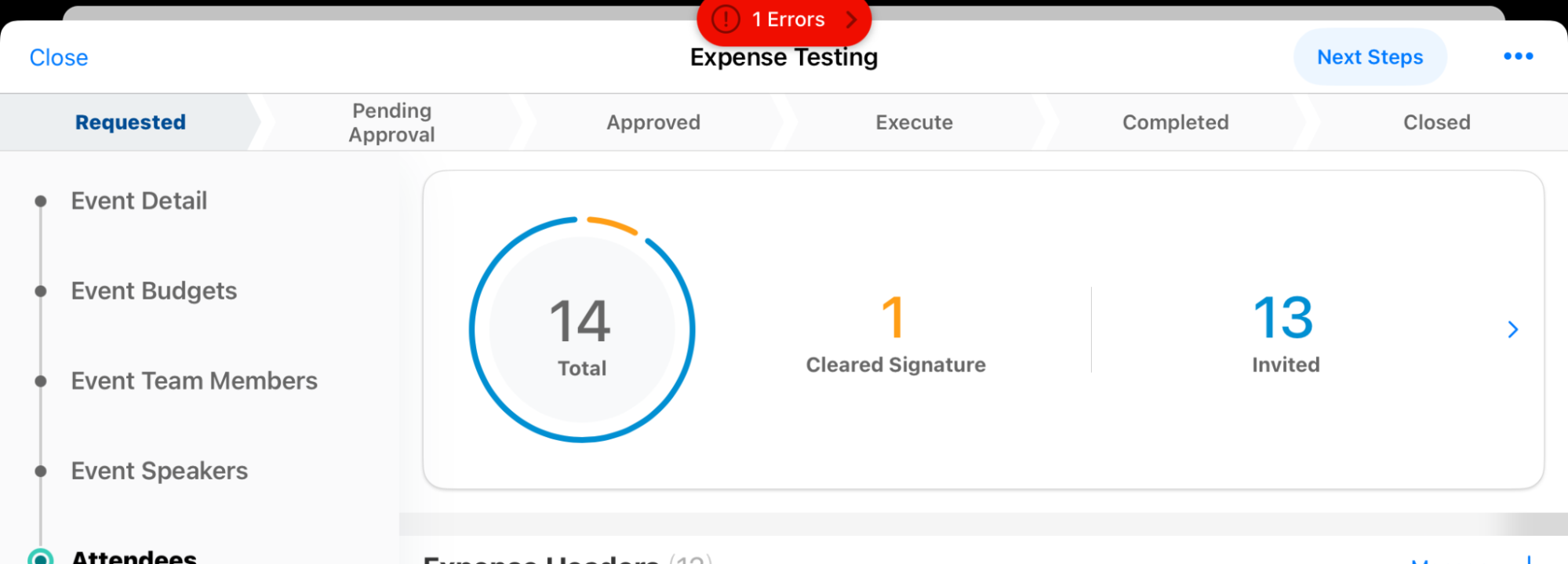
-
The Concur Submission Status column of the event’s Expense Headers related list
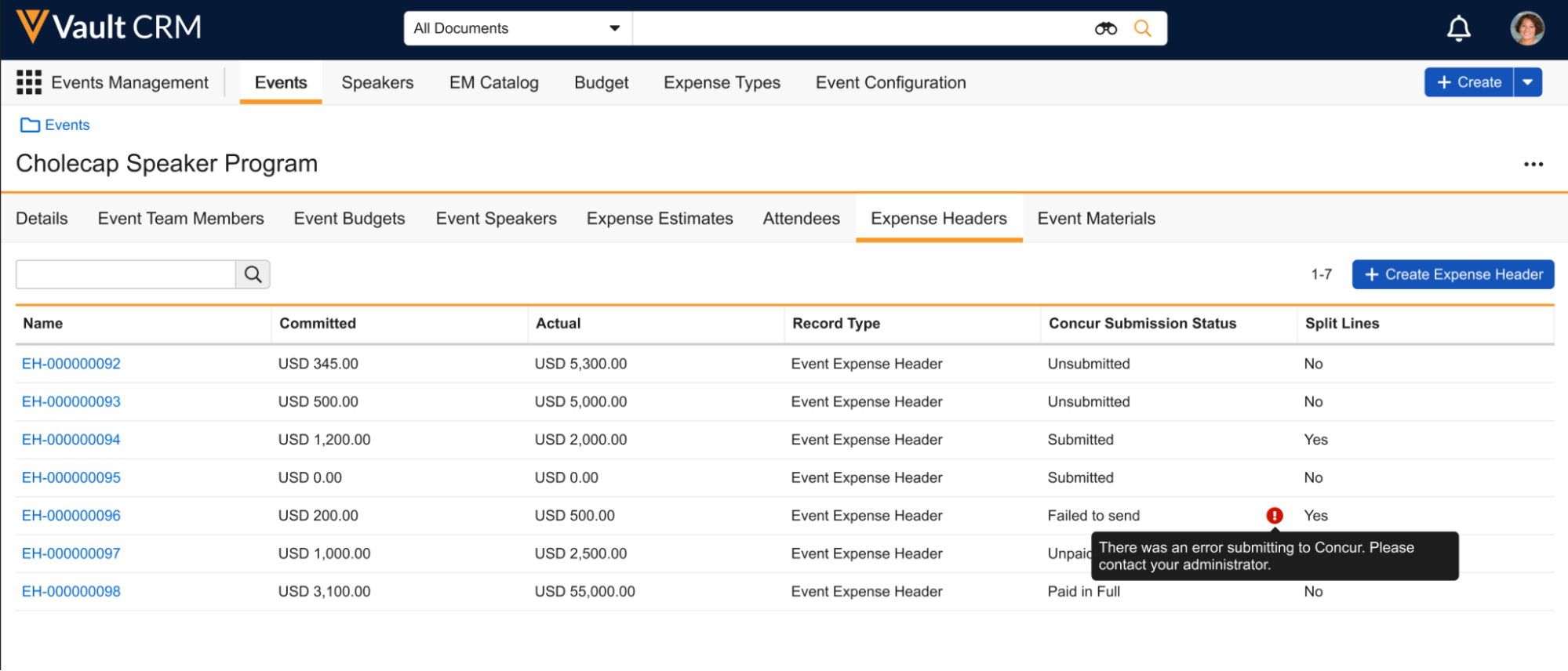
-
The corresponding expense_header__v record
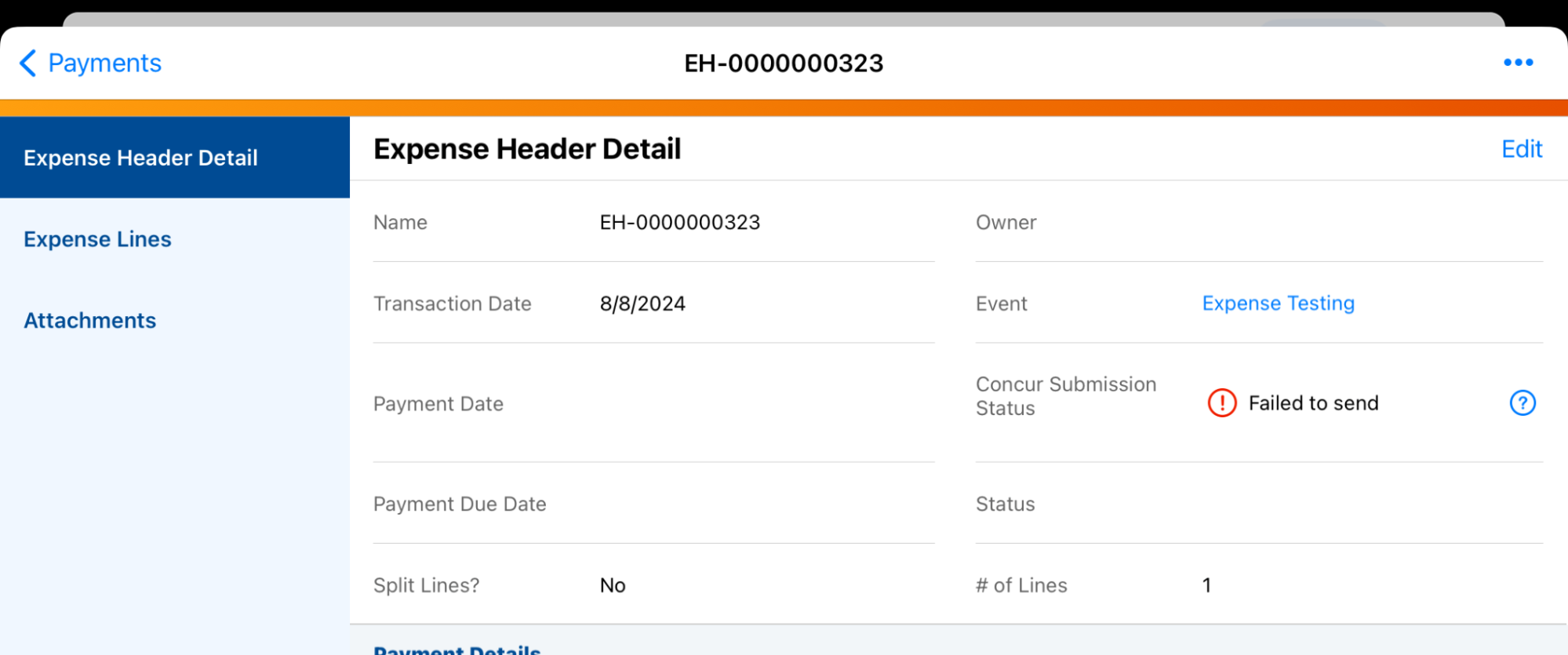
If the submission fails, the Submit to Concur button is replaced with the Resubmit to Concur button, enabling end users to resubmit failed submissions.

