Managing Event Attendees
Once end users have scheduled and created an event, they can use the Attendees related list to add attendees to their event. Event attendees can include person accounts, business accounts, or even other Vault CRM users.
End users can filter and search for the appropriate attendees and add several attendees to their event at once, simplifying the event planning process. Additionally, each attendee can be selected to view more details about a particular attendee before they are added to the event.
Who can use this feature?
- End Users - Browser, iPad
- Creating Attendees
- Users require an Events Management License
Configuring Managing Attendees for
To configure this feature, ensure Configuring Events Management is complete.
Defining Attendee Detail Fields
The list of sections and fields that display when viewing details about an attendee can be controlled via an em_event_rule__v record. The list of fields can be defined for each type of event attendee:
- Navigate to the Event Rules section of the appropriate em_event_configuration__v record.
- Select New.
- Select attendee_fields__v for the object type.
-
Populate the following fields:
-
account_attendee_fields__v – A double semicolon separated list of account__v fields to display. Use the following format:
;;Field1APIName;;Field2APIName;;
-
user_attendee_fields__v – A double semicolon separated list of user__sys fields to display. Use the following format:
;;Field1APIName;;Field2APIName;;
-
contact_attendee_fields__v – A double semicolon separated list of person__sys fields to display. Use the following format:
;;Field1APIName;;Field2APIName;;
Ensure end users have at least Read permission to any field listed in these three fields.
In addition to account__v, user__sys, and person__sys fields, the following additional values are available:
-
- LastTopic – Displays a warning if the attendee has recently attended an event with the same topic
- Address – Displays a list of the addresses of the attendee. The account's primary address displays first in the list.
- RecentEvents – Displays a list of recent events the attendee has attended
- MCCP – Displays any em_attendee_v MCCP channels and activity goals associated with the attendee. This option is only available in the account_attendee_fields__v field.
- Select Save.
Mapping Default Attendee Types to Event Types
Admins can define the default attendee type for each standard and custom event type, expediting the event planning process.
To define the mapping:
- Navigate to the message__v record referenced by the default_attendee_record_type__v Veeva Setting. By default, this Veeva Message is DEFAULT_ATTENDEE_RECORD_TYPE;;MEDICAL_EVENTS.
-
Edit the Veeva Message to add event type to attendee type mappings. Use the following format:
<event_object_type_1>,<attendee_object_type1>;;<event_object_type_2>,<attendee_object_type2>;;
Only map each event type and attendee type once.
Creating Attendees as
To create attendees for an event in the Browser:
- Navigate to the appropriate em_event__v record.
- Select the Attendees tab.
-
Select Create. The Select Attendee modal displays all available person accounts, business accounts, or users to add as attendees based on the selected view. Attendee fields display based on the configured event rule.
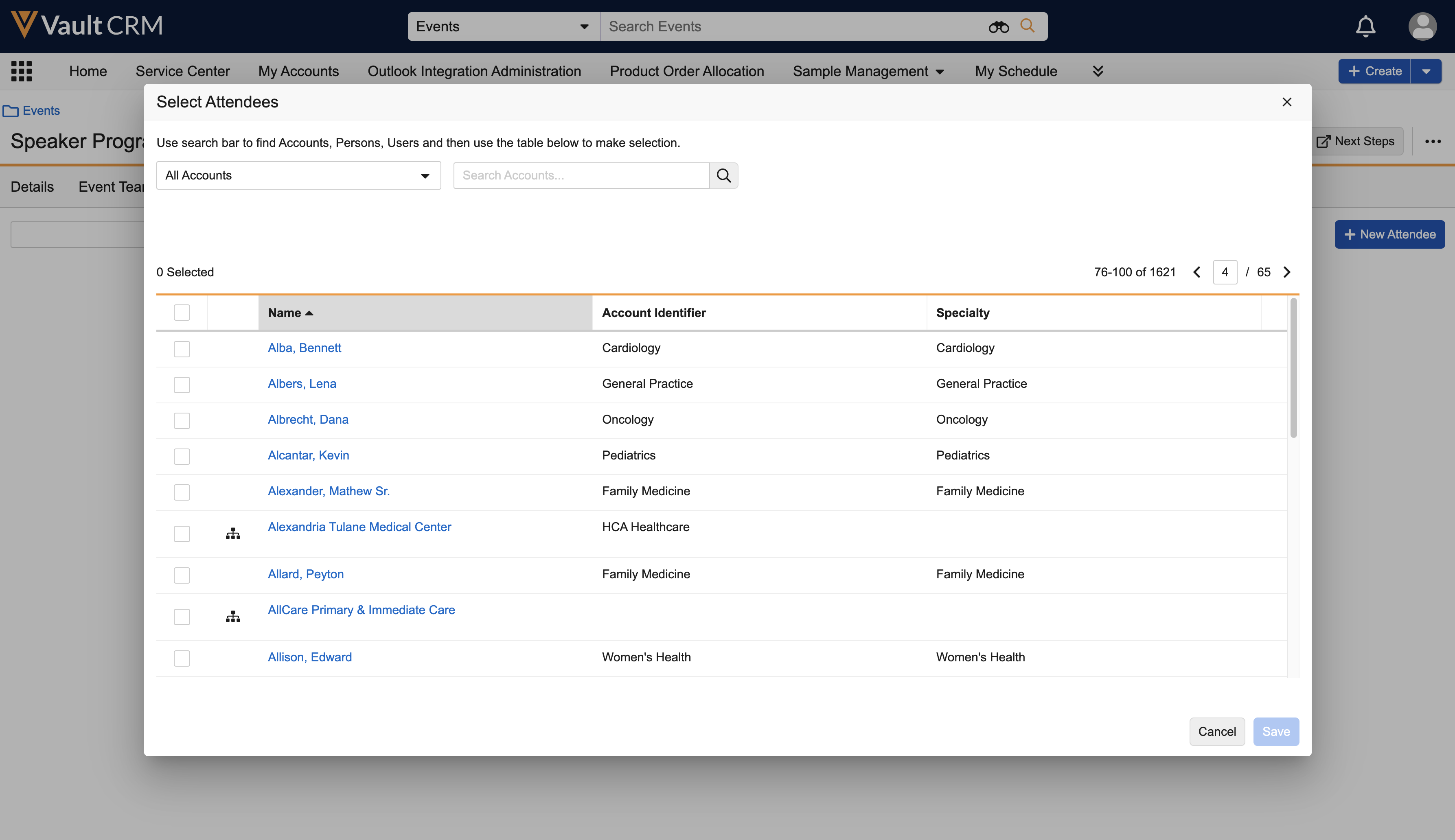
-
Enter the appropriate search criteria to search across all account__v fields.
-
Select the check box next to an attendee to add them to an event. Added attendees display in the modal as color coded pills, enabling event organizers to quickly review which attendees they've already added to the event.
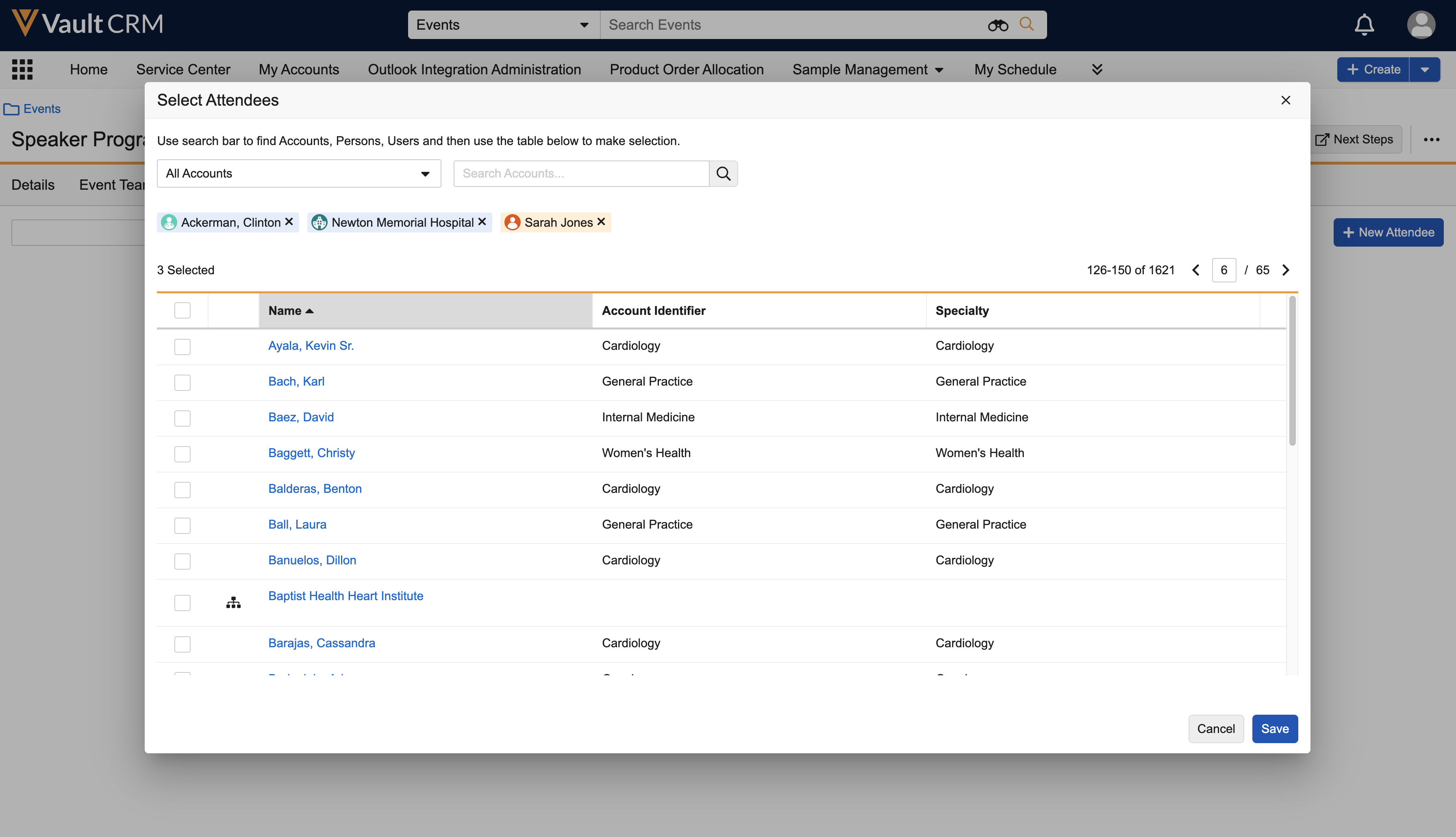
- Select Save to add the selected attendees to the event.
Viewing Attendee Details
From the Select Attendee modal, end users can also view details about a specific attendee by selecting the hyperlink name of the user or account.
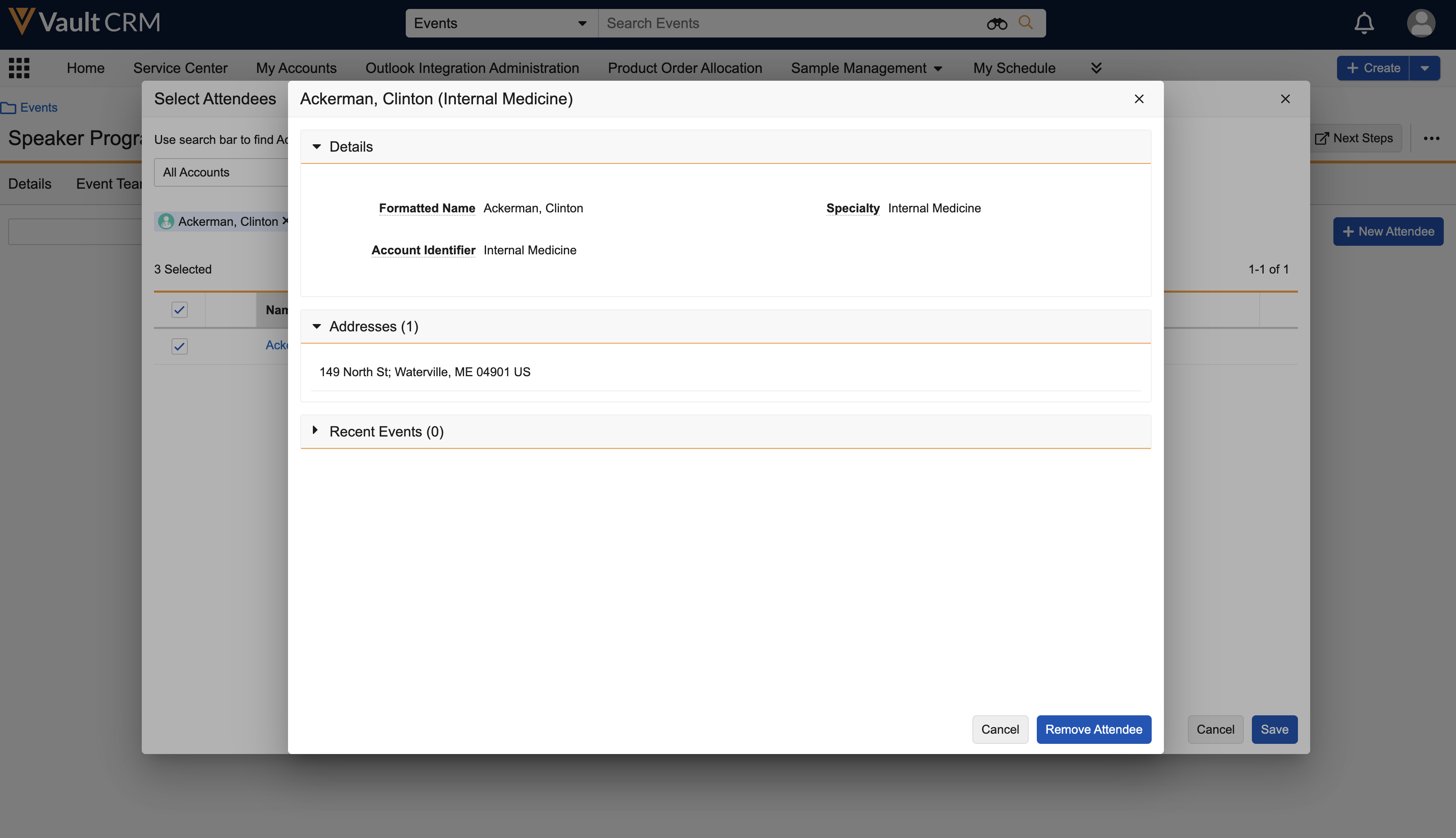
If Selecting Attendees in Hierarchies is enabled, organizers can drill down into a business account to view related accounts in the hierarchy.
To create attendees for an event on the iPad:
-
Navigate to the Attendees related list of the appropriate event. A summary widget groups the event's attendees by status, as well as a metric for the total number of attendees.
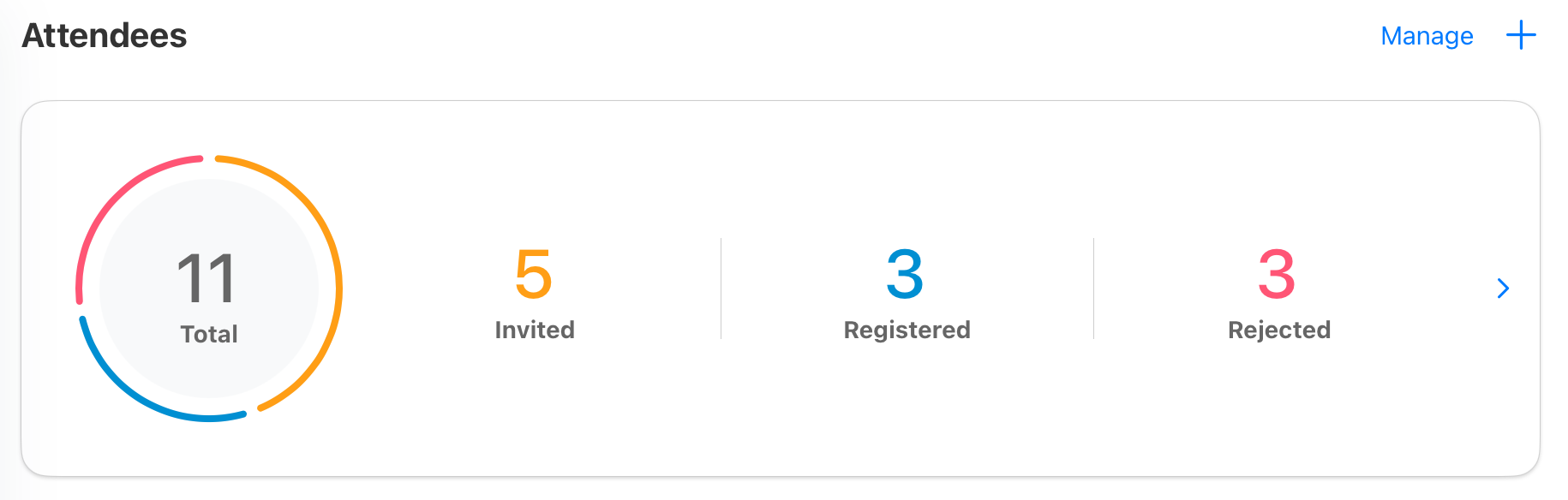
-
Select the + button. The Select Attendee modal displays all available person accounts, business accounts, or users to add as attendees based on the selected view. Attendee fields display based on the configured event rule.
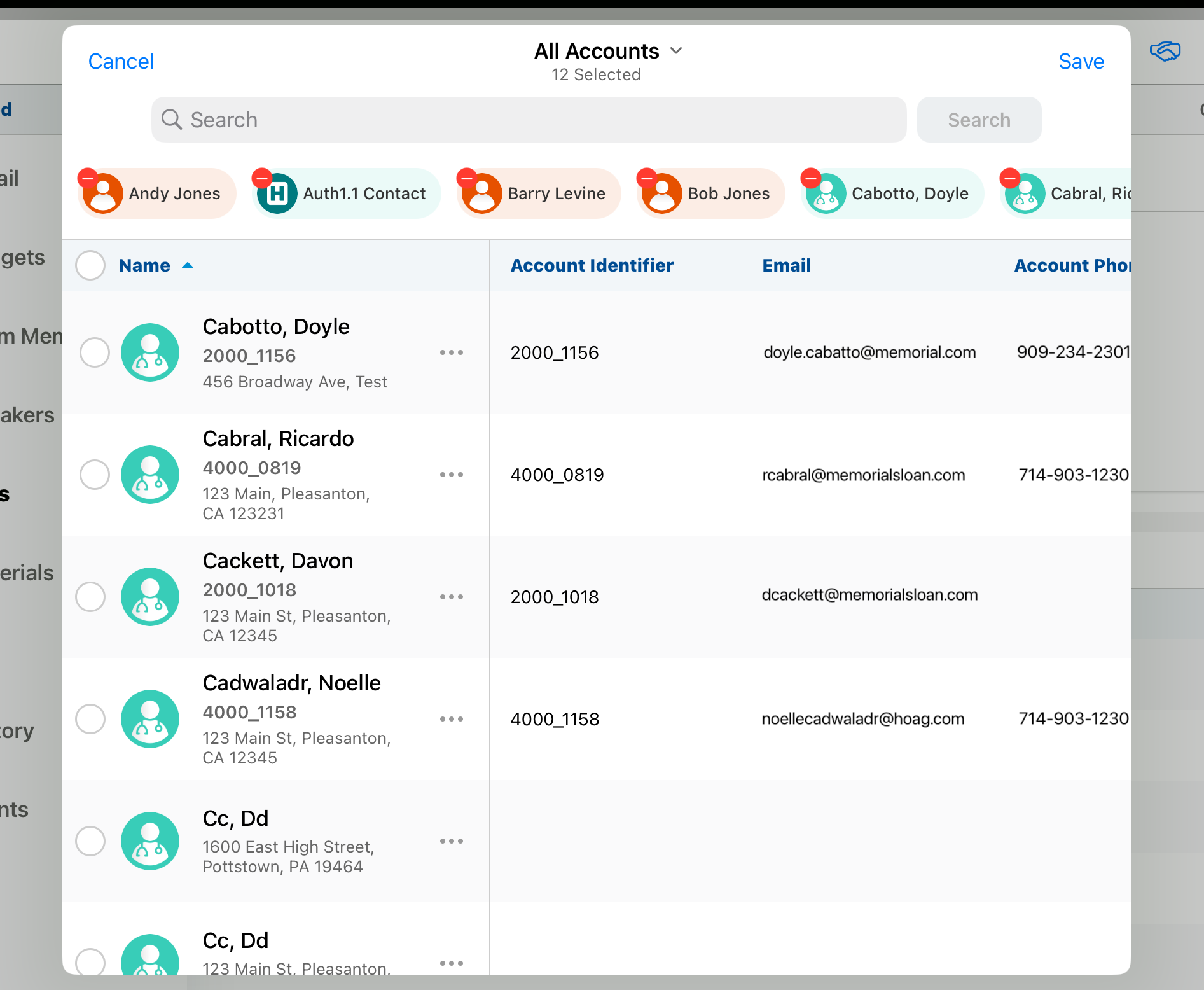
- Enter the appropriate search criteria to search across all displayed fields.
-
Select the check box next to the appropriate attendee or attendees to add to the event. Added attendees display in the modal as color coded pills, enabling event organizers to quickly review which attendees they've already added to the event.
- Select Save to add the selected attendees to the event.
Viewing Attendee Details
Event organizers can view details about an attendee before selecting them to add to the event:
- Navigate to the appropriate attendee in the Attendee Selector modal.
-
Select the All Actions menu.
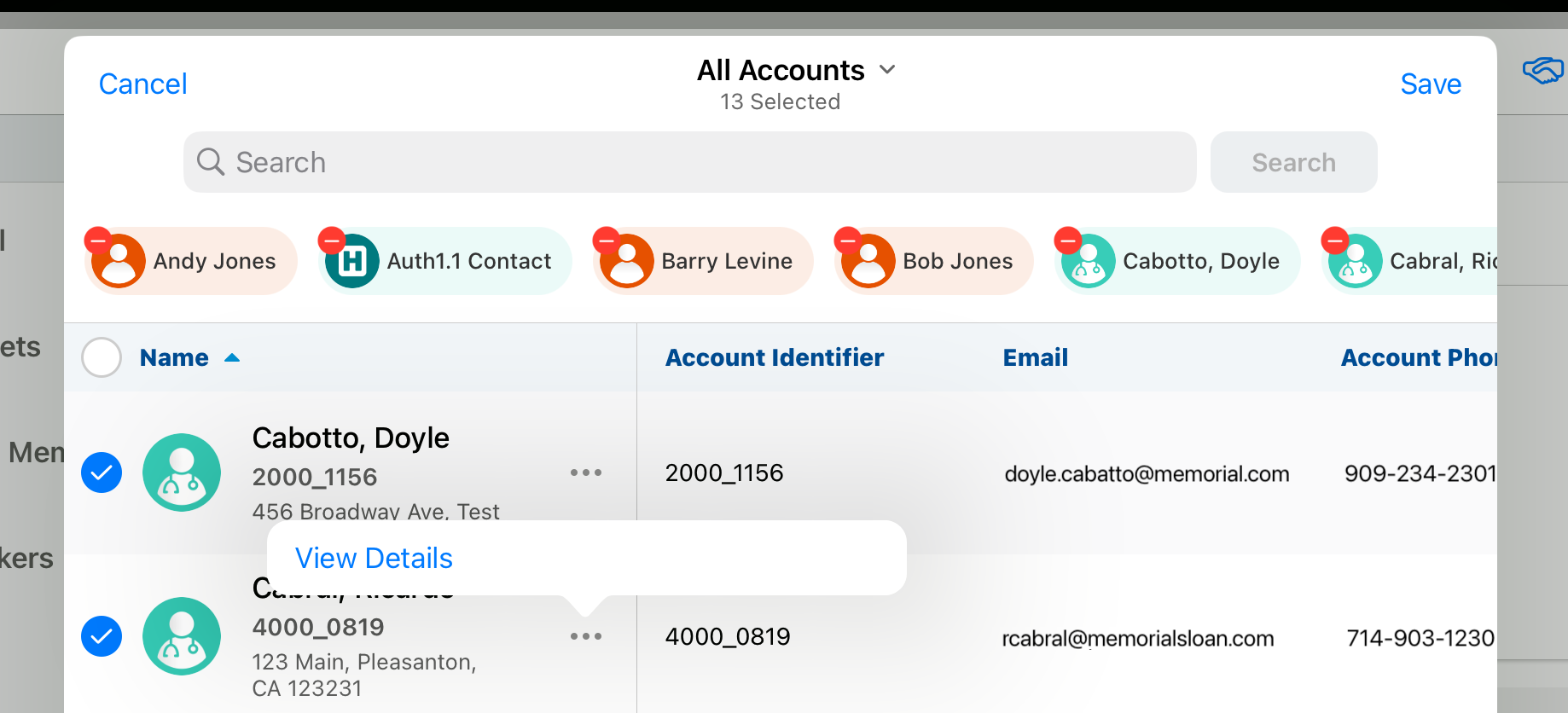
-
Select View Details to view more details about an attendee before adding it to the event.
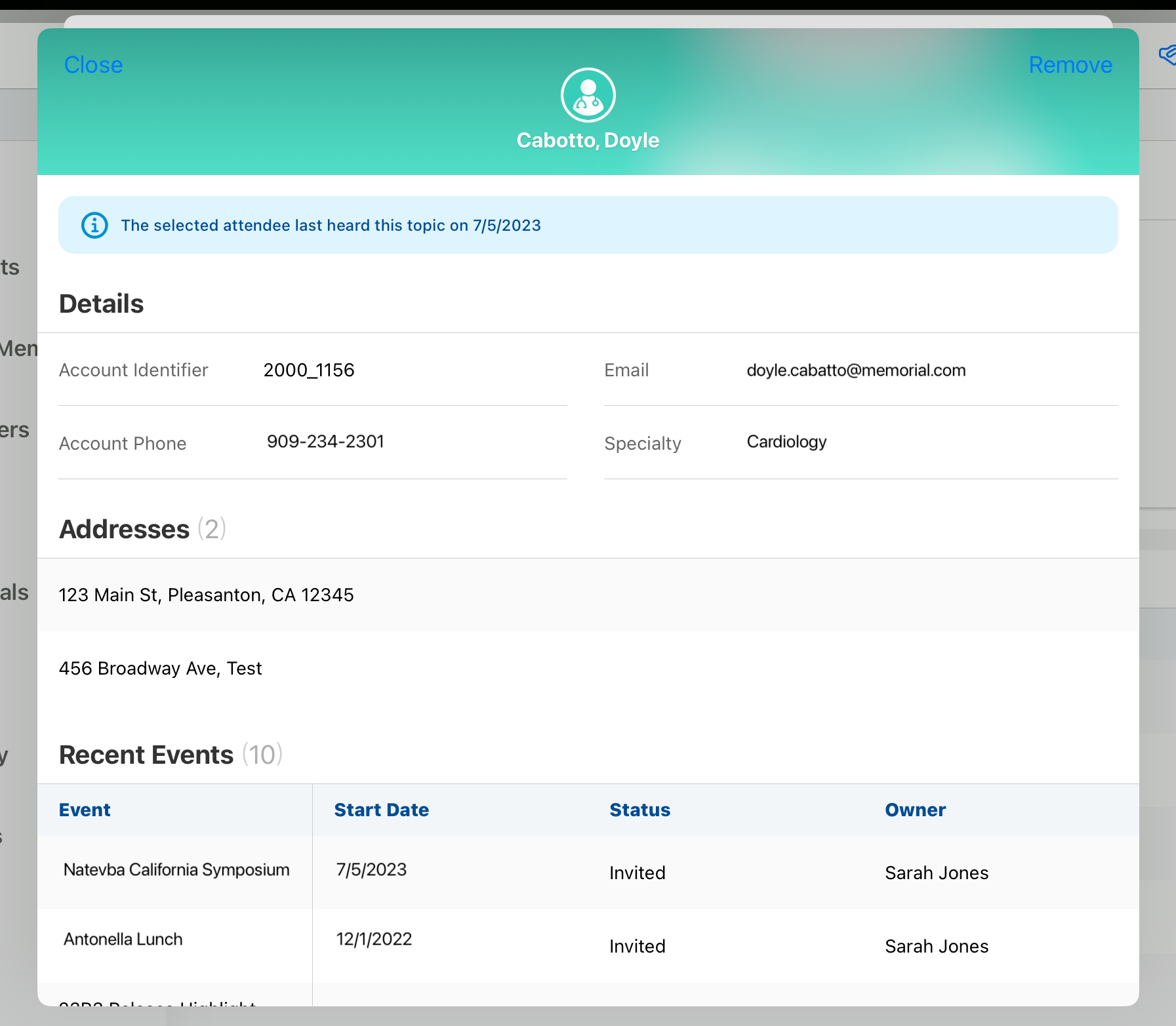
If Selecting Attendees in Hierarchies is enabled, organizers can drill down into a business account to view related accounts in the hierarchy.
Managing Attendees Using the Manage Sheet
Event organizers can further search, filter, or modify attendees for their event by selecting Manage from the Attendees related list. Select the All Actions menu next to the appropriate attendee to display the following additional actions:
- Edit – Displays based on user permissions and layout configuration
- Delete – Displays based on user permissions and layout configuration
- Sign – Displays the attendee signature modal when signature_datetime__v is configured as a related list column
- Reconcile – Displays the Attendee Reconciliation modal for the attendee. This action is only available for unreconciled walk-in attendees. See Reconciling Walk-in Attendees for more information.

