Capturing and Attaching Photos for Inventory Monitoring
Users can capture and attach new photos or attach existing photos to Inventory Monitoring records. Users create photo evidence that can be used to document the condition, placement and location of products during store visits.These photos are typically general placement photos of multiple products, not specific products.
For example, this month’s focus is on allergy medication and a toothpaste display. The user enters the pharmacy, sees the displays are correct, and takes a photo to visually record evidence of the correct display. The photo is attached to the Inventory Monitoring record.
To capture and attach photos and tag them as related to one or more products on Inventory Monitoring Lines, see Photo Tagging for Inventory Monitoring.
Who can use this feature?
- End Users - Browser, iPad
- Capturing and Attaching Inventory Monitoring Photos
- Users do not require an additional license
Configuring Inventory Monitoring Photo Capture for
To enable this feature:
-
Ensure Configuring Inventory Monitoring is complete.
- Navigate to Business Admin > Objects.
- Select vmobile_object_configuration__v.
- Select the Include Attachments check box on the inventory_monitoring__v object VMOC.
- Enter one of the following values for the photo_quality__v Veeva setting:
- 0 - Photo capture is disabled (default)
- 1- Photo capture is enabled; images are uploaded from offline devices in low quality
- 2 - Photo capture is enabled; images are uploaded from offline devices in medium quality
- 3 - Photo capture is enabled; images are uploaded from offline devices in high quality
-
Ensure the Attachments section is on the inventory_monitoring__v layout.
Navigate to Admin > Objects
Select inventory_monitoring__v
Select Layouts
Select the appropriate layout
Capturing and Attaching Inventory Monitoring Photos as
New photos cannot be captured on the browser. Only existing photos on the device may be attached. Photos attached from the browser are not resized based on the photo_quality__v Veeva Setting and will always retain their original size.
Considerations for capturing and using photos with Inventory Monitoring:
- New photos captured for Inventory Monitoring using an offline device are converted based on the photo_quality__v Veeva setting and stored in the device’s Vault CRM local database on the user’s device and are not available in the user’s device camera roll or albums
- Existing photos attached from the device are converted based on the quality setting and stored in the device’s local Vault CRM database. The original photo from the device is not affected by the quality conversion and remains on the user’s device in its original state.
- Photos are deleted from the device’s Vault CRM local database after successful upload on sync in order to save local storage. After syncing, the photos are available on-demand by returning to the Inventory Monitoring record and downloading the images from the Inventory Monitoring edit page or the Attachments related list.
To capture an inventory monitoring photo:
Users can upload photos to a saved or submitted Inventory Monitoring by selecting it, then selecting Attachments > Upload.
To capture an inventory monitoring photo:
- Create a new Inventory Monitoring record or edit an existing Inventory Monitoring record.
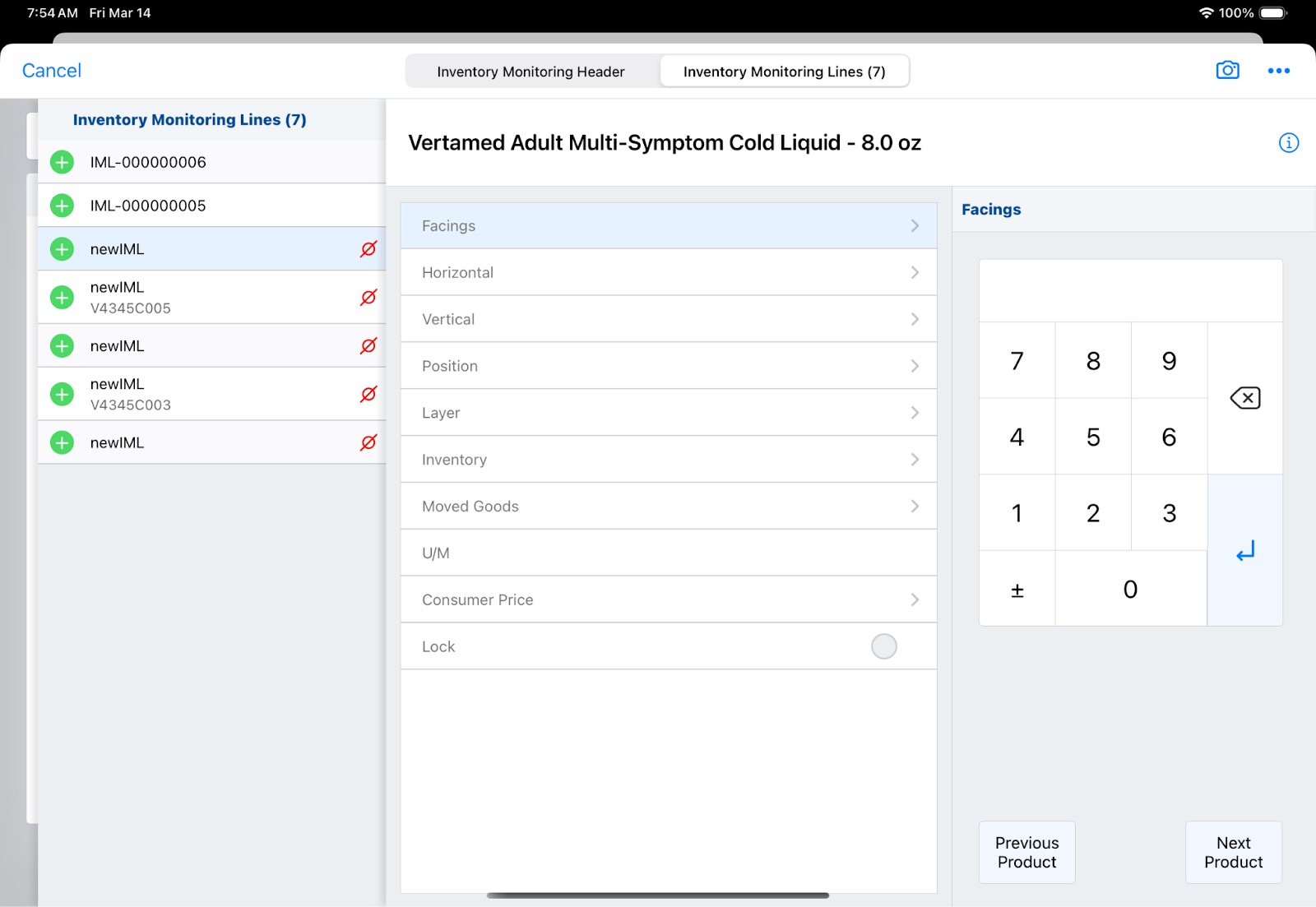
- Select the camera icon.
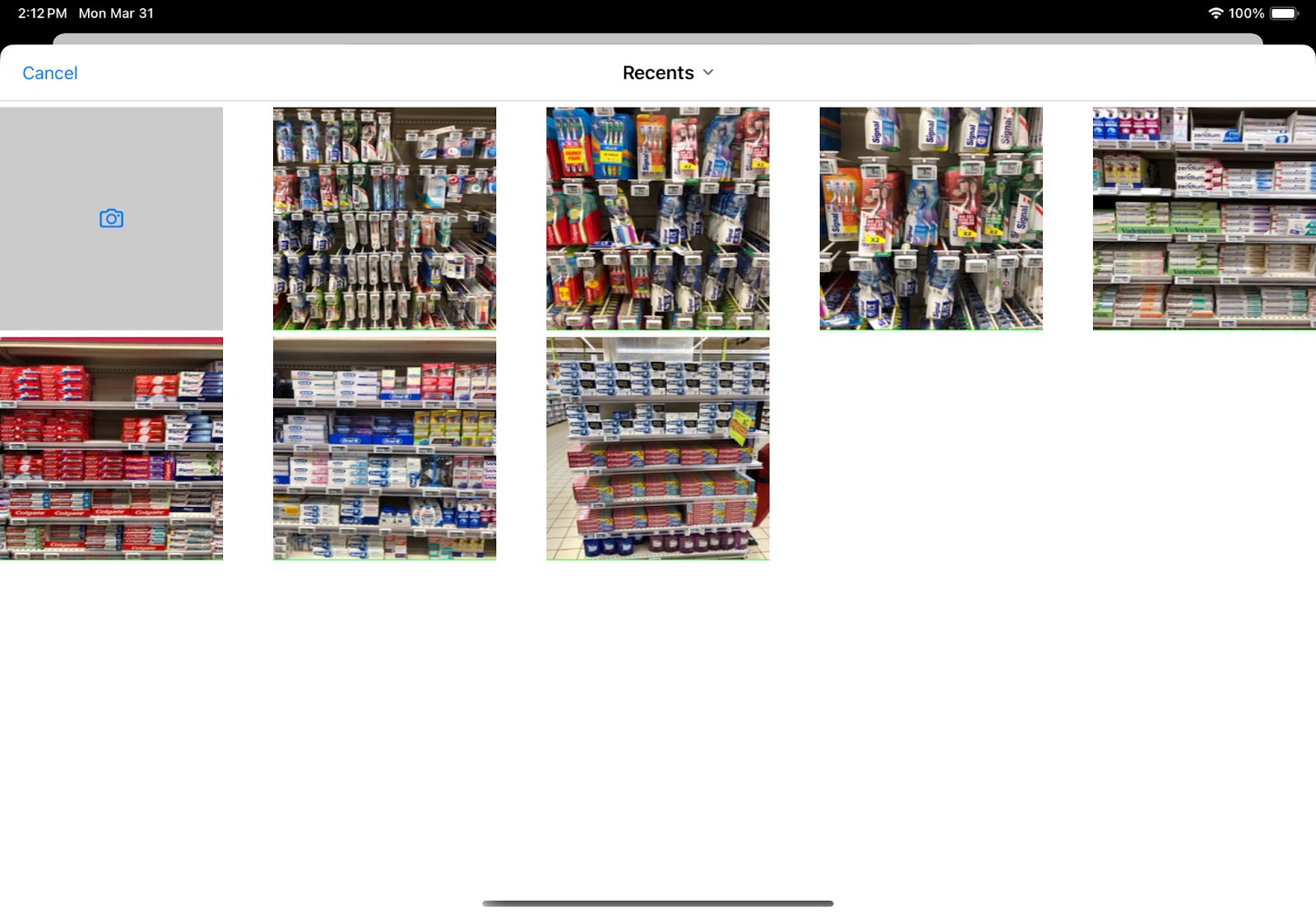
- Select the camera icon in the Recents section.
- Take a photo.
- Select Use Photo.
- Enter a description. This step is optional.
- Select Done. The photo displays as an attachment.
Users can upload photos to a saved Inventory Monitoring by selecting it, then selecting Attachments > Add Attachment > Upload Photo.

