Photo Tagging for Inventory Monitoring
Photo Tagging involves capturing photos of specific products and linking them to associated Inventory Monitoring Line(s) on an Inventory Monitoring record. To verify specific promotional elements are present and correctly placed in a pharmacy, users can capture evidence of these items by taking a photo and linking it directly to a product on the Inventory Monitoring record.
To capture general images as attachments that are not associated with specific Inventory Monitoring lines, see Capturing and Attaching Photos.
Who can use this feature?
- End Users - iPad
- Using Photo Tagging
- Users do not require an additional license
Configuring Photo Tagging for
To configure this feature:
- Ensure Configuring Inventory Monitoring is complete.
- Navigate to Admin > Users & Groups > Permission Sets.
- Select the appropriate permission set.
- Select Objects.
- Grant the following permissions:
-
parent_inventory_monitoring_id__v
-
photo_rank__v
-
Grant view permission to the photo_tag_section__v object control on the inventory_monitoring__v object.
-
Navigate to Admin > Configuration > Objects.
-
Select inventory_monitoring__v.
-
Select Layouts.
-
Place the photo_tag__section__c app control on the appropriate layout.
-
Navigate to Business Admin > Objects > vmobile_object_configuration__v.
- Ensure the inventory_monitoring__v VMOC is enabled for the appropriate mobile devices.
- Ensure the Include Attachments check box is selected.
|
Object |
Object Permissions |
Object Types |
Fields |
Field Permissions |
|---|---|---|---|---|
|
inventory_monitoring__v |
n/a |
n/a |
|
Edit |
|
is_parent_inventory_monitoring__v |
Read | |||
|
inventory_monitoring_line__v |
n/a |
n/a |
added_from_photo__v |
Edit |
Using Photo Tagging as
Users take a photo with their iPad or store a photo as an attachment. Each photo should be associated with a promo element.
Users can take a photo using their iPad or use a saved photo as an attachment. Each photo should be associated with a promo element.
To add a photo tag:
-
Create an Inventory Monitoring or open a saved record.
-
Select the camera icon from the Inventory Monitory header or lines.
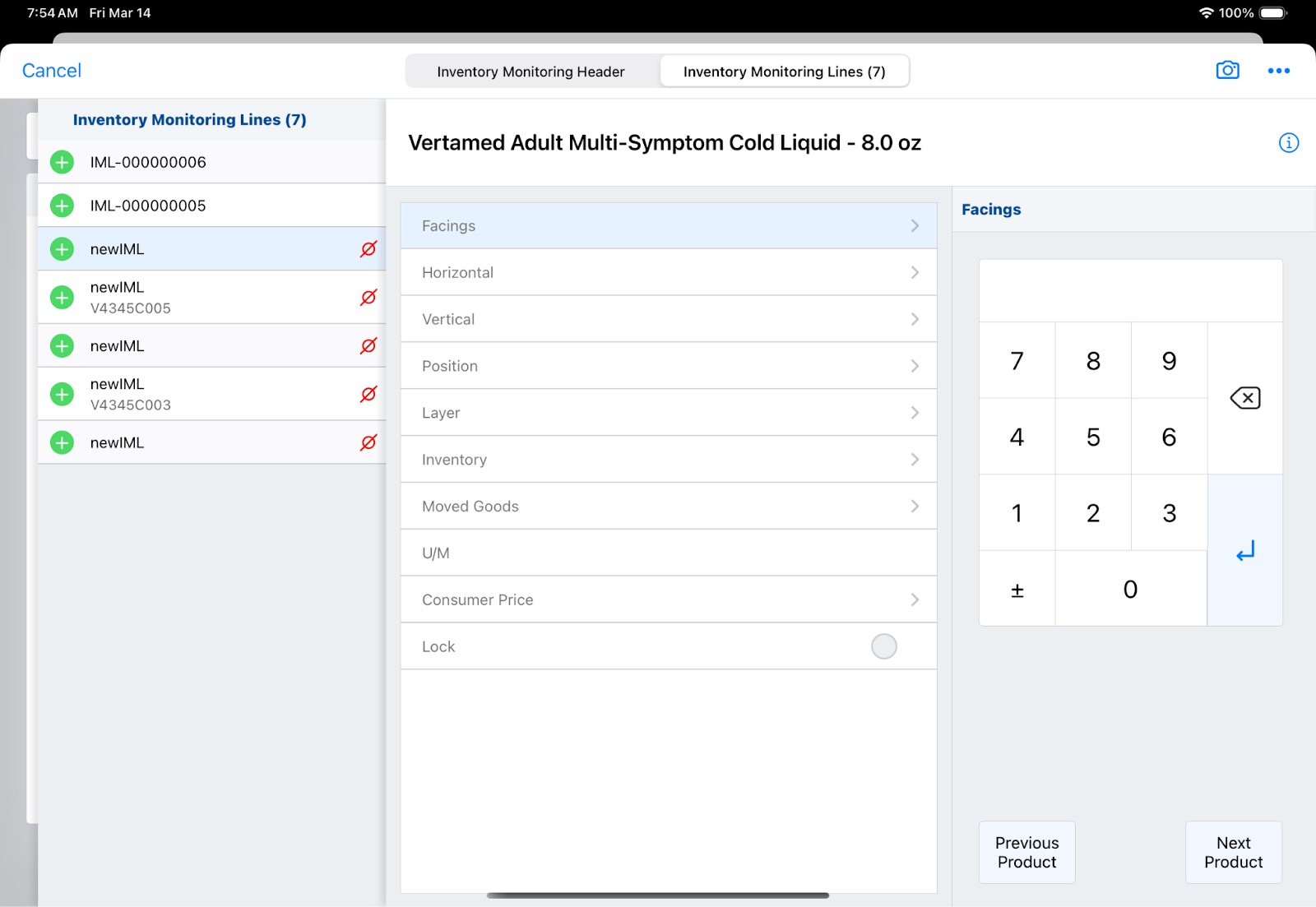
-
Select the camera icon to take a photo or select an existing photo to use.
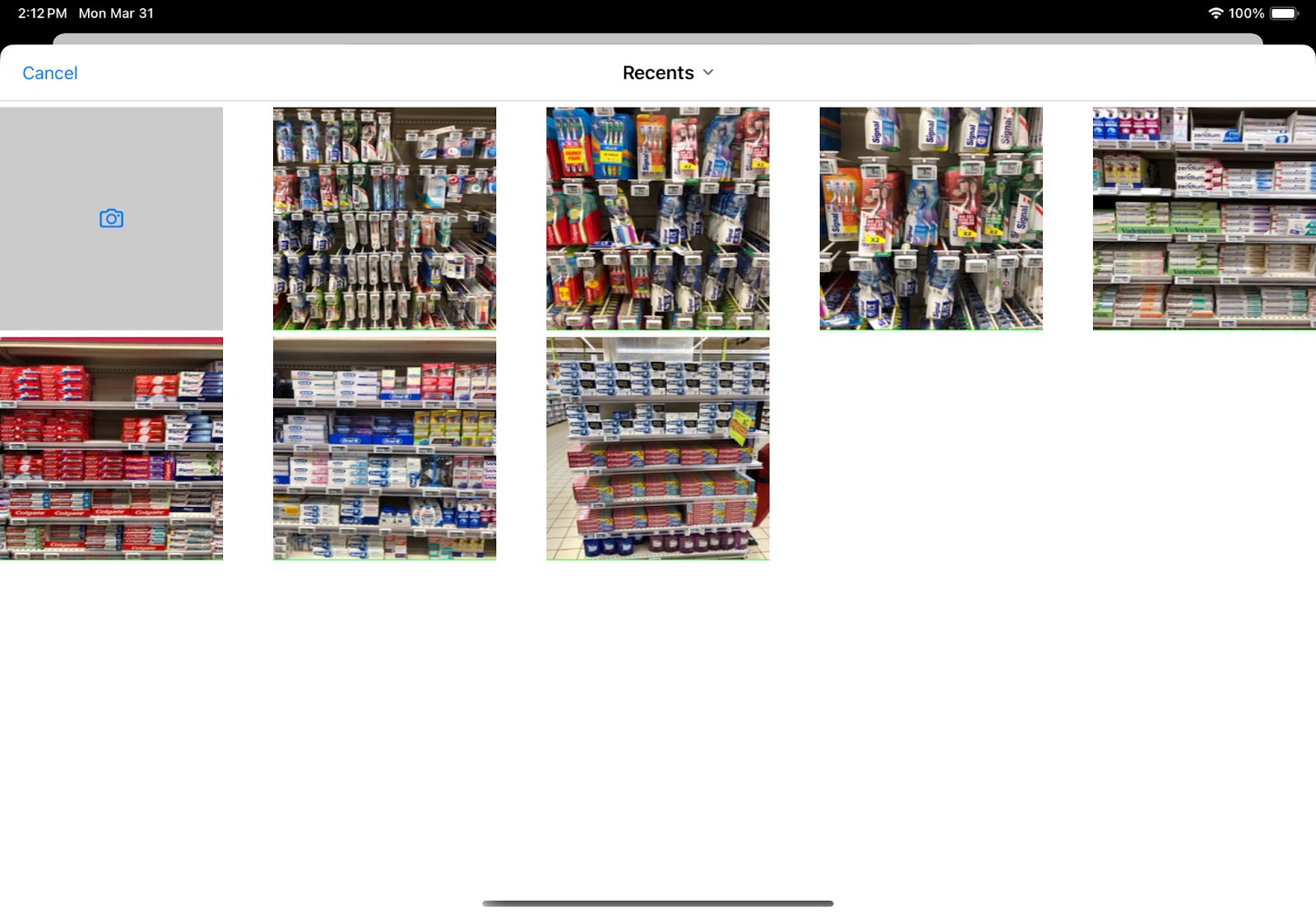
-
Select Use Photo.
-
Select product(s) to associate with the selected photo.
-
Select Add Selected.
-
Select Done.The photo is added to the Inventory Monitoring header in the Photo Tag section.
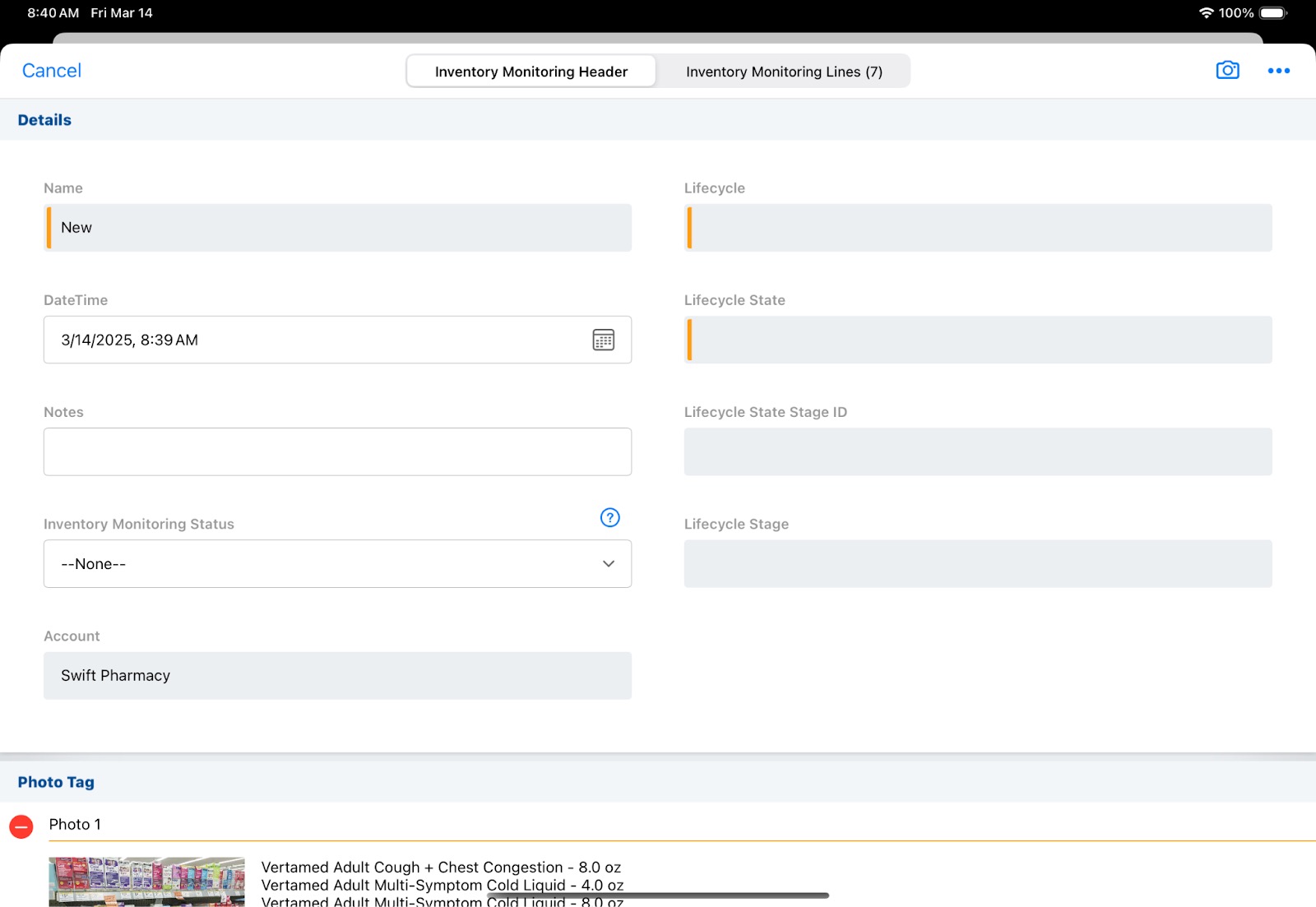
Considerations
- Copying Inventory Monitoring records is not supported with Photo Tagging.
- Continuous Inventory Monitoring is not supported with Photo Tagging. Having both Continuous Inventory Monitoring and Photo Tagging enabled disables Continuous Inventory Monitoring.
- Mass Add entry mode is not supported with Photo Tagging. Having both Mass Add entry mode and Photo Tagging enabled disables Mass Add entry mode.

