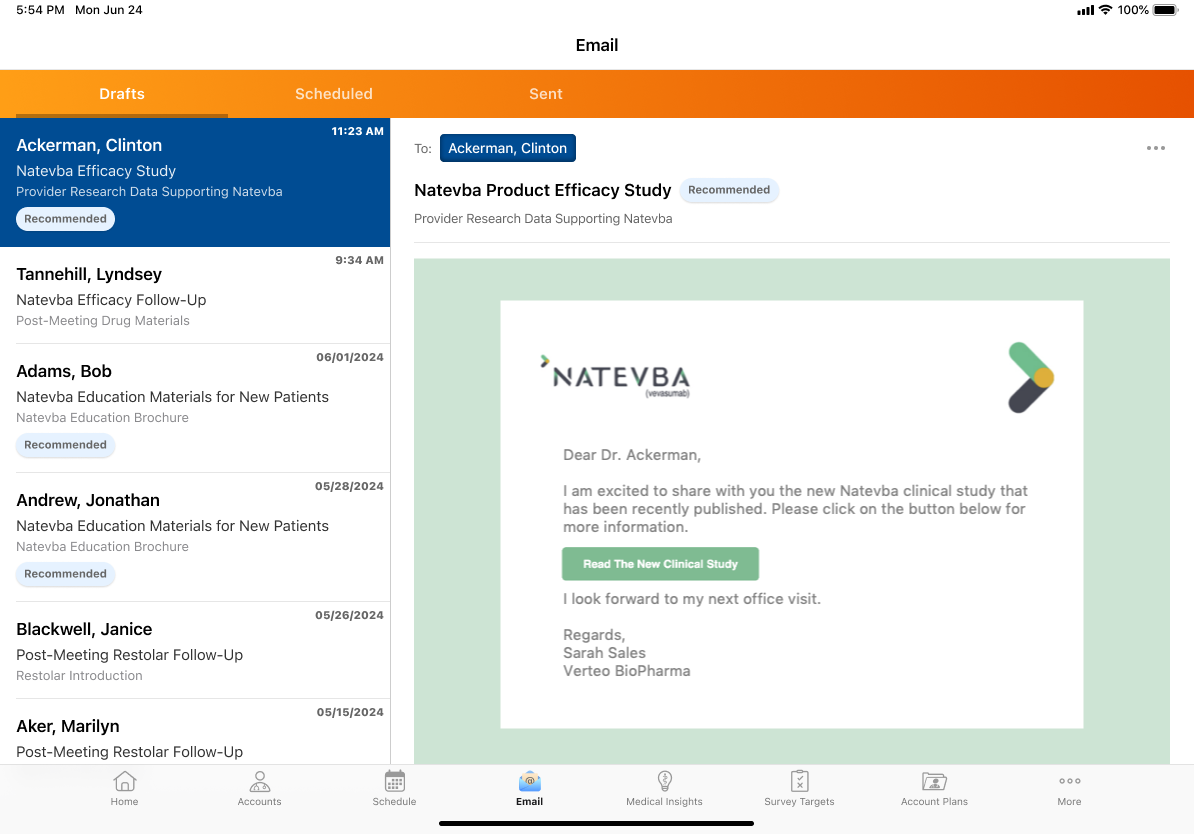Recommended Emails
Recommended emails empower business admins to create pre-approved emails for target accounts. Organizations can use recommended emails to share new information, for example recent studies or product updates, with many HCPs at once.
Business admins can tailor the message content to the targeted accounts, and Vault CRM creates scheduled emails or drafts for end users to review, modify, or send to the recipients.
Recommended emails simplify the process for end users, allowing them to quickly and easily send targeted messages to HCPs.
This streamlined approach to email communication enhances efficiency, ensures compliance, and empowers users to deliver timely and impactful messages.
Who can use this feature?
- Business Admin Users — Browser
- End Users — iPad, iPhone
- Users require an Approved Email license
Configuring Recommended Emails for
The Approved Email process uses the integration user's credentials to create the emails defined in the Recommended Email campaign and publish them as drafts or scheduled emails.
To configure this feature:
- Ensure Configuring Approved Email is complete.
- Ensure the integration user has the following permissions:
- Read access to all object types on Territory Fields (tsf__v)
- Read access to the allowed_document_ids__v field on the approved_document__v object
- Navigate to Admin > Users and Groups > Permission Sets.
- Select the appropriate permission set
- Grant users the following permissions:
| Object | Object Permission | Object Types | Fields | Field Permission |
|---|---|---|---|---|
|
sent_email__v |
CRE |
campaign__v |
|
Edit |
| campaign_execution_id__v | Read | |||
|
campaign__v |
CRED |
core_crm_campaign__v |
|
Edit |
| campaign_activity__v | R | recommended_email__v |
Multi-product Approved Email Content users require Edit field permission to product__v and detail_group__v. |
Edit |
|
campaign_target__v |
CRED |
n/a |
|
Edit |
| campaign_activity_target_execution__v | CRED |
recommended_email_publishing__v Ensure the recommended_email_publishing__v object type is Active. |
|
Edit |
|
campaign_job_history__v |
CRED |
recommended_email_publishing__v |
|
Edit |
- Grant users Read field permission to all fields referenced in tokens within the Approved Email template and fragments, for example, fields on the Account object used to insert the recipient’s name, or on the user object to insert the sender’s name or email address for replies.
- Navigate to Admin > Configuration > Objects > sent_email__v > Fields > sent_email_status__v.
- Verify the status for the draft__v picklist value is Active.
Configuring Recommended Emails for Scheduled Emails (Optional)
-
Enable Consent Capture for integration users if your Vault is using consent capture. A permission set is available to provide the end user permissions.
-
Grant Integration users Read permission to the scheduled_send_date_time__v field on the campaign_activity__v object.
Configuring Recommended Email for
Business Admins create Recommended Email campaigns and associate them with targets, and the account details and email template needed to create the email messages. They can also preview the email message and view the status of campaign activities.
To configure this feature:
- Ensure Configuring Approved Email is complete.
- Grant users Execute permission to the Download Log action on the Campaign Job History object.
-
Navigate to Admin > Configuration > Objects > Campaign Job History > Object Types > Actions.
-
Add the Download Log action to the appropriate object types.
- Navigate to Admin > Users and Groups > Permission Sets.
- Select the appropriate permission set
- Grant users the following permissions:
| Object | Object Permission | Object Types | Fields | Field Permission |
|---|---|---|---|---|
|
sent_email__v |
R |
campaign__v |
|
Read |
|
campaign__v |
CRED |
n/a |
|
Edit |
| campaign_activity__v | CRED | recommended_email__v |
Multi-product Approved Email Content users require Edit field permission to product__v and detail_group__v. |
Edit |
|
campaign_target__v |
CRED |
n/a |
|
Edit |
| campaign_activity_target_execution__v | R | recommended_email_publishing__v |
|
Read |
|
campaign_job_history__v |
R |
recommended_email_publishing__v |
|
Read |
Configuring Recommended Emails for Scheduled Emails (Optional)
Grant Business Admin users Edit field permission to the scheduled_send_date_time__v field on the campaign_activity__v object.
Configuring Recommended Email for
To configure this feature:
- Ensure Configuring Approved Email is complete.
- Enable the Email Tab for end users.
Using Recommended Emails as
Business admins can take advantage of recommended emails by:
- Creating Campaigns
- Creating Activities
- Adding Campaign Targets
- Testing Recommended Email Campaigns
- Requirements for Successful Email Publishing
- Viewing Publish History
- Troubleshooting Errors
- Data Loading Campaigns, Targets, and Activities
Recommended emails should only be created for users on the iPad and iPhone platforms as users can only review and send Recommended Emails from the Email Tab on the iPad or iPhone.
Creating Campaigns
Campaign admins can use Recommended Emails to select an email to send as part of a campaign. For example, create a single campaign called “New Product Study” to group all recommended product study emails for your targets.
See Vault CRM Campaigns for information on creating a campaign.
Creating Activities
To create an activity for a Recommended Email campaign activity:
- Select New from the Campaign Activities related list.
- Select the recommended_email__v object type.
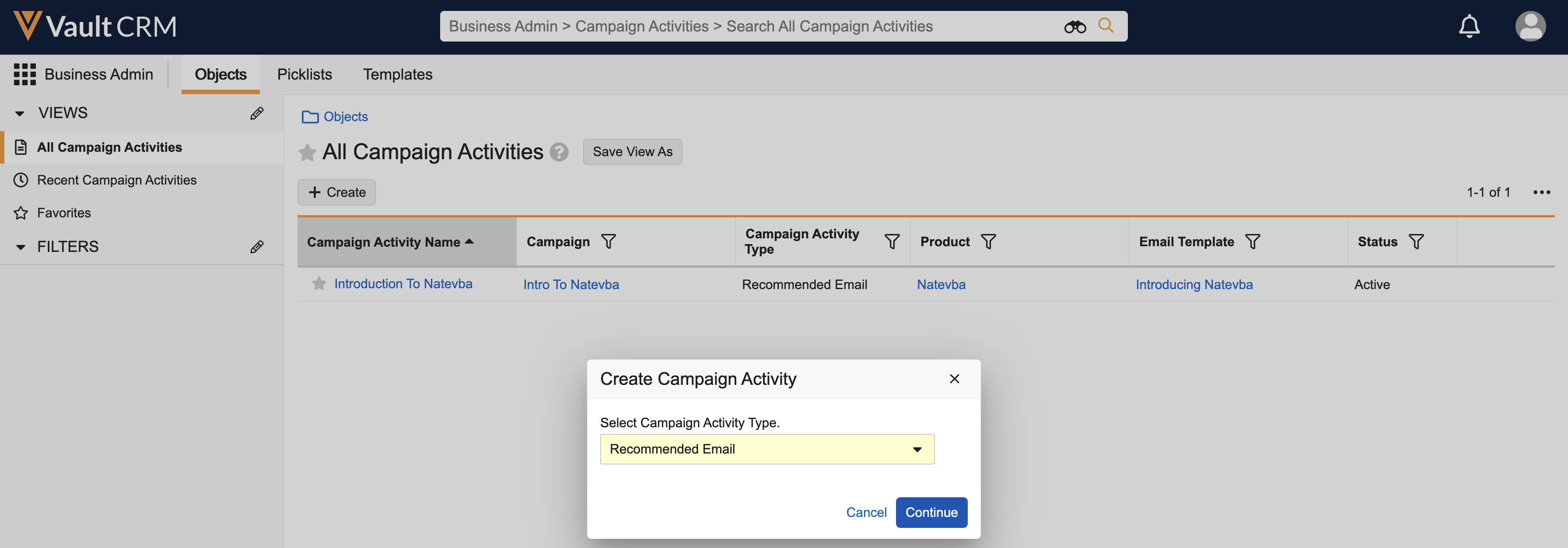
- Enter a name for the Campaign Activity, for example, New Product Study.
- Enter a Scheduled Send Datetime that is between the campaign activity start and end date to schedule the message, or leave the field blank to create draft emails.
Vault CRM schedules the email to be sent at the specified time when the Scheduled Send Datetime field is populated. End users can view, unschedule, or reschedule messages from the Scheduled folder of the Email Tab.
- Enter a Publish Date between the campaign activity start and end date. The Approved Email Integration Process creates the Sent Email records on this day.
The Publish Date should be at least one day before the Scheduled Send Datetime value when publishing scheduled recommended emails.
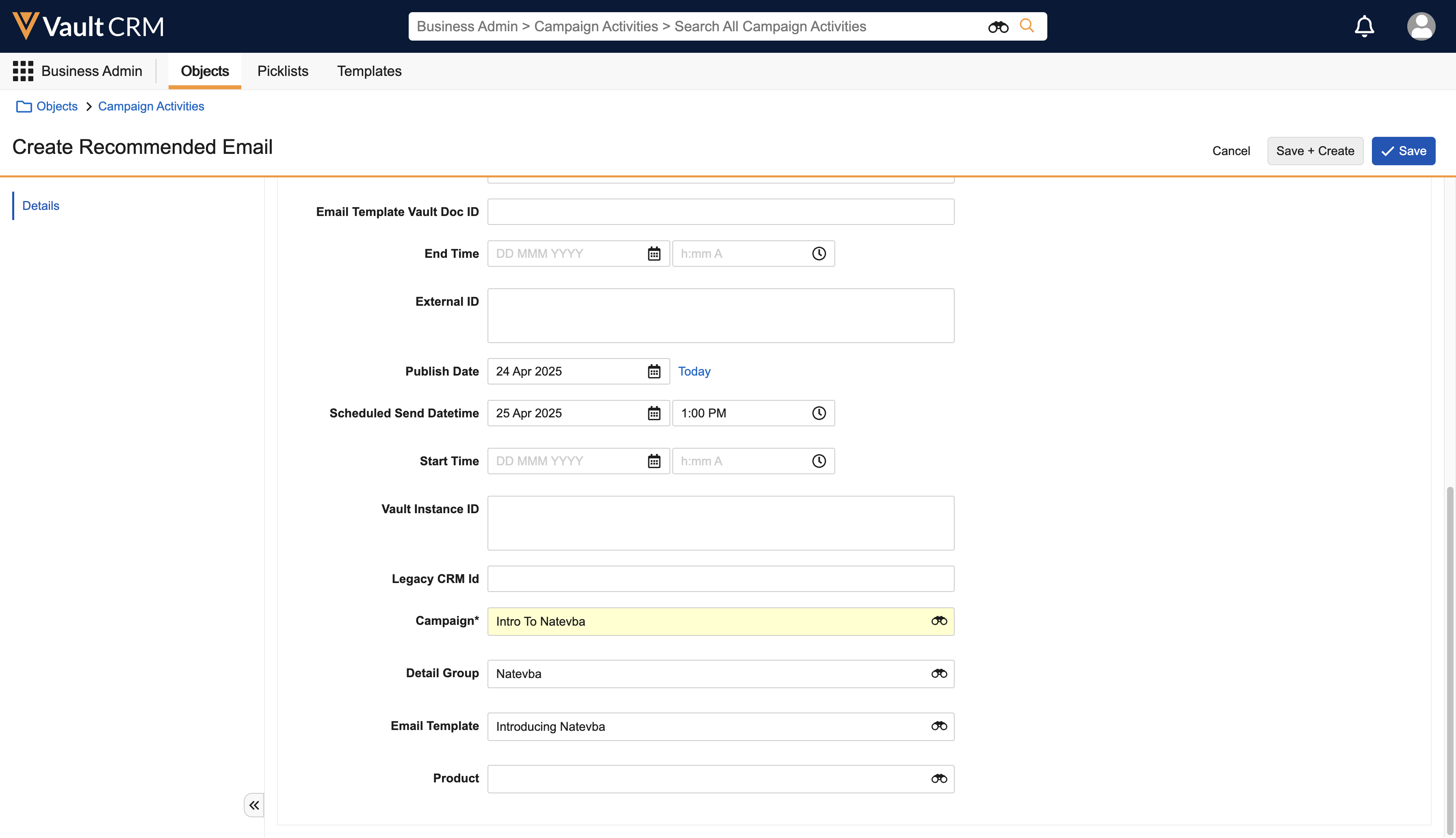
- Enter up to five fields from the Account or Address objects in the Email Source field, to use as sources where the process should look for the recipient’s email address. For more than one address, enter a comma-separated list. For example:
account__v.email_cda__v,account__v.personal_email__c,address__v.office_email__c
- If a single value is configured on the Campaign Activity, this field's value is used to determine the email source field
- If a delimited list is populated, each field is checked sequentially, following the order of configuration
Example value: account__v.email_cda__v,account__v.personal_email__c,address__v.office_email__c
In this example, the process checks account__v.email_cda__v and finds no value. The process checks account__v.personal_email__c and finds 'test@email.com', looks no further, and uses this email address as the recipient of the email. (address__v.office_email__c is not checked.)
- If email fields are configured from the address__v object, the process finds the email as follows:
- Use the Preferred Address from the Target Owner's TSF record
- Use the Primary Address (if no TSF Preferred Address exists)
- Use the First Address (if no Primary exists) that has an email value
-
Enter a Vault Instance ID. This is the URL of the PromoMats/MedComms instance where the email template and email fragments for the Campaign Activity are stored. For example: https://yourvault.veevavault.com
- Enter an Email Template Vault Doc ID using the template's Vault Doc ID. This template is used to render the message.
For information on creating Approved Email templates and fragments, see Creating Approved Email Templates.
Only templates with the email_template__v object type are supported.
It is not recommended to configure Scheduled Recommended Emails with an email template that has User Input Tokens. Those are not resolved automatically and require end-user input.
The {{insertEmailFragments[Minimum,Maximum]}} token is not supported
- Enter any fragments to include in the message, in the Fragment IDs field. For more than one ID, enter a comma-separated list. For example: 5,29,92839
- Save the Campaign Activity.
- Preview the message to ensure everything looks as expected. If errors display, review the Requirements for Successful Email Publishing.
The email template preview may render differently from the sent email. We recommend using the email test process to view the final format of the email.
Adding Campaign Targets
Campaign admins can add targets using the following methods:
- One at a time through the CRM interface
- Multiple at a time using Vault Loader
For each target, specify the Account (email recipient) and Target Owner User (email sender).
Testing Recommended Email Campaigns
After creating a Recommended Email campaign, admins can test the campaign using a test email address. Emails are sent to the test address instead of the HCP email addresses.
The Email Template specified in the Activity must have a status of Approved in order for the test to work.
To test a Recommended Email campaign, populate the Vault-wide or integration security profile’s approved_email_test_address__v Approved Email setting with a test email address, for example test@verteo.com. When the Vault Process Scheduler runs the Approved Email Process, the test address is used in place of all target account email addresses. The process creates draft or scheduled emails that a test user (target owner) can view on their iPad, and either reschedule them or send them to the test email address.
The integration user's Approved Email Admin setting is not taken into consideration for Recommended Email campaigns.
For more information, see Testing Staged Approved Email Content.
Requirements for Successful Email Publishing
- Campaign must have a status of Active
- Campaign Activity must be of type recommended_email__v
- Campaign Target (Account) must have a Campaign Target Owner (User) assigned
- Campaign Target (Account) and Campaign Target Owner (User) must have a matching Territory
- Campaign Target Owner (User) must have access to the Product and Detail Group (if applicable) the Approved Email template is linked to (via MySetup)
- Email Template and Fragments must exist in CRM and must be in Approved status
- Campaign Target (Account) must be a person account
- Campaign Target (Account) must have an email address
- Consent is valid for the Campaign Target (Account) and the Email Template
- Email Template product cannot be listed as restricted for the Campaign Target Account
- If Allowed Products verification is enabled, the Email Template and Email Fragment product(s) are listed as allowed products on the Campaign Target's (Account) TSF record
Viewing Publish History
Admins can view the Publishing History from the Approved Email Admin tab and the Campaign Activity record. The Publishing History shows the status of the process and the number of processed campaign activities. Admins can select the number of processed campaign activities to download a CSV file with details for each processed activity.
Campaign Activity Target Executions allow campaign admins to see a detailed overview of the publishing outcome. A record is created for each Campaign Target picked up during email publishing and contains a history record for the Sent Email created.
Troubleshooting Errors
Errors that can occur during the publish process are displayed in the logs. Campaign Job Histories store a summary of a recommended email publishing run. The related list can be added to either the Campaign or Campaign Activity layouts.
To access a log, select a Campaign Job History record from the related list and select the Download Log action.
For example, if a recommended email is created from a Campaign Activity that includes a template that is no longer valid, an error displays in the log. The recommended email cannot be published until the error is resolved.
After any errors are resolved, the next scheduled Integration Process will try publishing the recommended email.
Errors must be resolved within the same day for successful email publishing. The Integration Process only retries the publishing of recommended emails that have a Publish Date of the current day.
Data Loading Campaigns, Targets, and Activities
Admins can data load campaigns, campaign targets, and campaign activities ready to be published. To data load recommended email campaign information, follow the sequence below and map the fields.
- campaign__v
- name__v
- start_date__v
- end_date__v
- product__v
- status__v
- detail_group__v (optional)
- parent_campaign__v (optional)
- objectives__v (optional)
- description__v (optional)
- country_user__v (optional)
- campaign_activity__v
- name__v
- campaign__v
- publish_date__v
- account_email_source__v
- vault_dns__v
- email_template_id__v
- email_fragment_ids__v
- scheduled_send_datetime__v (optional)
- description__v (optional)
- campaign_target__v
- campaign__v
- target_account__v
- target_owner_user__v
- territory__v
- external_id__v
The data loading process validates the following details. The record is not saved if validation errors occur.
- Schedule Send Datetime, if populated, must be greater or equal to the parent campaign's Start Date and lower or equal to the parent campaign's End Date
- Schedule Send Datetime, if populated, must have a Publish Date at least 1 day earlier than the date of the Scheduled Send Datetime
- The Publish Date cannot be later than the campaign's End Date
- The account_email_source__v field is limited to no more than 5 fields
Using Recommended Emails as
Reviewing and Sending Recommended Emails
End users can access recommended emails from the Email Tab. A Recommended label displays in the List View and Preview View to indicate a message was created by a Recommended Email campaign.
After reviewing recommended emails, users can send, discard, or reschedule the emails created for the campaign.
When an organization creates a recommended email, that email displays on the Email Tab as a draft or scheduled email in the list of email messages for each campaign target. Draft emails remain in the Drafts tab until the user decides to send, schedule, or delete them; they are not automatically deleted when the campaign ends.