Importing Engage Connect Chat Logs into CRM as Chat Messages
Business admins can configure Vault CRM to import chat messages from the Engage Connect database as chat_message__v records. These records contain chat message data and automatically associate with the appropriate account and user. The data can be utilized within CRM to help analyze productivity and monitor for compliance purposes with Approved Notes.
Who can use this feature?
- Business Admin Users - Browser
- Schedule the Engage Connect process
- View the history of the Engage Connect process
- Integration Users - Browser
- Create chat message records from the Engage Connect process
- Users require an Engage license
Configuring Importing Engage Connect Chat Logs as Chat Messages for
To configure this feature:
- Ensure the Process Scheduler is configured.
- Navigate to Admin > Users & Groups > Permission Sets.
- Select the permission set for the appropriate user profile.
- Select Objects.
- Grant the following permissions:
Object
Object Permission
Object Types
Fields
Field Permission
chat_message__v
CRE
chat_message__v
All fields
Edit
- Grant access to the Engage Connect Administration (engage_connect_admin_page__v) page.
- Navigate to CRM Setup > Engage Setup > Engage Connect Process Administration.
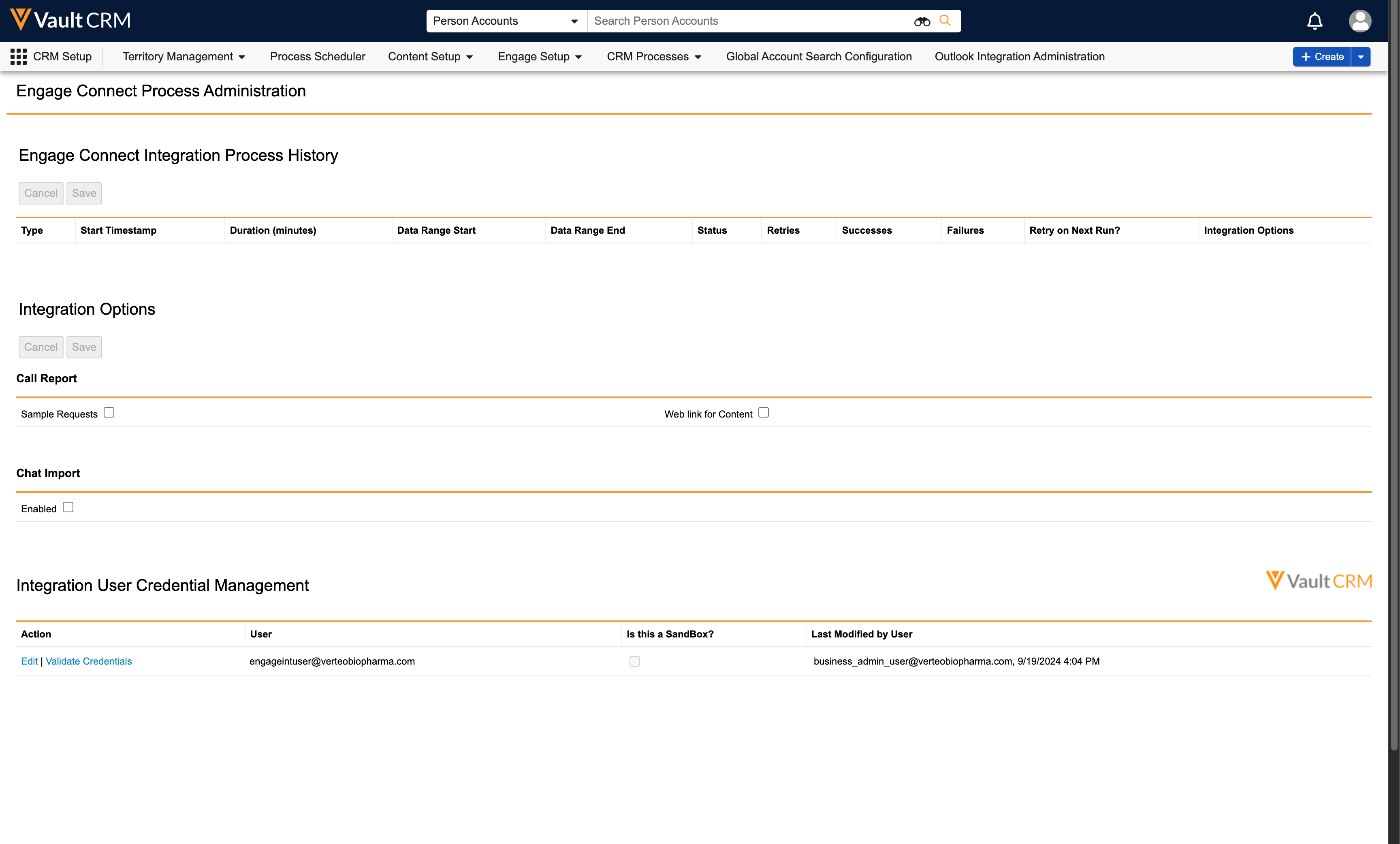
- Navigate to Integration Options.
- Select the Enabled check box in the Chat Import section to enable creating chat_message__v records.
- Select Save.
To configure this feature:
- Navigate to Admin > Users & Groups > Permission Sets.
- Select the permission set for the appropriate user profile.
- Select Objects.
- Grant the following permissions:
Object
Object Permission
Object Types
Fields
Field Permission
chat_message__v
CRE
chat_message__v
All fields
Edit
- Navigate to CRM Setup > Engage Setup > Engage Connect Process Administration.
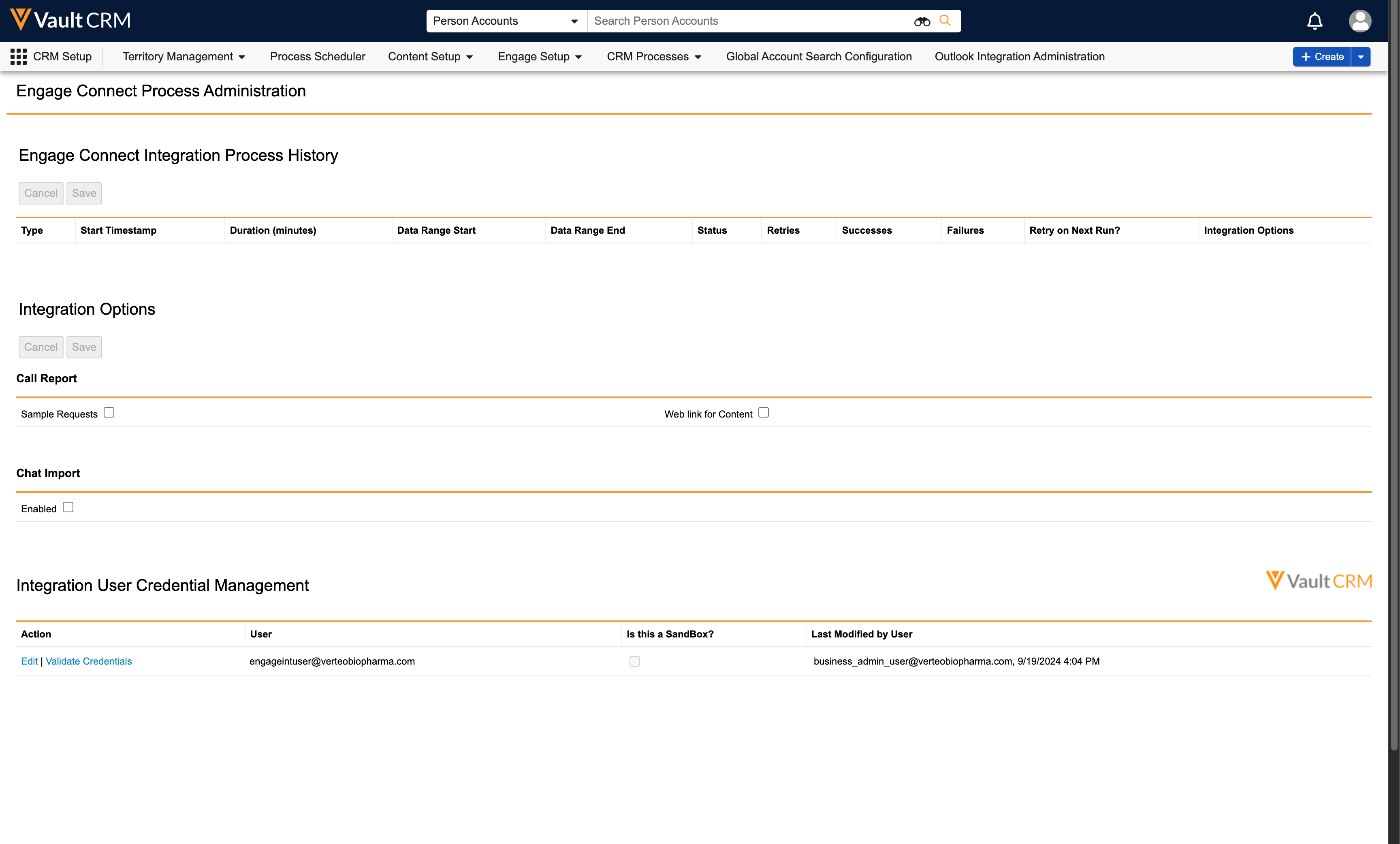
- Select Edit in the Integration User Credential Management section.
- Enter the credentials of the appropriate integration user.
- Select Save to validate the credentials.
Scheduling the Engage Connect Process as
After defining the integration user, business admins must activate and schedule the Engage Connect Integration Process:
- Navigate to the Process Scheduler.
- Navigate to the Engage Connect Integration Process.
- Select Edit.
- Select the appropriate time for the process to run.
The only available interval is Daily.
- Select the Schedule will be active check box.
- Select Save.
Creating Chat Message Records from the Engage Connect Process as
When the Engage Connect Integration Process imports chat messages between users and HCPs, a chat_message__v record is created with the following fields populated based on field values in Engage Connect:
|
Field in CRM |
Description |
|---|---|
|
sent_datetime__v |
The time the message was sent, formatted in UTC |
|
channel_ext_id__v |
The unique external ID of the chat thread in Engage Connect. Used to group chats together. |
|
message__v |
The complete text of the chat message. This field does not populate if the message_metadata__v field is populated. |
|
message_metadata__v |
The metadata of the chat message. This field is used for predefined messages and does not populate if the message__v field is populated. This field cannot be monitored via Approved Notes. |
|
sender_type__v |
May be one of the following values, based on the type of sender:
|
|
user__v |
References the corresponding user in CRM |
|
account__v |
References the corresponding account in CRM if the HCP's Engage profile is associated with an account |
|
country_code__v |
The country code of the corresponding user in CRM |
|
first_name__v |
The first name of the sender in Engage Connect |
|
last_name__v |
The last name of the sender in Engage Connect |
|
external_id__v |
The message’s unique external ID in Engage Connect |
Viewing the History of the Engage Connect Process as
Business admins can view the history of the Engage Connect Integration Process from the Engage Connect Integration Process History section of the Engage Connect Process Administration tab. This section lists the results of the last 10 runs of the process.
Business admins can select the Successes and Failures columns to download a CSV file of all successfully created or failed records. Failures can be retried by selecting the Retry on Next Run check box, then selecting Save.
Considerations
Any supported fields on the chat_message__v object can be monitored via Approved Notes.

