Importing Engage Connect Chat Logs into CRM as Call Records
Business admins can define which types of Engage chat messages to import into CRM as call2__v records to track specific interactions between end users and HCPs. These records contain chat message data and automatically associate with the appropriate accounts and users. For example, if a customer wants all sample requests from HCPs to be tracked as calls in CRM, the business admin can import only sample request chat messages as call2__v records.
Who can use this feature?
- Business Admin Users - Browser
- Schedule the Engage Connect process
- View the history of the Engage Connect process
- Integration Users - Browser
- Create records from the Engage Connect process
- Users require an Engage license
Configuring Importing Engage Connect Chat Logs as Call Records for
To configure this feature:
-
Ensure the Process Scheduler is configured.
-
Navigate to Admin > Users & Groups > Permission Sets.
-
Select the permission set for the appropriate user profile.
-
Select the Objects tab.
-
Grant the following permissions:
Object
Object Permission
Object Types
Fields
Field Permission
call2__v
CRE
engage_connect__v
- account__v
- call_channel__v
If the call_channel__v field is auto-populated by a formula, business admins must update the formula to populate this field with message__v for the engage_connect__v record type.
- call_date__v
- call_datetime__v
- chat_summary__v
- createdby_platform__v
- lastmodifiedby_platform__v
- object_type__v
- ownerid__v
- status__v
Edit
chat_message__v
CRE
chat_message__v
All fields
Edit
-
Grant access to the Engage Connect Administration (engage_connect_admin_page__v) page.
- Navigate to CRM Setup > Engage Setup > Engage Connect Process Administration.
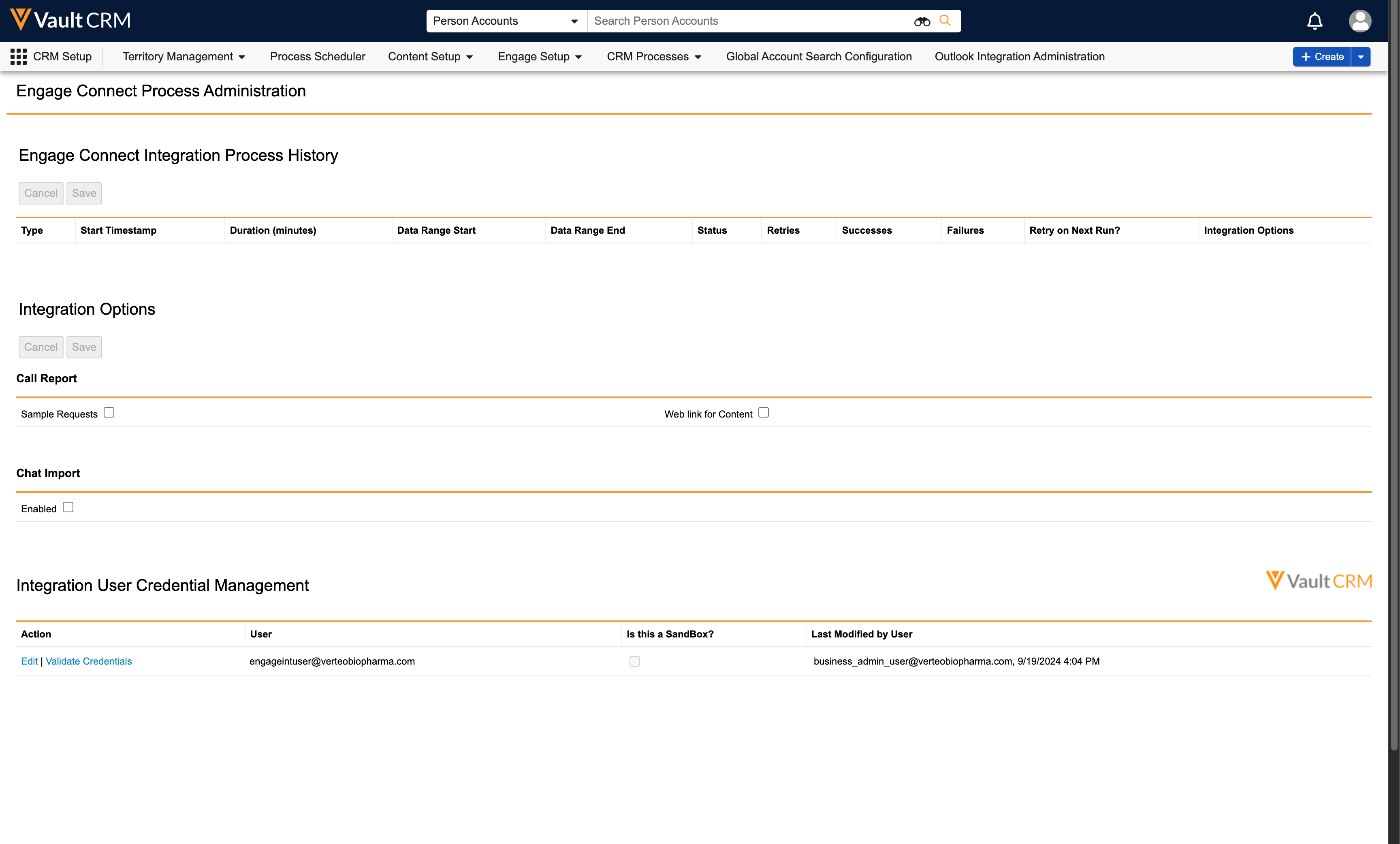
- Navigate to the Integration Options section.
- Select the appropriate types of chat messages to import as call2__v records in the Call Report section:
- Sample Requests – Indicates the account requested a sample
- Web link for Content – Indicates the message contained a shared CLM content link. See Sharing CLM Content via Web Link for more information.
- Select Save.
To configure this feature:
- Navigate to Admin > Users & Groups > Permission Sets.
- Select the permission set for the appropriate user profile.
- Select the Objects tab.
- Grant the following permissions:
Object
Object Permission
Object Types
Fields
Field Permission
call2__v
CRE
engage_connect__v
- account__v
- call2_status__v
- call_channel__v
If the call_channel__v field is auto-populated by a formula, business admins must update the formula to populate this field with message__v for the engage_connect__v record type.
- call_date__v
- call_datetime__v
- call_type__v
- chat_summary__v
- createdby_platform__v
- lastmodifiedby_platform__v
- mobile_id__v
- name__v
- object_type__v
- ownerid__v
- user__v
Edit
chat_message__v
CRE
chat_message__v
All fields
Edit
- Navigate to CRM Setup > Engage Setup > Engage Connect Process Administration.
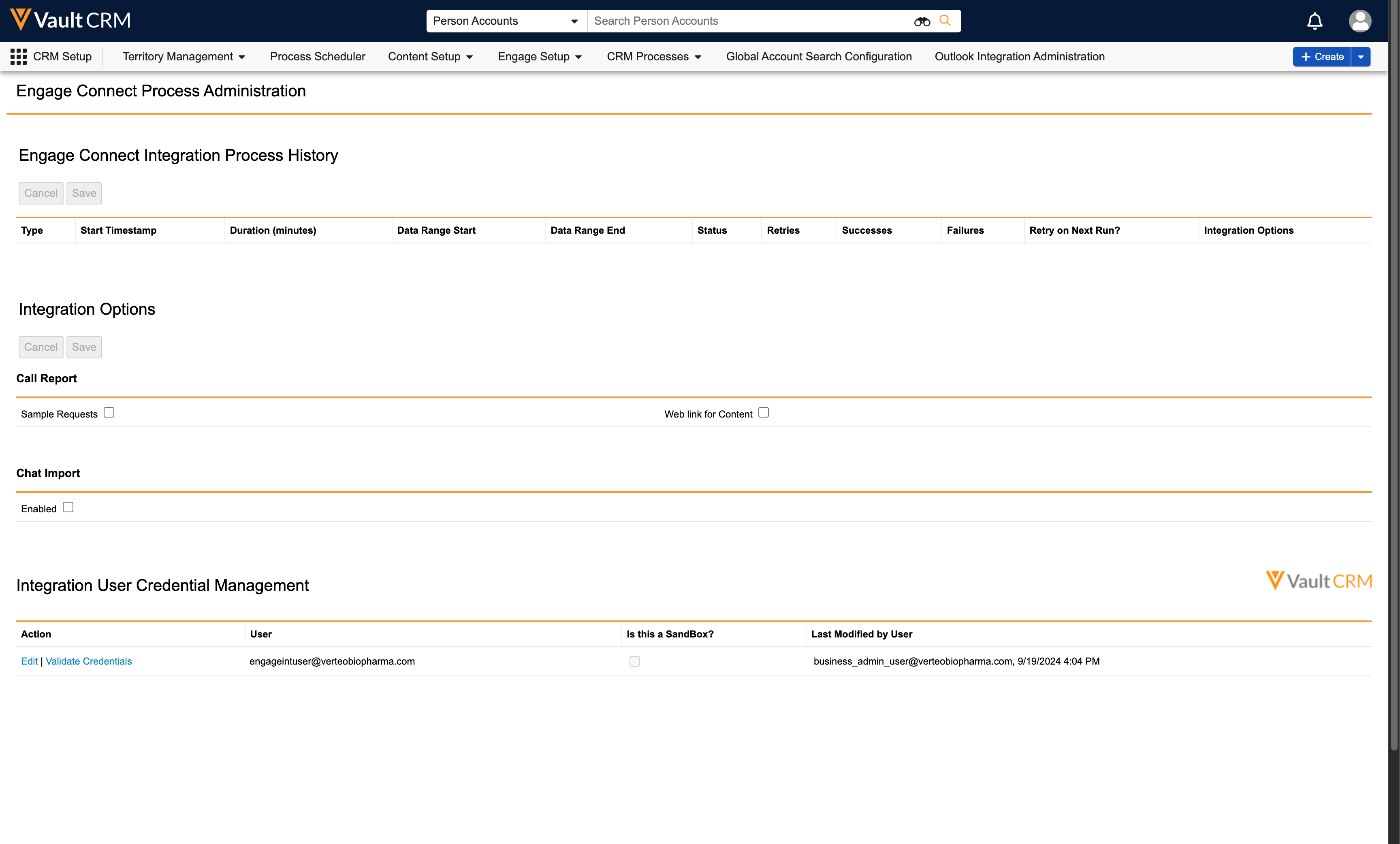
- Select Edit in the Integration User Credential Management section.
- Enter the credentials of the appropriate integration user.
- Select Save to validate the credentials.
Scheduling the Engage Connect Process as
After defining the integration user and types of messages to import, business admins must activate and schedule the Engage Connect Process:
- Navigate to the Process Scheduler.
- Navigate to the Engage Connect Integration Process.
- Select Edit.
- Select the appropriate time for the process to run.
The only available interval is Daily.
- Select the Schedule will be active check box.
- Select Save.
Creating Records from the Engage Connect Process as
When the Engage Connect Process imports chat messages between users and HCPs, a call2__v record is created with a record type of engage_connect__v. All chat messages between an HCP and a user in the last 24 hours are grouped into one call2__v record. Records are only created if there is a corresponding account__v record for the HCP. For example, if there is a sample request and shared content between a user and an HCP in the last 24 hours, these two messages are imported into one call2__v record.
The following fields populate based on values in Engage Connect:
|
Field in CRM |
Description |
|---|---|
|
account__v |
The CRM account in the chat conversation from Engage Connect. References the corresponding account__v record in CRM. |
|
ownerid__v |
The CRM user in the chat conversation |
|
call2_status__v |
Always populates with submitted__v |
|
call_date__v |
The date of the message. If multiple messages are documented by the call2__v record, this field represents the date of the earliest message. |
|
call_datetime__v |
The date of the message. If multiple messages are documented by the call2__v record, this field represents the datetime of the earliest message. |
|
call_channel__v |
Always populates with message__v |
|
call_type__v |
Always populates with Call Only |
|
chat_summary__v |
Indicates the category, product, and details of the chat messages Possible categories are:
Messages are summarized using the following format:
For example: Ian Kehl: Sample: Cholecap | Cholecap 20mg Sample |
|
createdby_platform__v |
Always populates with engage_connect__v |
|
lastmodifiedby_platform__v |
Always populates with engage_connect__v |
|
user__v |
The CRM user in the chat conversation |
Viewing the History of the Engage Connect Process as
Business admins can view the history of the Engage Connect Process from the Engage Connect Integration Process History section of the Engage Connect Process Administration tab. This section lists the results of the last 10 runs of the process.
Business admins can select the Successes and Failures columns to download a CSV file of all successfully created or failed records. Failures can be retried by selecting the Retry on Next Run check box, then selecting Save.

