Capturing Inventories
To keep track of physical inventory stock and ensure compliance with sample regulations, users capture inventories of their on-hand sample inventory. Sample Inventories enable users to capture inventories for themselves and for any reporting users.
Who can use this feature?
- End Users — Browser, iPad
- Creating Inventories
- Selecting an Inventory Type
- Entering Inventory Counts
- Entering Inventory Counts by Case
- Saving and Submitting Inventories
- Viewing Past Sample Inventories
- Submitting Inventories Without Sample Lots
- Sample Admin Users — Browser
- Using Capturing Inventories as Sample Admin Users
- Users do not require an additional license
Configuring Capturing Inventories for
To configure this feature, ensure Configuring Sample Management is complete.
Using Capturing Inventories as
See the following sections for details on capturing inventories as an end user:
- Creating Inventories
- Selecting an Inventory Type
- Entering Inventory Counts
- Entering Inventory Counts by Case
- Saving and Submitting Inventories
- Viewing Past Sample Inventories
- Submitting Inventories Without Sample Lots
Creating Inventories
To create a new sample_inventory__v record, select New Inventory from the Sample Inventories section of the My Samples tab and complete the appropriate fields. The previous_inventory_date_time__v field is pre-populated based on the datetime of the most recently submitted inventory, enabling third-party sample reconciliation systems to aggregate sample transactions. The inventory_for__v field defaults to the current user. The ownerid__v field for the inventory is set to the value in the inventory_for__v field.
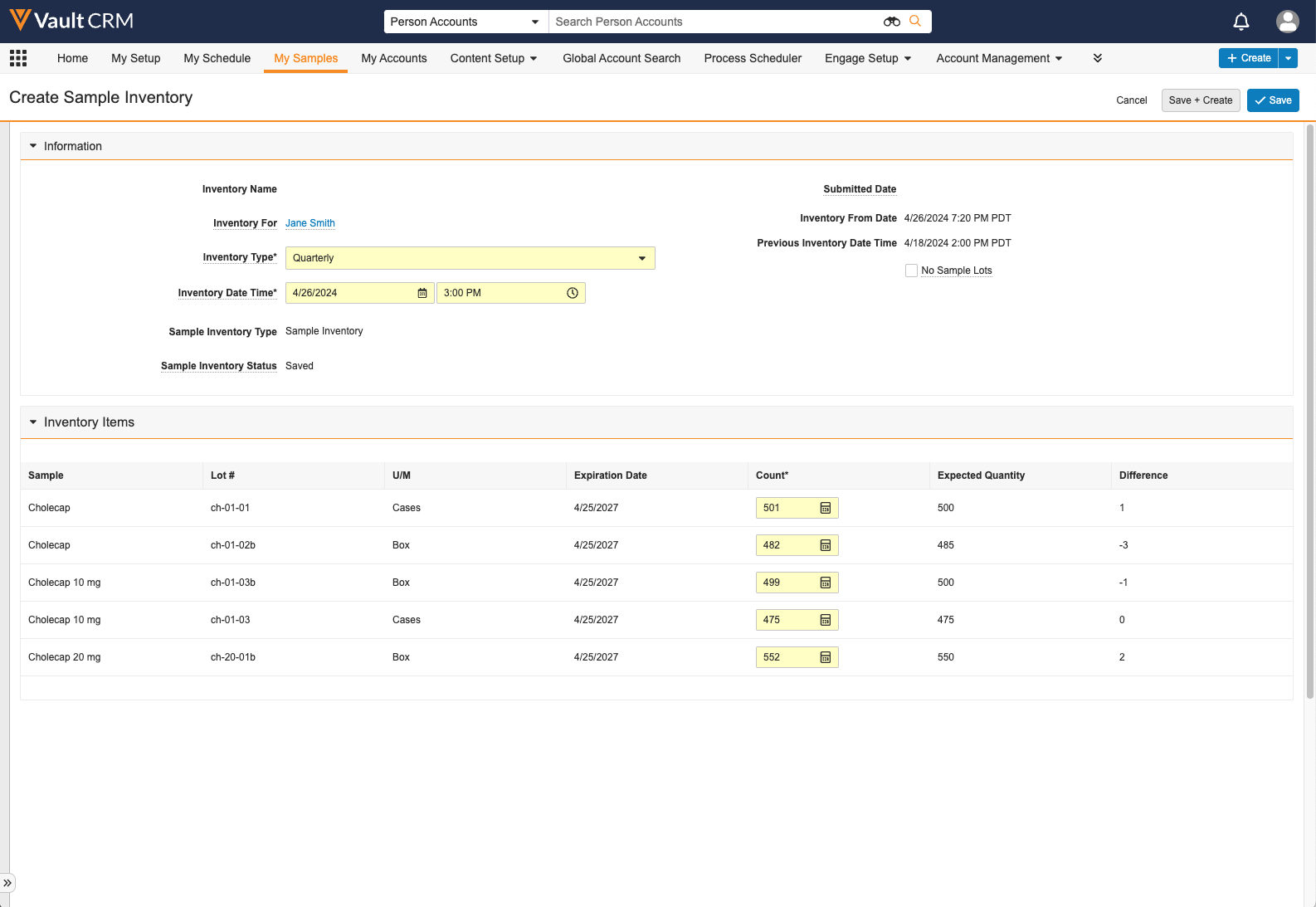
Selecting an Inventory Type
By default, users select from the following inventory types:
- Monthly
- Quarterly
- Year-end
- Closeout
- Annual
Changing the inventory type does not affect the layout displayed to the user; data on the inventory type is for recordkeeping purposes. For information on defining inventory types, see Managing Picklist and Field Values for Sampling.
Entering Inventory Counts
For all products, users can manually enter the inventory count. To manually enter inventory counts, type the quantity directly into the Count field.

Inventory counts do not affect users’ calculated quantity of sample lots or which products are available for sampling. Sample availability is driven only by the sample lots assigned to the user and which sample lots the user marks as active. For example, when a user enters zero in the count__v field, the sample lot is still available for selection, until it is marked inactive in the Sample Lots section of My Samples.
Entering Inventory Counts by Case
For sample products with a defined quantity per case, users can instead select the Case Calculator icon to update the quantity based on the number of cases and units. Using the Case Calculator enables users to enter their inventory efficiently, by counting cases instead of individual boxes when possible.
To enter quantity by case and unit, select the calculator icon from the count__v field. In the Case Calculator pop-up window, enter the number of cases and the number of units and then select Save. The count__v field is updated based on the cases and units entered in the Case Calculator pop-up.
If the user enters boxes or individual units in the calculator, the number of individual units is added to the calculated case quantity—for example, entering 49 cases with 10 boxes of product per case, plus nine individual boxes, equals a count of 499 units.
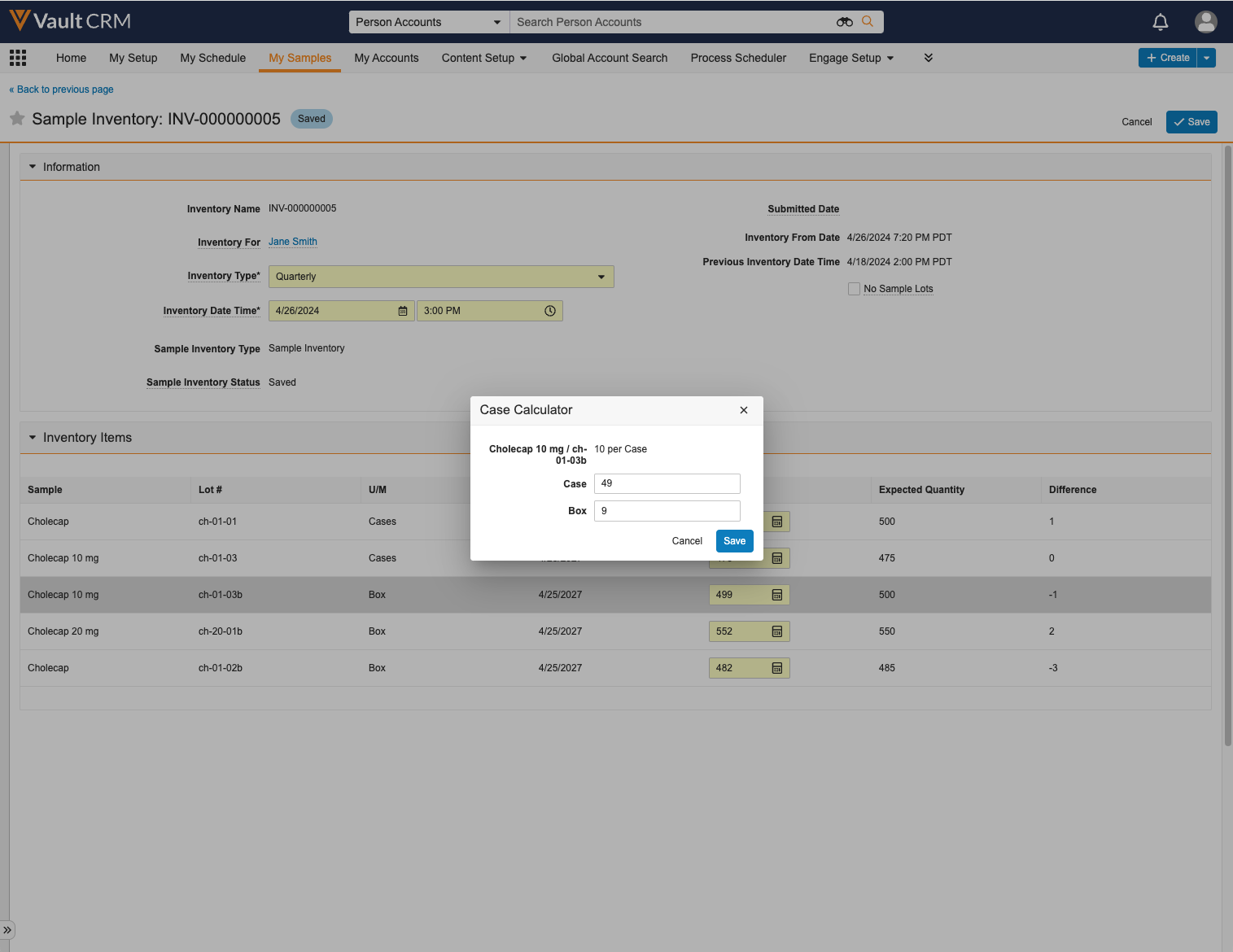
Saving and Submitting Inventories
After entering the inventory, select Save if the inventory is not complete. When the inventory is complete, select Submit from the All Actions menu on the saved inventory, to complete the inventory and lock the record.
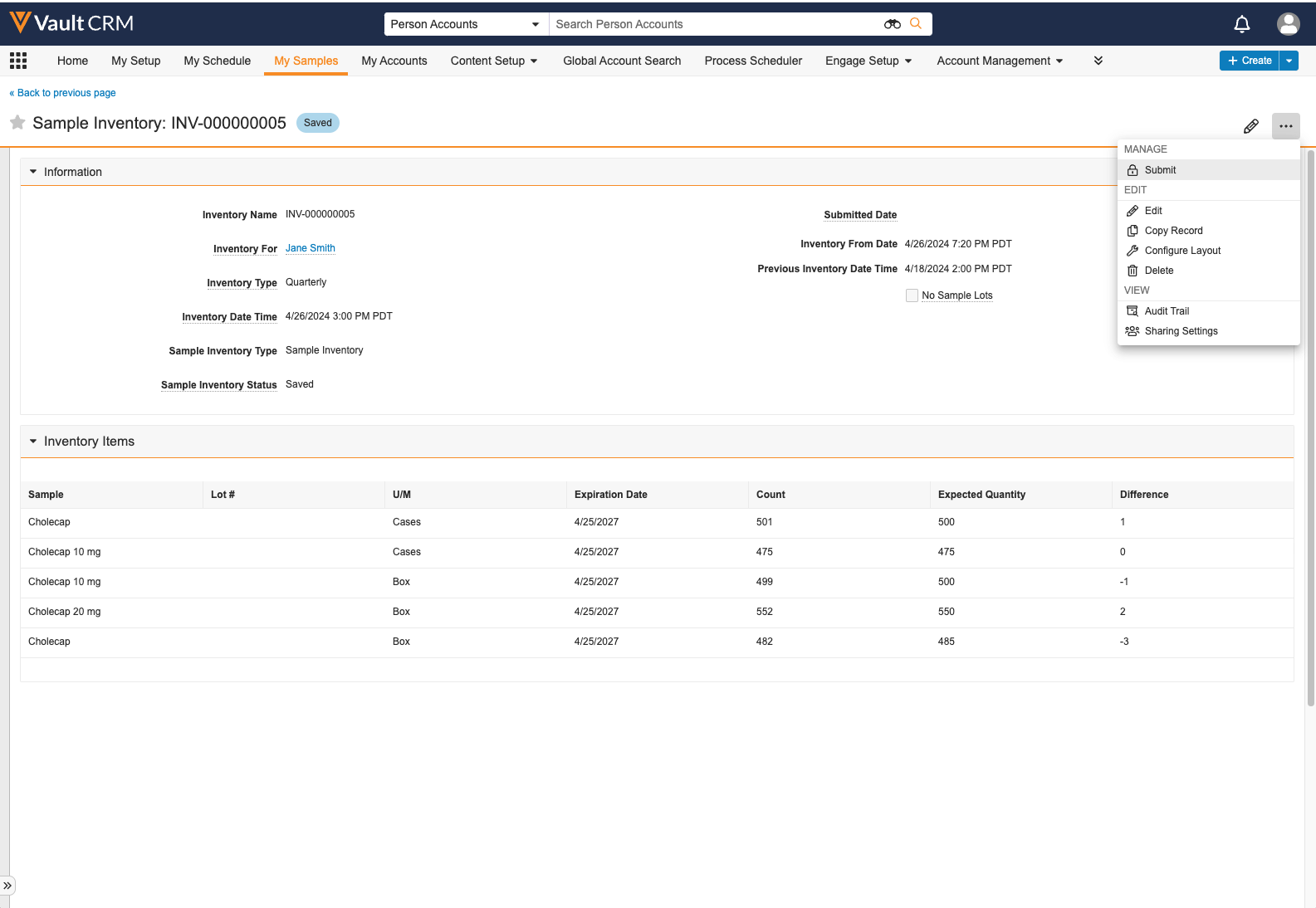
When users on the iPad platform submit an inventory, they are redirected online, to an embedded browser where they can submit the inventory.
Only sample admin users can unlock and remove submitted inventory records for archival purposes (see Unlocking Submitted Sample Transaction and Inventory Records for more information).
For data integrity, users cannot edit inventories once they are submitted. Submitted inventories are a historical snapshot of the inventory at a particular point in time.
Viewing Past Sample Inventories
To double check their inventory accuracy or answer questions regarding discrepancies or inventory issues, users can view 20 past inventories in the Sample Inventories section of the My Samples tab. Viewing past inventories also enables users to see trends in their disbursement activity over time.

To view a past inventory, select the appropriate link from the Inventory column. A read-only version of the sample_inventory__v record displays.
Submitting Inventories Without Sample Lots
If users are required to submit an inventory but do not have any active sample lots, they can still submit inventories by selecting the no_sample_lots__v check box, then saving and submitting the record.
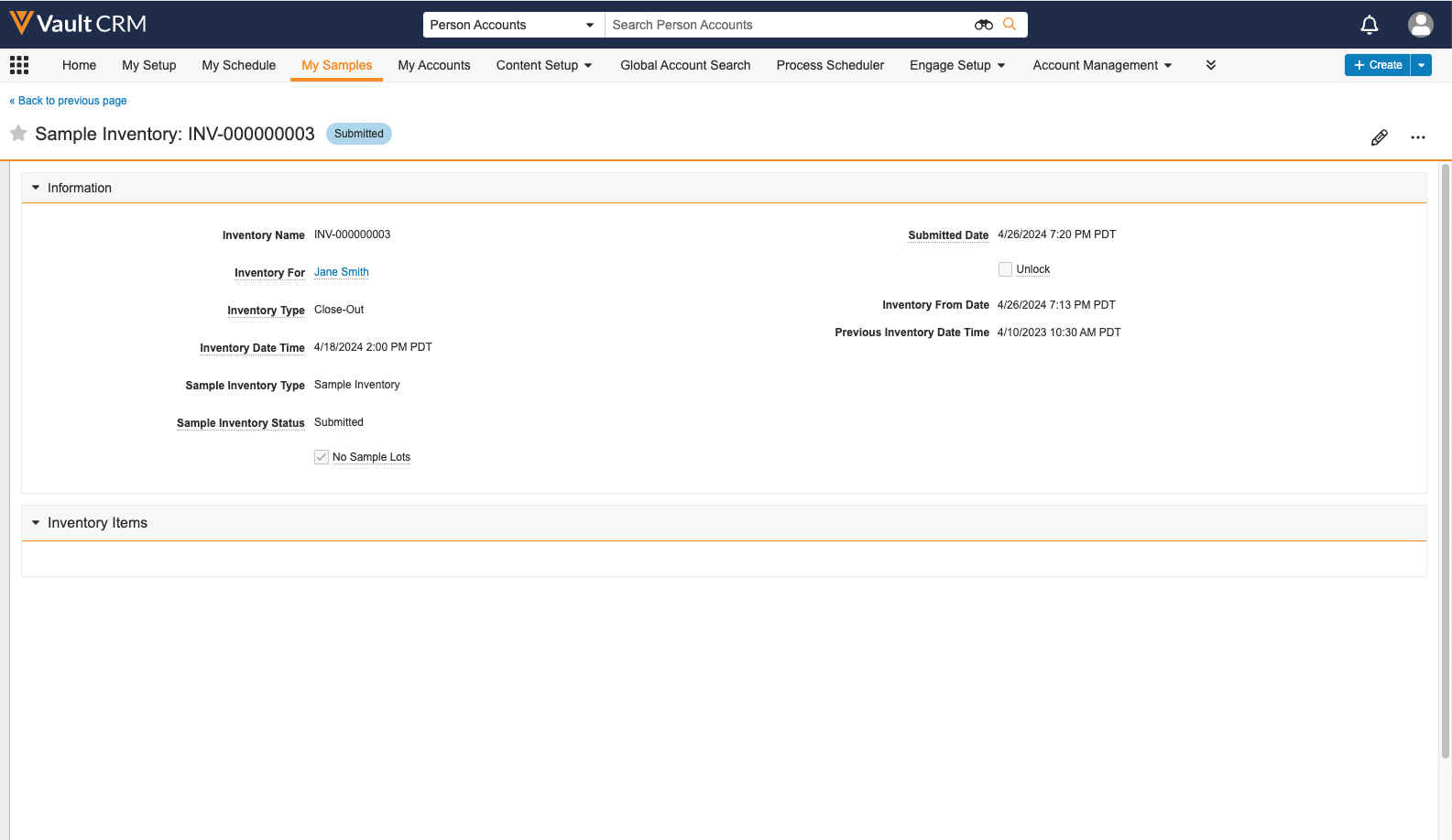
If there are any active sample lots for the user, the no_sample_lots__v check box is deselected and read-only.
On the Sample Inventory page, sample admin users view expected quantity and difference for each inventory line item. These fields are also used in sample reconciliation.
- expected_quantity__v - The expected quantity is calculated based on all sample transactions performed against the sample lot—receipts, disbursements, adjustments, transfers, and returns. It is saved to the inventory when the user submits the sample_inventory__v record.
- difference__v - The difference is calculated as users enter inventory counts, based on the difference between the expected quantity and the count

