Surveys in Approved Email
Surveys can be sent to survey targets using Approved Email. These surveys display to recipients as links embedded in the email that launch a survey in a Veeva-hosted page, enabling customers to expand their reach and not rely on face-to-face meetings to conduct a survey.
One-time and recurring surveys for accounts are sent via Approved Email.
Who can use this feature?
- Survey Designers — Browser
- Preparing Surveys for Approved Email
- Displaying a Survey from an Approved Email
- Notifications and Errors
- Users require an Approved Email license
Configuring Surveys in Approved Email for
The Approved Email Integration User is used to authenticate the PromoMats / MedComms - Vault CRM integration.
To configure this feature:
- Ensure Configuring Surveys is complete.
- Grant the following permissions:
Object Object Permission Object Types Fields Field Permission survey__v R n/a - external_id__v
Edit approved_document__v
CRED
n/a
- survey__v
Edit
- Select the Compare CRM to Vault button on the Approved Email Field Mapping page.
To configure this feature:
- Ensure Configuring Surveys is complete.
- Grant the following permissions:
Object Object Permission Object Types Fields Field Permission survey__v R n/a - external_id__v
Edit approved_document__v
CRED
n/a
- survey__v
Edit
The Survey Integration User is used to retrieve and submit survey data when a survey is taken by an HCP.
To configure this feature:
- Ensure Configuring Surveys is complete.
- Grant the following permissions:
Object Object Permission Object Types Fields Field Permission question_response__v CRED approved_email__v - All fields
Edit approved_document__v
CRED
n/a
- survey__v
Edit
survey_target__v n/a n/a - sent_email__v
Edit message__v n/a n/a - message_language__v
Read -
Create a user_territory__v record for the survey integration user and assign the integration user to the root territory.
-
Ensure the survey integration user has the correct visibility permissions to all survey records that will be sent using Approved Email.
Defining a Survey Integration User in Vault CRM Credential Management
The Vault CRM Credential Management section of the Survey Administration page enables admins to define the survey integration user whose credentials are used to create the survey response records.
To define the integration user:
- Navigate to Survey Administration tab > Vault CRM Credential Management.
- Select Edit to access the credential fields for the survey integration user.
- Enter the credentials for the survey integration user.
- Select Save.
To configure this feature:
- Ensure Configuring Surveys is complete.
- Grant the following permissions:
Object Object Permission Object Types Fields Field Permission question_response__v CRED approved_email__v - All fields
Edit approved_document__v
CRED
n/a
- survey__v
Edit
survey_target__v n/a n/a - sent_email__v
Edit - Verify the survey designer is granted at least Read permission for Survey Administration in the Survey Administration permission set.
To configure this feature:
- Ensure Configuring Surveys is complete.
- Grant read permission to the survey__v field on the approved_document__v object.
Using Surveys in Approved Email as
Preparing Surveys for Approved Email
Survey designers can sync metadata for surveys between PromoMats / MedComms and Vault CRM to make those surveys available via Approved Email.
Survey designers can also manually prepare a survey for integration with Approved Email by creating the necessary records in Vault CRM and in PromoMats / MedComms.
In Vault CRM, select Approved Email as a channel when creating a new survey.
In PromoMats / MedComms:
- Create a corresponding survey record in the survey_v object.
- Ensure the External ID value matches the external_id__v field value of the survey in Vault CRM on the survey__v object.
- Associate the survey to the Approved Document using the crm_survey1__v field. The Survey-to-Approved Document association is sent to Vault CRM via the Approved Email PromoMats/MedComms - Vault CRM integration.
All email templates or email fragments used for surveys must include the {{surveyLink}} token to reference the associated survey. If the token is not included, the survey link is not displayed in the email and recipients are unable to access the survey.
Displaying a Survey from an Approved Email
Insert the {{surveyLink}} token into the Approved Email template or fragment.
Depending on the survey's status, when the HCP selects the survey link in an Approved Email, one of three pages displays:
- A message that the survey was taken (this is only relevant for one-time surveys)
- A message the survey is no longer available (it expired, is no longer published, or Approved Email is not a listed channel)
The survey displays and HCP responses can be captured. When responses are submitted, a message displays indicating the survey was submitted.
The Locale formatting for date, time, number, and decimal type responses is based on the HCP's browser. Validation rules are not supported on the survey page.
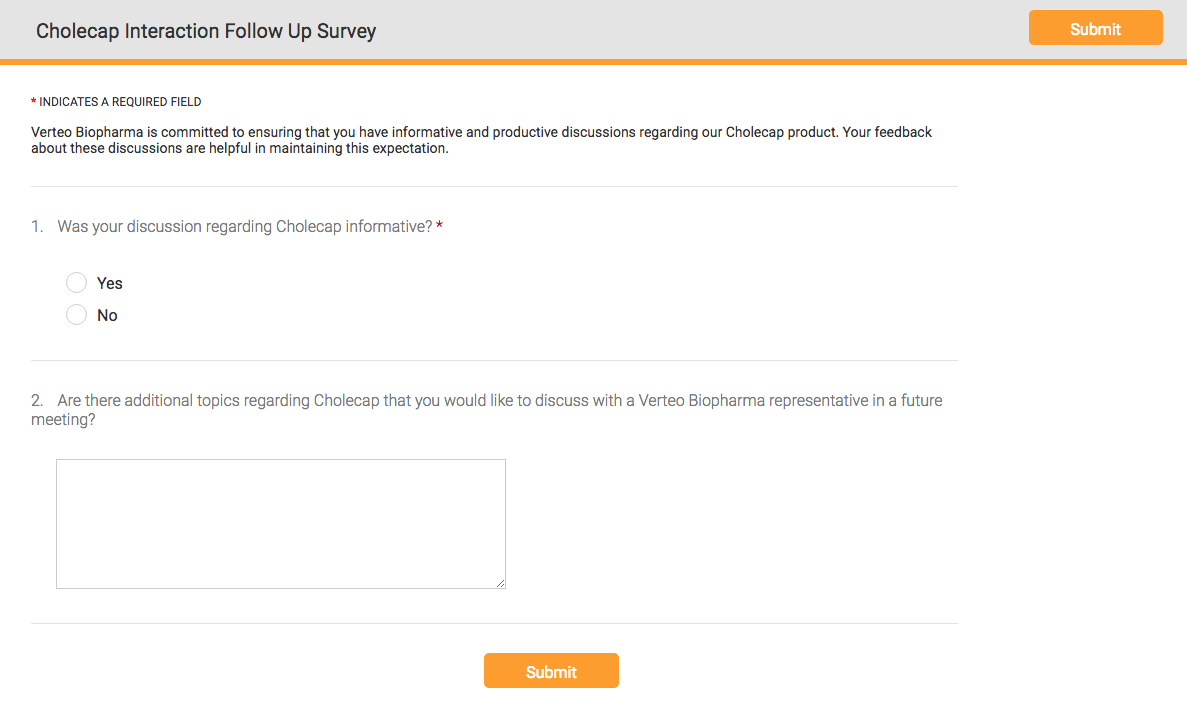
Branching Surveys are not supported in Approved Email.
Notifications and Errors
Survey designers can access the Survey Administration page by selecting CRM Setup > CRM Processes > Survey Administration. Notifications and errors display in the Survey Alerts section.
In addition to the credentials configured on the Survey Administration page, additional email addresses can be added to survey alerts. To add or remove recipients, select Edit. The list of recipients must be comma-delimited.
Alert emails are not sent for sandbox environments.
Email notifications are sent for the following scenarios:
- Errors received when retrieving the survey data to display
- Errors received when writing the response data into Vault CRM. A link is available to download the response data so it can be loaded into Vault CRM using tools such as Vault Loader after resolving the errors. The data is provided in a zip file containing a CSV file for the survey_target__v and question_response__v objects.
- When loading the response data into Vault CRM using Vault Loader, the Upsert option should be used to avoid creating duplicate records
- When performing the upsert into the question_response__v object using Vault Loader, the external_id__v field on the survey_target__v object does not auto-match in the Mapping dialog. This field-to-column mapping needs to be done manually.
The Survey Administration page displays the last seven days of errors received by the Survey page.

