Creating and Managing X-Pages Studio Connections
To deploy pages, Studio admins can connect an X-Pages Studio domain to any number of Vault CRM vaults. Each connection is stored as a Vault CRM Connection. Studio admins can create multiple connections utilizing the same integration user when multiple teams share an environment, for example, Medical and Sales. Available connection types include Sandbox or Production.
Who can use this feature?
- Studio Admins - Browser
- Enabling an Integration User for Deployment
- Creating an X-Pages Studio Connection
- Users do not require an additional license
Configuring an Integration User for Deployment for
To configure this feature:
- Ensure Configuring X-Pages Studio is complete.
- Ensure an integration user is configured for use with X-Pages Studio in Vault CRM.
- Grant the integration user the following permissions:
Object
Object Permission
Object Types
Fields
Field Permission
html_report__v
CRED
- account_plan__v
- account_profile_override__v
- account_reports__v
call2__v
- inventory_monitoring__v
- kol_profile__v
- orders__v
- territory_insights__v
- territory_insights_default__v
- territory_feedback__v
- service_center__v
- opportunity_management__v
- external_id__v
- failure_msg__v
- object_recordtype__v*
- object_recordtype_id__v*
- platform__v
- profile__v*
- profile_name__v*
- phone__v
- published_date__v
- sharing_group__v
- status__v
- studio_id__v
- studio_version__v
Edit
All Objects
R
n/a
n/a
n/a
Enabling an Integration User for Deployment as
To enable an integration user for X-Pages Studio, grant the user deployment permissions in X-Pages Studio.
Creating an X-Pages Studio Connection as
To create a connection:
- Ensure a test user is configured in Vault CRM. Test users are used when creating content and should have the same permissions as the target end user. Not every connection requires a test user.
-
Sign into X-Pages Studio as an admin user.
- Select Connections from the Admin menu.
- Select New Connection.
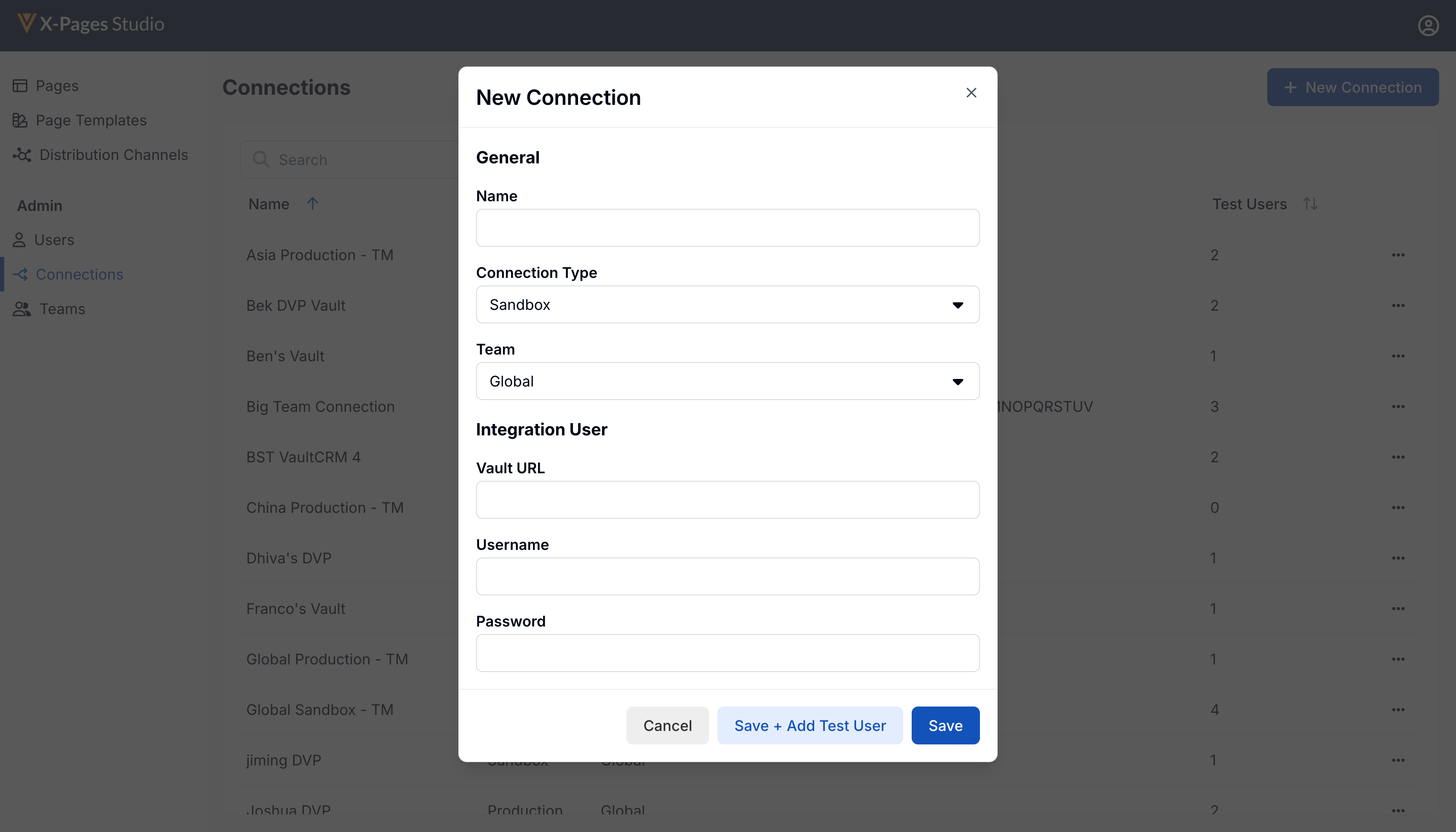
- Enter the following information:
- Name - Must be unique, max 50 characters
- Connection Type - Select Sandbox or Production
- Team - Select a team (default is Global)
- Vault URL - Vault address. Do not include a trailing forward slash mark (/).
- Username - Integration user name
- Password - Integration password
- Select Save or Save & Add a Test User. The integration user's connection is verified. If the connection cannot be verified, an error displays. Once the connection is verified, the connection is saved. If Save & Add a Test User is selected, a New Test User modal displays for the associated connection.
- Enter the following information:
- Username - Test user’s user name
- Password - Test user’s password
- Select Save or Save & New. The Test User's credentials are verified. If the test user’s credentials cannot be verified, an error displays. Once the test user’s credentials are verified, the test user is saved. The Testing Group is the test user's Security Profile. This field is not editable.
- Select Done.
Editing an X-Pages Studio Connection
To edit a connection’s details, including connection type, team, or integration user credentials:
-
Sign into X-Pages Studio as an admin user.
-
Select Connections from the Admin menu.
-
Select Edit Connection from the drop down arrow of the connection you want to edit. Connections display by connection type or team.
-
Update the connection type, team, or integration user credentials.
-
Select Done.
Deleting an X-Pages Studio Connection
Studio admins can delete a connection:
- Sign into X-Pages Studio as an admin user.
- Select Connections from the Admin menu.
- Select Delete from the All Actions menu of the connection you want to delete. All test users associated with that connection are also deleted.
Adding a Test User to an X-Pages Studio Connection
To add a test user to a connection:
-
Sign into X-Pages Studio as an admin user.
-
Select Connections from the Admin menu.
- Select View Test Users from the All Actions menu of a connection.
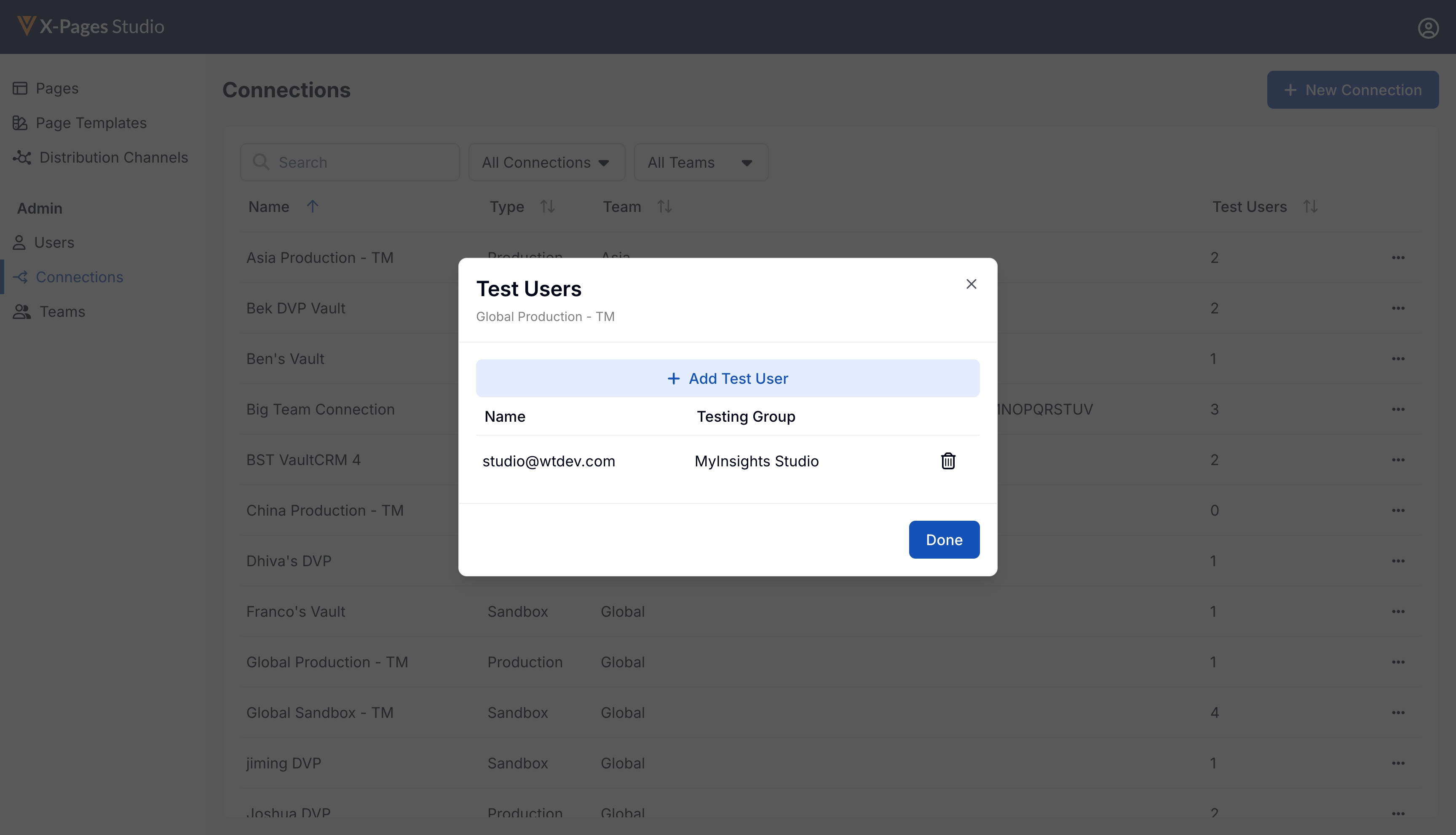
- Select Add Test User.
- Enter the following information:
- Username - test user’s user name
- Password - test user’s password
- Select Save. The Test User's credentials are verified. If the test user’s credentials cannot be verified, an error displays. Once the test user’s credentials are verified, the test user is saved. The Testing Group is the test user's Security Profile. This field is not editable.
- Select Done.
Viewing Test Users for an X-Pages Studio Connection
To view test users for a connection:
-
Sign into X-Pages Studio as an admin user.
-
Select Connections from the Admin menu.
-
Select View Test Users from the All Actions menu of a connection.
-
Select Done.
Deleting a Test User for an X-Pages Studio Connection
To delete a test user for a connection:
-
Sign into X-Pages Studio as an admin user.
-
Select Connections from the Admin menu.
-
Select View Test Users from the All Actions menu of a connection.
-
Select the delete icon next to the user you want to delete.
-
Select Done.

