Importing Target Lists Using the Data Grid Loader
In addition to copying a target list from an existing campaign, users can import a list of up to 10,000 targets at once from an external spreadsheet using the Data Grid Loader.
Who can use this feature?
- Browser Users
- Users require a Campaign Manager license
- Marketing Users
Configuring Importing Target Lists for
To configure this feature, ensure Configuring Campaign Manager is complete.
Importing a Target List as
To use the Data Grid Loader to import a target list:
-
Navigate to the appropriate campaign.
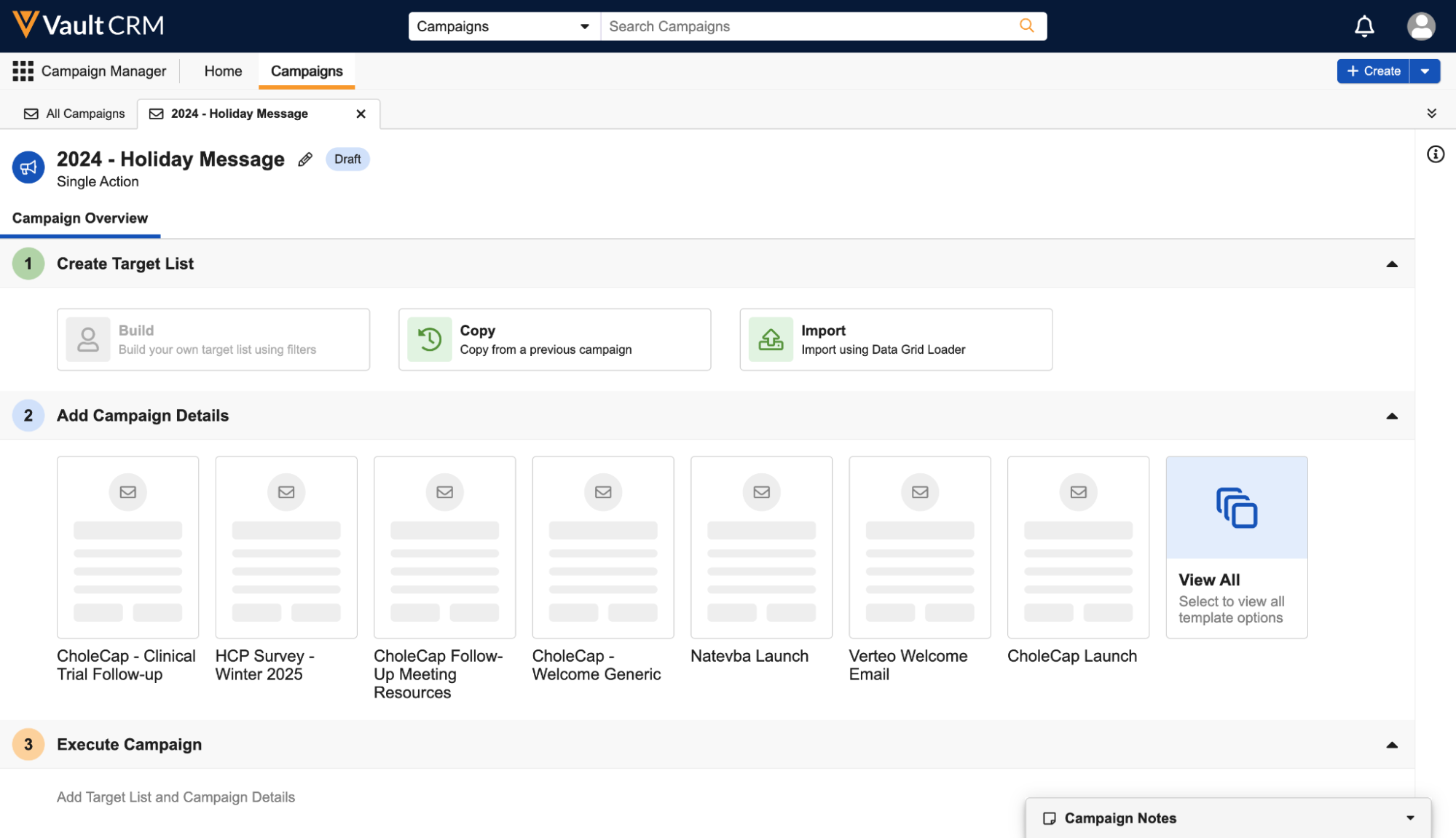
-
Select Import in the Create Target List section of the campaign. The Data Grid Loader displays.
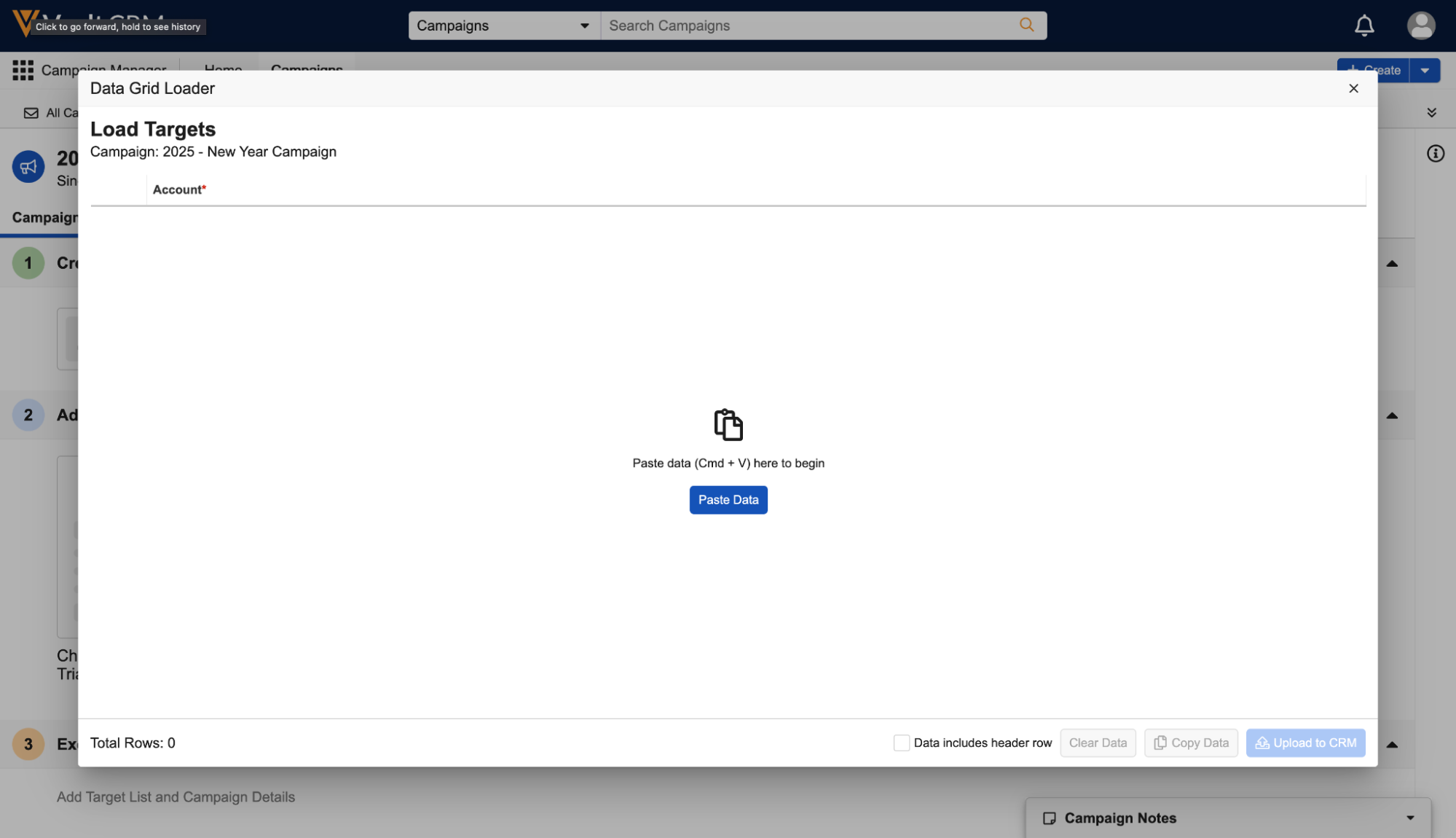
-
Copy and paste the Account IDs from the list of account__v records into the Data Grid Loader from an external spreadsheet. The following methods are available to paste the data:
- Selecting the Paste Data button in the Data Grid Loader
- Using a keyboard shortcut (Ctrl + V)
If any rows are missing or duplicate an Account ID, an error message displays and the rows highlight. Rows with errors are ignored when uploading. Users can select Clear Data to clear the Data Grid Loader and paste again with corrected data.
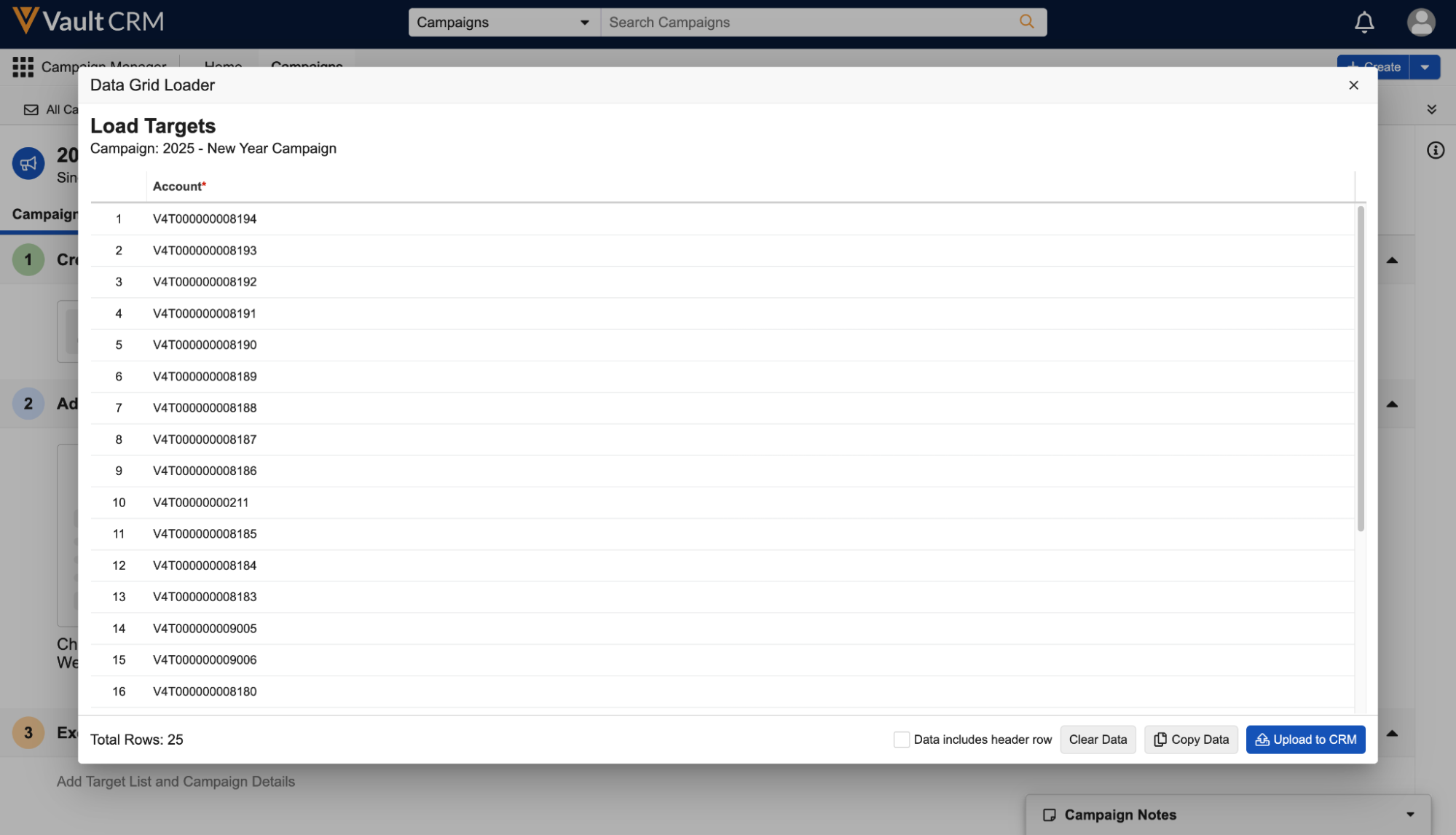
-
Select the Data Includes Header Row check box if the first row of the pasted data contains column headers. This ignores the first row when uploading.
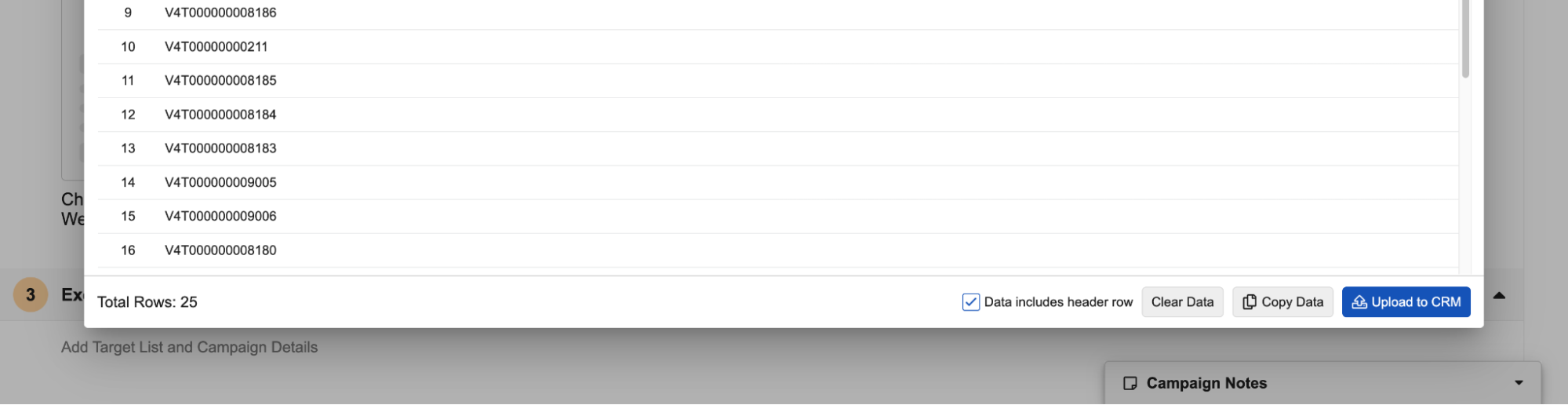
-
Select the Import button.
If all rows have errors, the Import button disables.
After uploading, a Status column displays the result for the account and an ID column of the target record ID. Successfully uploaded rows display with a populated ID column, enabling the user to identify the record.
Rows with errors highlight in red and the error message in the Status column. Select the Only Show Errors check box to only display rows with errors.
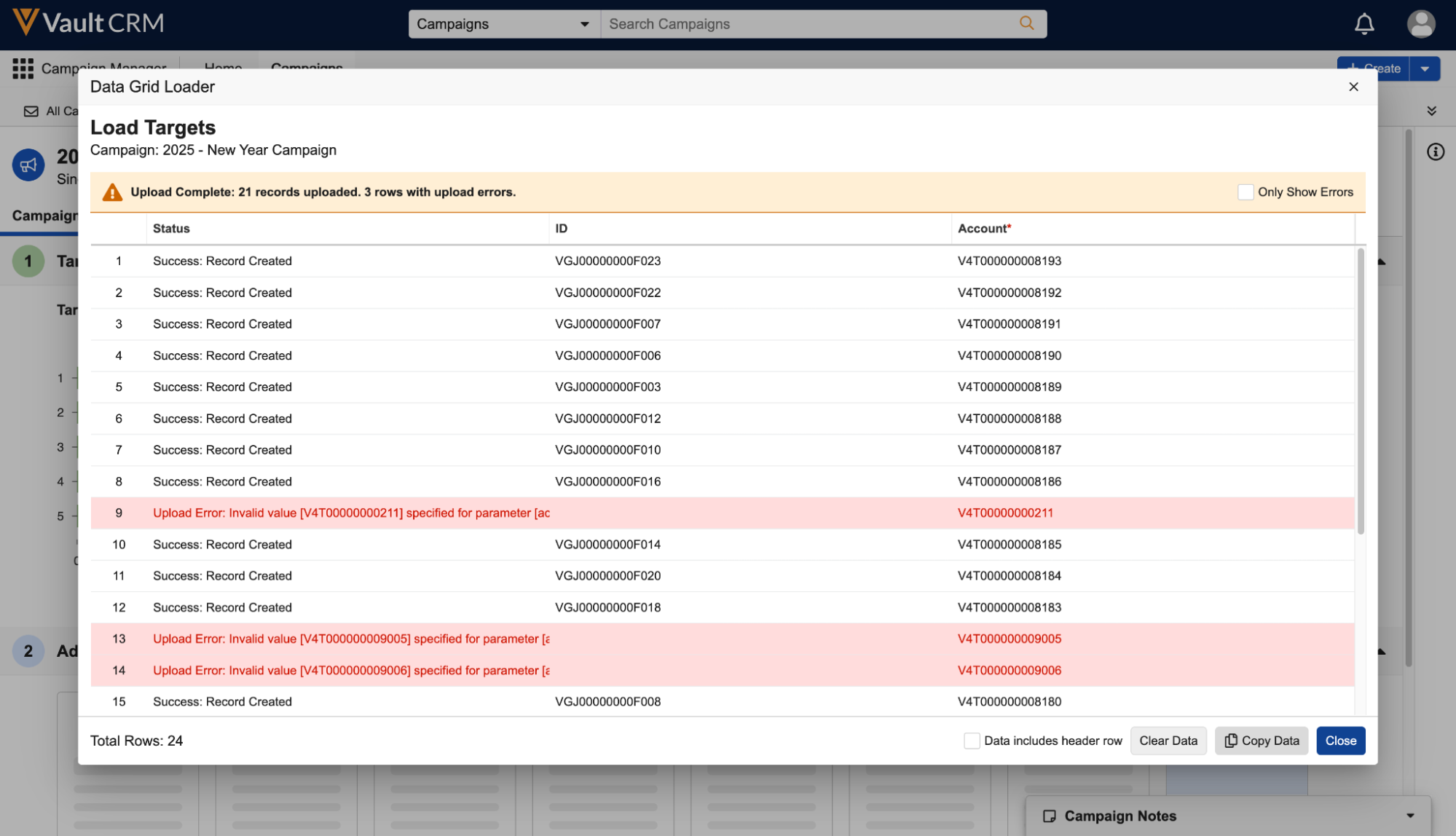
Users can select the Copy Data button to copy the upload results and paste them into an external spreadsheet to export the results.
To repeat the import process, select the Clear Data button to clear the data grid loader in preparation for another import.
Importing into Existing Target Lists
If the campaign already has a defined target list, either via previous usage of the data grid loader or via copying the target list from an existing campaign, marketing users can still use the data grid loader to add or remove individual targets from the list:
- Navigate to the Target List tab of the appropriate campaign.
- Export the existing target list into either an .xlsx or .csv file.
-
Edit the State column of the spreadsheet to Removed for all targets to remove from the list.
If the label of the removed__v picklist value has been edited or translated, use the updated label instead. Alternatively, the API name of the picklist value may be used.
-
Add the appropriate Account IDs for targets to add to the list. For new targets, ensure the State column is either Active or left blank.
Existing targets not being removed from the list are ignored in the data load and do not need to be deleted from the spreadsheet.
- Navigate back to the Target List tab of the appropriate campaign.
-
Select the Excel button.
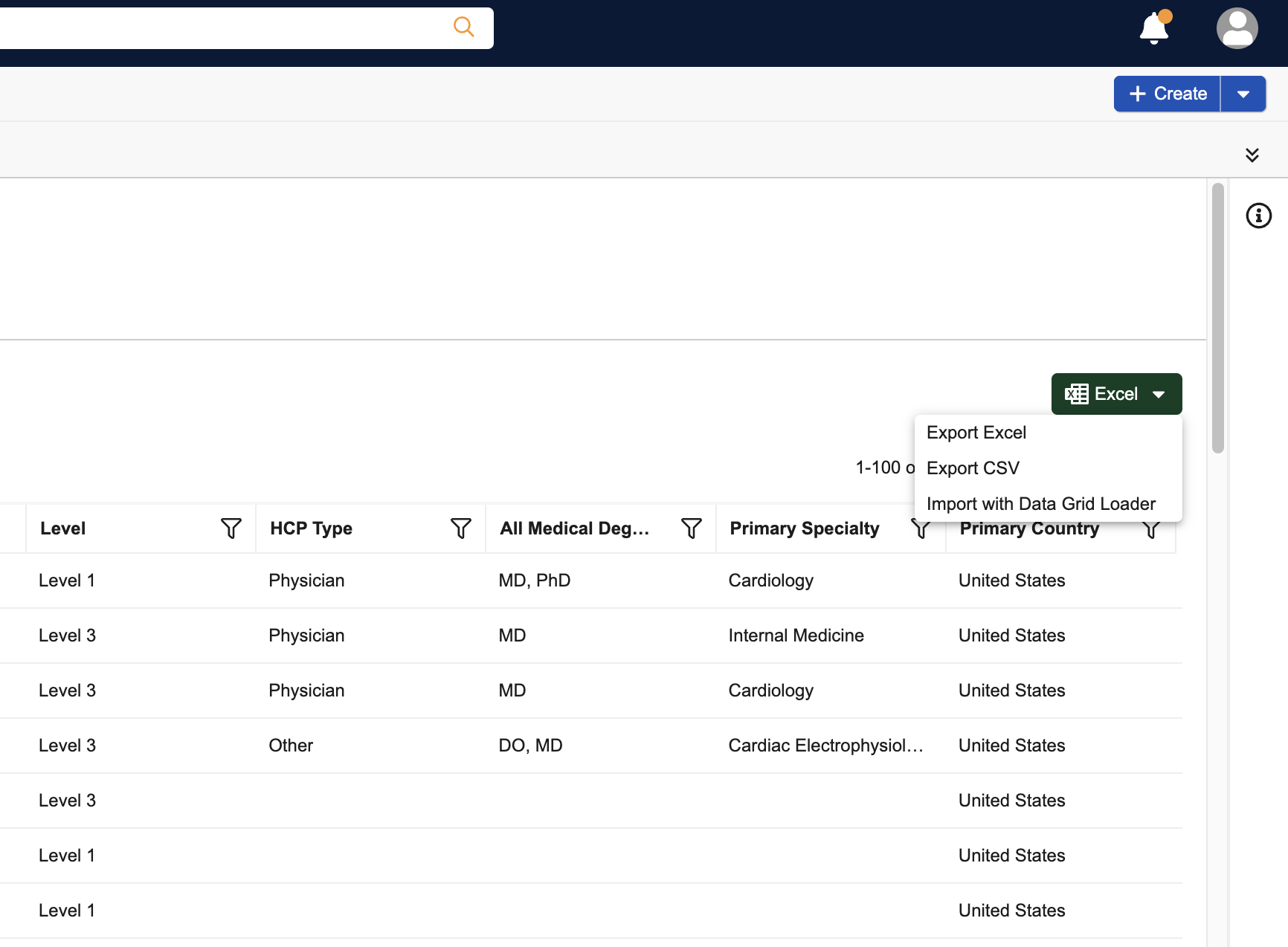
- Select Import with Data Grid Loader.
-
Copy and paste the Account and State columns from the exported spreadsheet into the data grid loader.
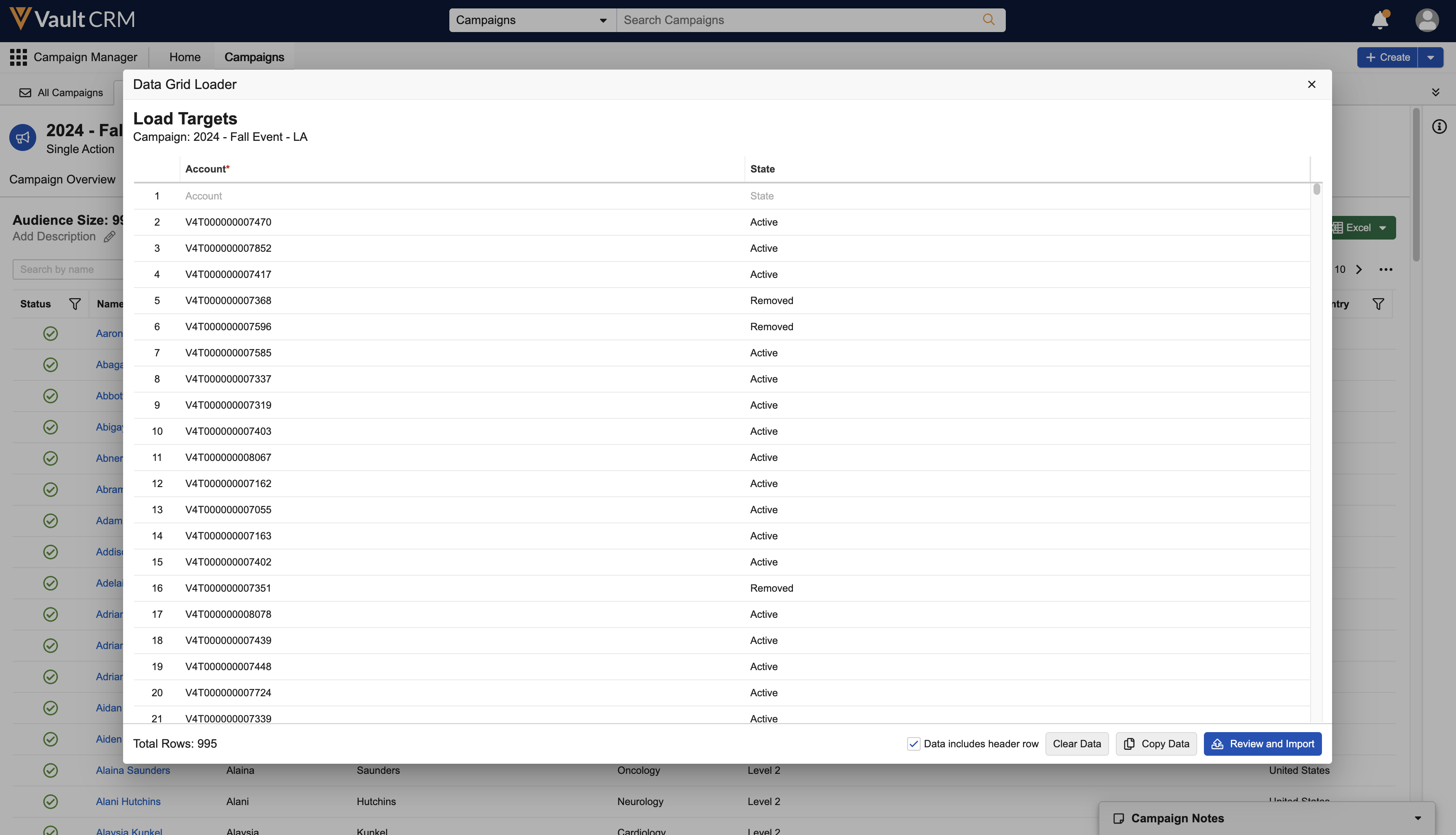
-
Select Review and Import. The Remove and Import confirmation modal displays the number of targets that will be added or removed from the list by the imported data.
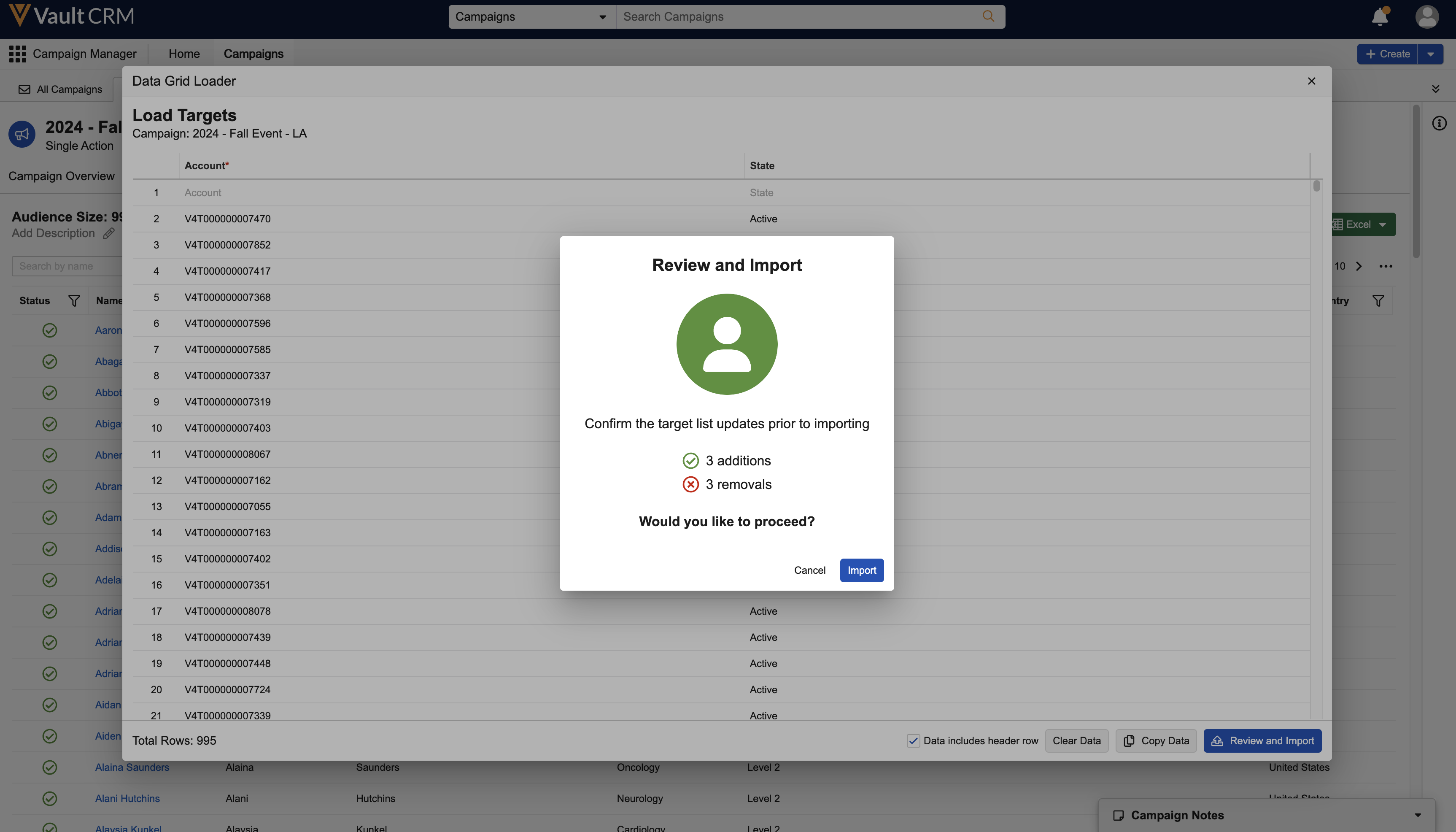
- Select Import.

