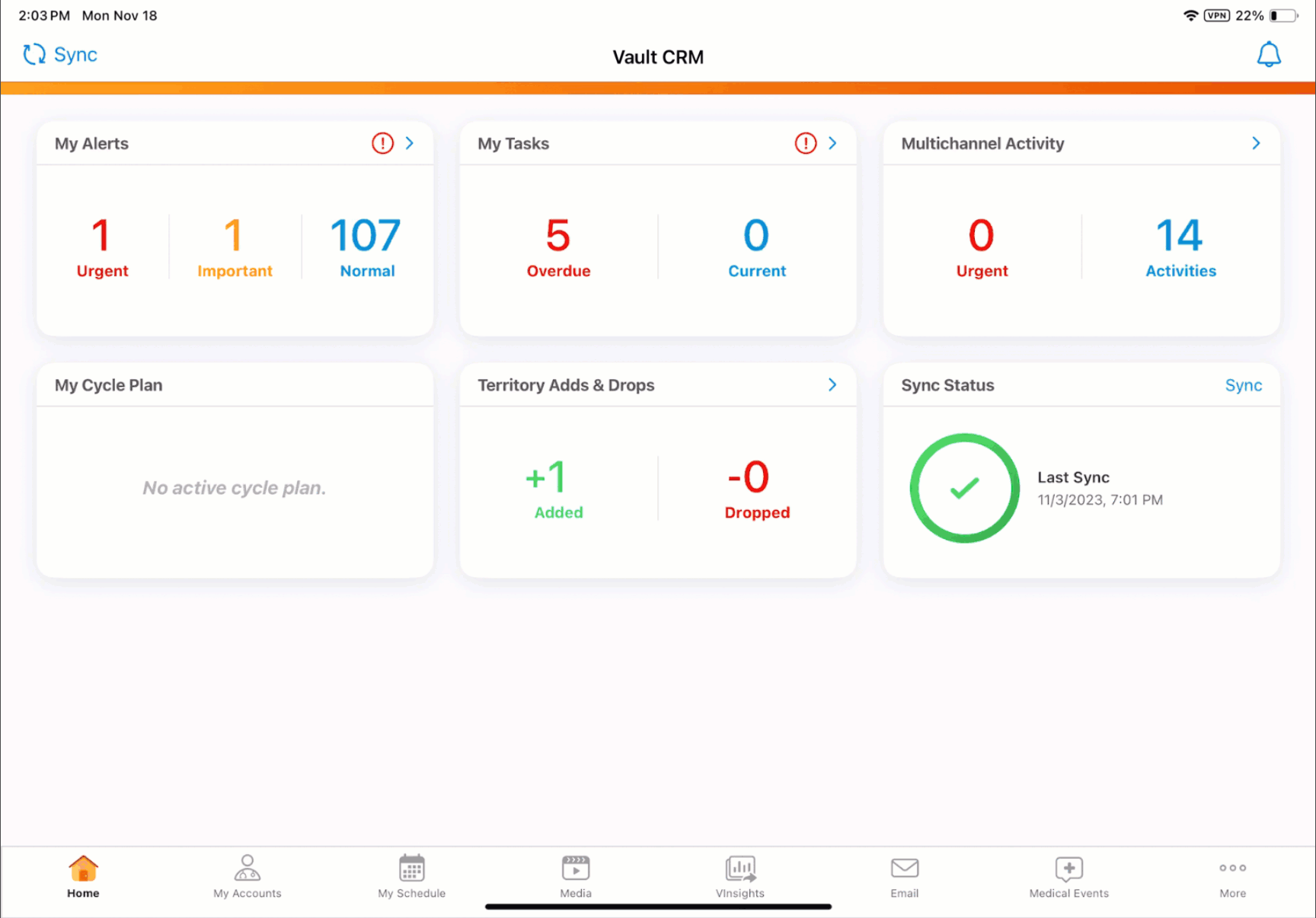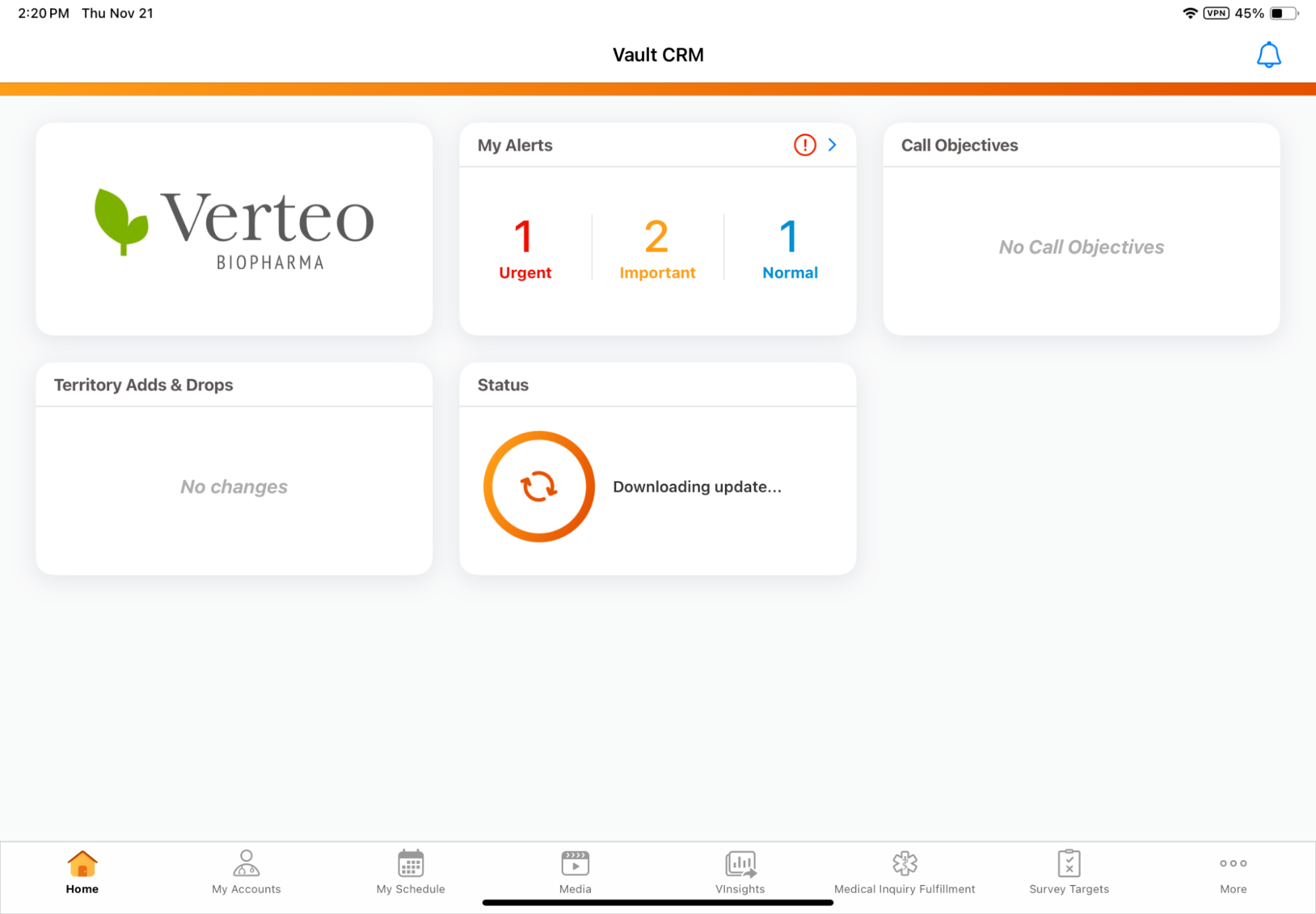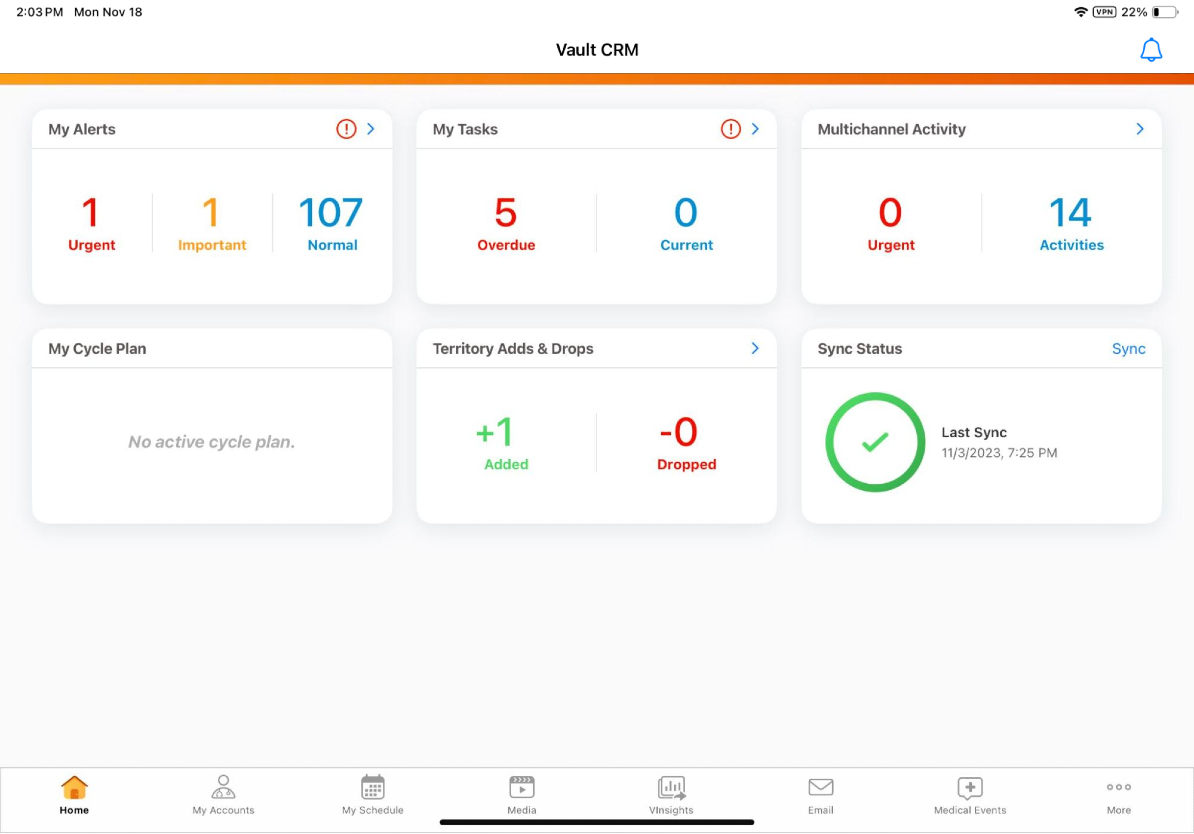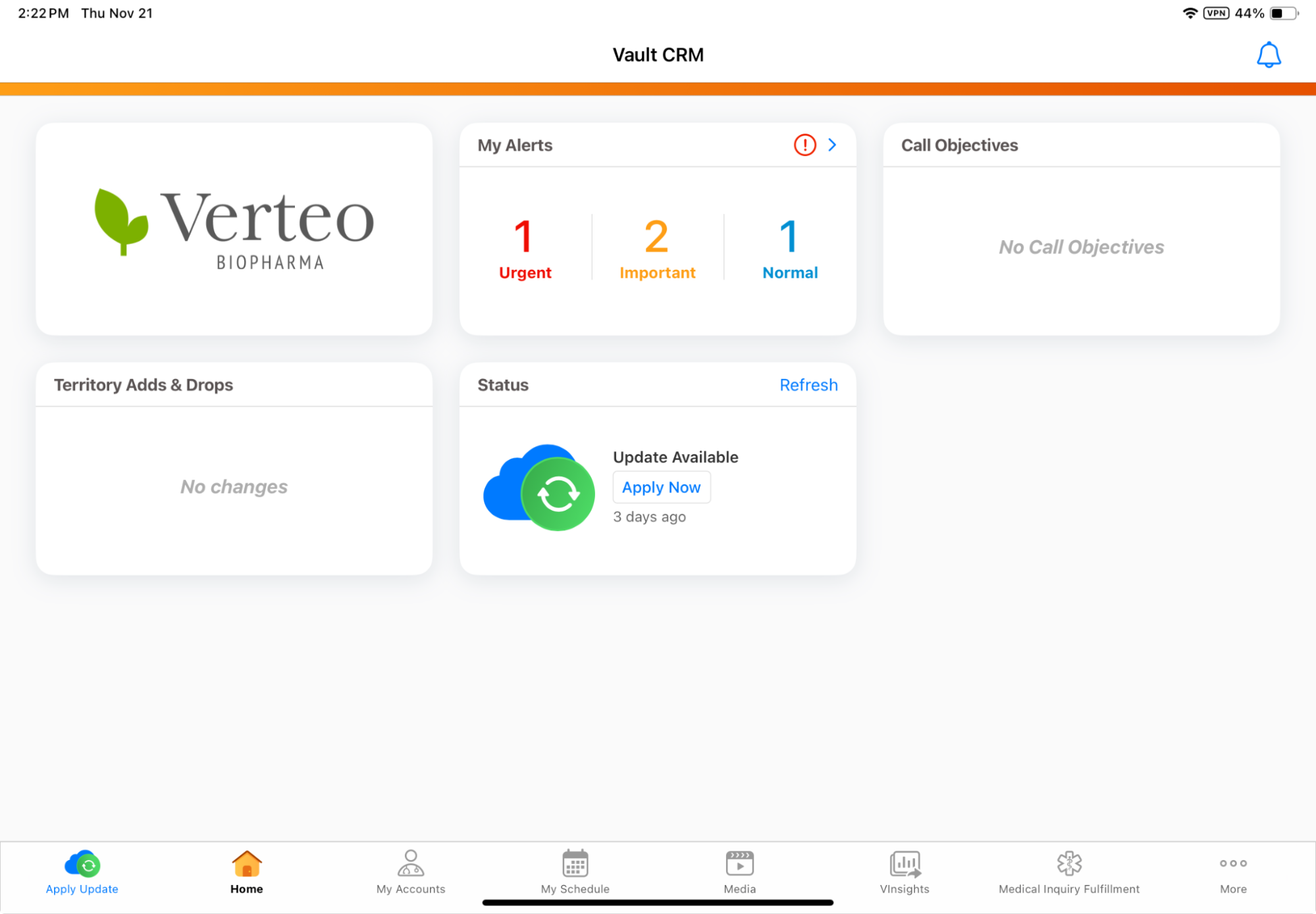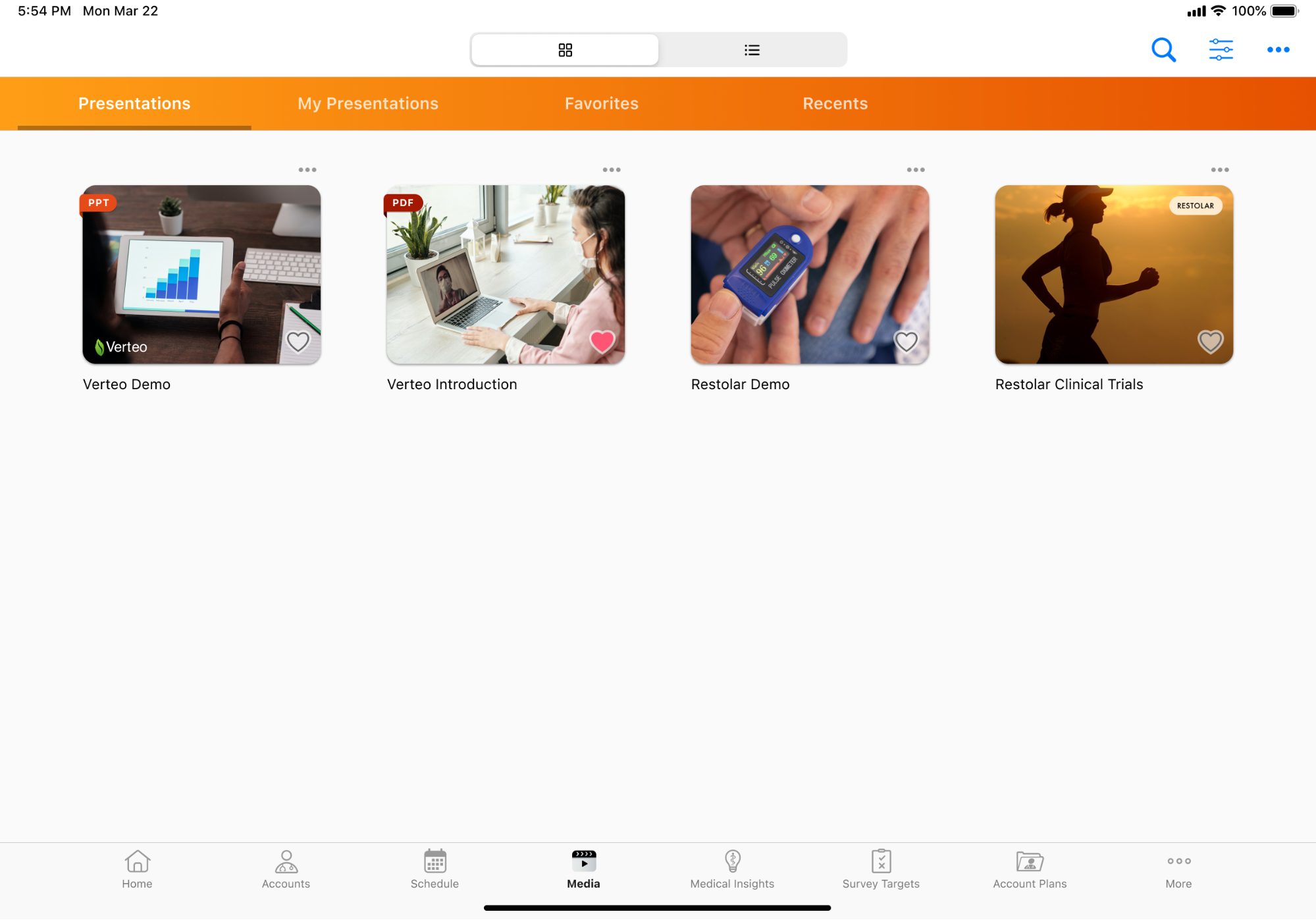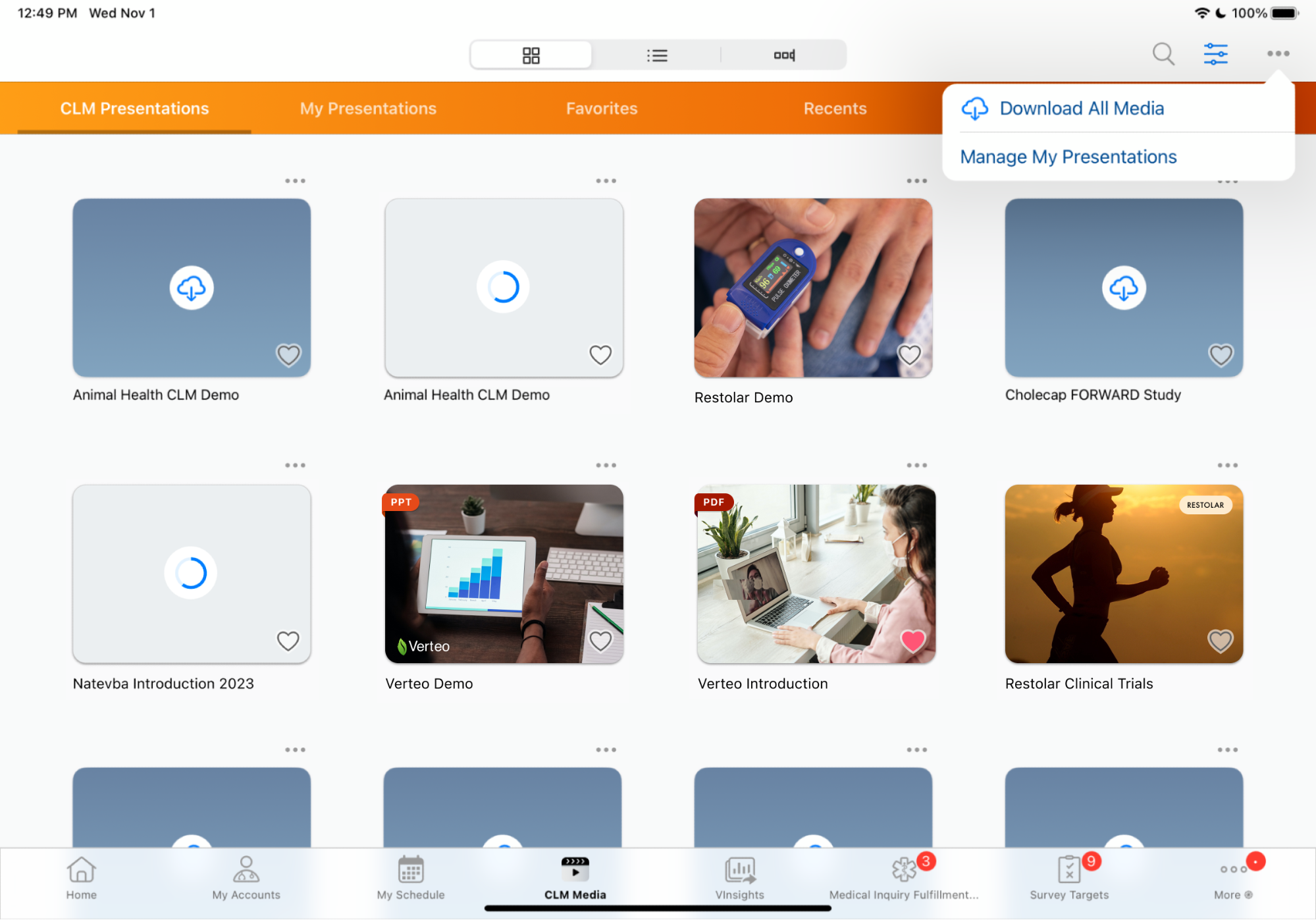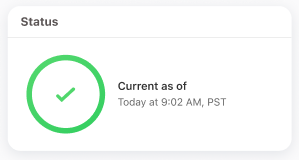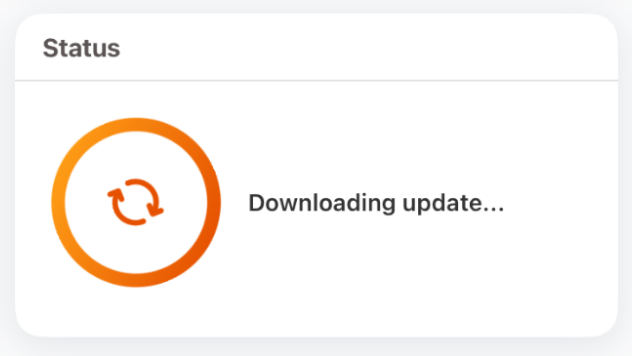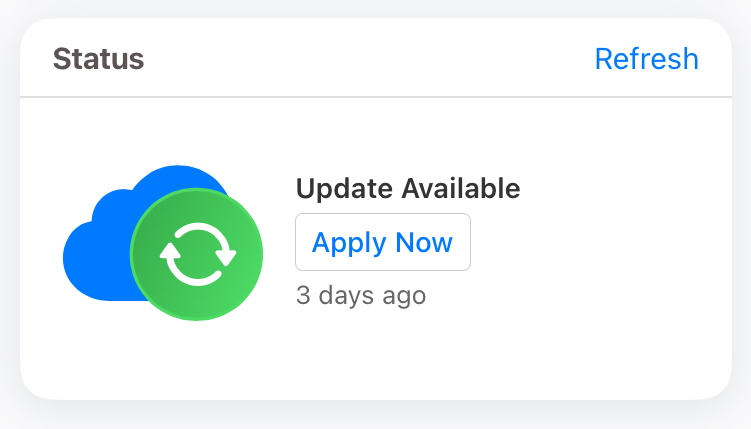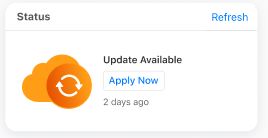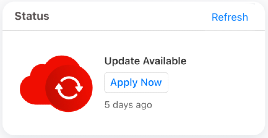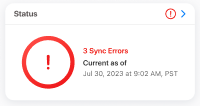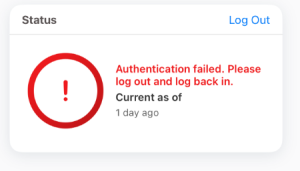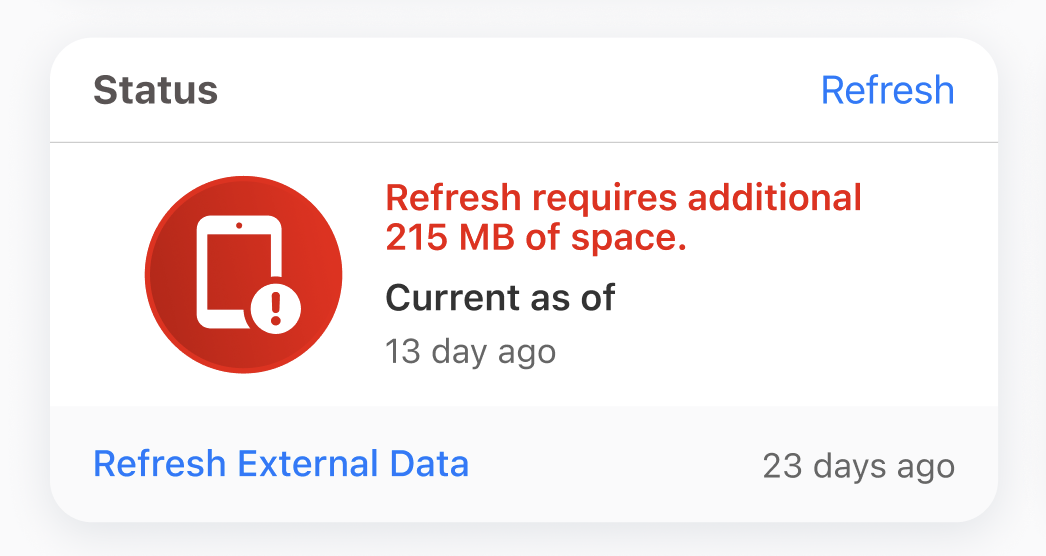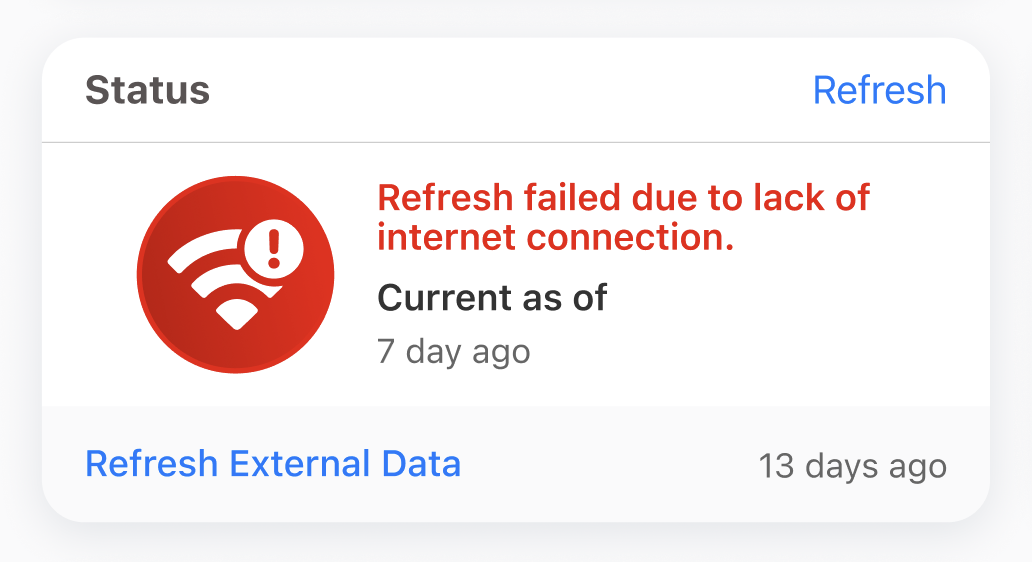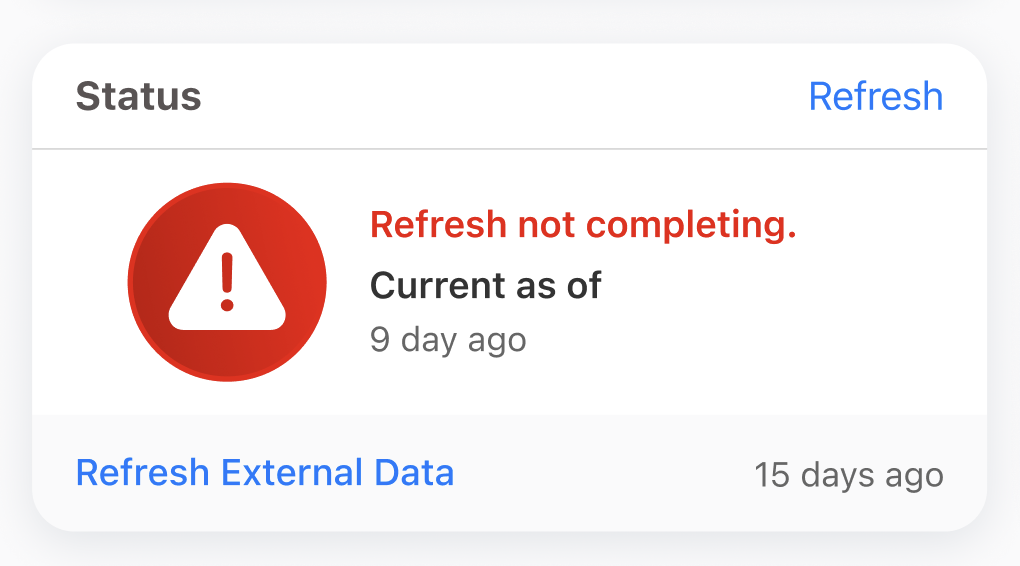Using Non-Blocking Sync
Users can use non-blocking sync to download data (CRM records) and metadata (permissions, settings, object changes), including Approved Email content, to their mobile devices while continuing to use Vault CRM. This prevents interruptions to user workflows.
A non-blocking sync automatically initiates when the user signs into Vault CRM for the first time on a given day. When a sync completes, the user must apply the updates, which typically takes only a few seconds. Updates to existing CLM content are automatically downloaded. New CLM content can be manually downloaded as needed.
This table illustrates the differences between incremental non-blocking sync and incremental blocking sync.
|
Stages of Sync |
Incremental Blocking Sync |
Incremental Non-Blocking Sync |
|---|---|---|
|
Initiating Sync |
The user signs in and selects the Sync button on the home page to initiate an incremental sync. |
The user signs in and a non-blocking sync automatically starts. |
|
Sync in progress |
The user cannot use the app until the entire sync process is complete. This can take in excess of 30 minutes. |
The user can continue using the app. |
|
|
|
|
|
Applying updates |
After the incremental sync completes, all data and metadata on the device is up to date. |
The user must select Apply Update from either the tab bar or the Status widget to update the data, metadata, and content on the device. This only takes a few seconds. |
|
|
|
|
|
Downloading media |
Updates to CLM data and metadata are retrieved as a part of sync. Content download begins after all the data and metadata changes are downloaded and applied. The user is prevented from using the app until the entire CLM content library is downloaded. |
Updates to CLM data and metadata are retrieved as a part of sync. After the user selects Apply Update, updates to previously downloaded CLM content are automatically downloaded. For new content, the user can download specific presentations or select Download All Media from the All Actions menu to download all the new content. The user can continue using the app. |
|
|
|
|
|
Uploading data |
Data uploads from the device via autosync. If there is data on the device that has not been uploaded to the online server when sync is initiated, this data is uploaded before any data is downloaded. |
Data uploads from the device via autosync. If there is data on the device that has not been uploaded to the online server when sync is initiated, this data is uploaded before any data is downloaded. |
Who can use this feature?
- Business Admin Users (Browser)
- Track sync activity
- Track last applied updates
- End Users (iPad, iPhone)
- Non-blocking sync user scenarios
- Apply updates
- Download CLM content
- Manually initiate non-blocking sync
- Use the Status widget
- Initial sync
- Troubleshoot non-blocking sync
- Disable non-blocking sync on the device
- Users do not require an additional license
Non-Blocking Sync User Scenarios
To understand the timing of when non-blocking sync initiates, here are some user scenarios.
First Non-Blocking Sync After Enablement for Existing Users
Your admin enables non-blocking sync at 8AM. You perform an incremental blocking sync on your iPad to receive the change and are prompted to sign out. You sign back in at 8:15AM. Non-blocking sync is now enabled on your device and the first automatic non-blocking sync will run when you first open the app the following day. The Refresh button displays on the Status Homepage widget. Additionally, the Refresh Mode toggle displays in the Options tab and is enabled.
First Sync for New Vault CRM Users
You perform the initial sync on your iPad, which is a blocking sync. The home page displays and non-blocking sync is now enabled on your device. The Refresh button displays on the Status Homepage widget. Additionally, the Refresh Mode toggle displays in the Options tab and is enabled. The first automatic non-blocking sync will run when you first open the app the following day.
Daily CRM Usage
You open Vault CRM every day to plan calls and review content. Non-blocking sync starts immediately when you open the app for the first time each morning (3AM local time is the start of each day). You continue using the app while it runs and apply the updates when it completes.
Resuming Overnight Syncs
You open Vault CRM at 8AM on Monday to start submitting calls and a non-blocking sync starts running. At 9PM, you open Vault CRM again to finish submitting calls. You finish and lock your device, even though non-blocking sync has not completed.
On Tuesday, you open Vault CRM at 9AM. Since the non-blocking sync from the previous day did not complete before 3AM local time, it continues to run and you apply the updates when it completes. Another non-blocking sync will not run on Tuesday.
On Wednesday, you open Vault CRM at 9AM. Since there is no non-blocking sync in progress from the previous day, the non-blocking sync starts running immediately.
Applying Updates as
When the latest updates are downloaded, users must apply the updates from either of the following:
- The Apply Update button in the navigation bar to the left of the home tab
- The button color depends on how many days have passed since updates became available:
- Blue/green - Less than a day
- Orange - One to two days
- Red - More than two days
- The Apply Now button on the Status widget on the home page. See Using the Status Widget for more information about the widget states.
Selecting Apply Update displays a modal from which users can apply the updates and be redirected to the home page, or cancel.
Applying updates only takes a few seconds to complete. End users must not navigate away while applying updates.

Once complete, either the home page or the X-Pages default landing screen (if configured) displays. The Apply Update button next to the Home tab no longer displays and the Current as of date in the Status widget is updated.
An error message displays if updates fail to apply. If updates fail, the Apply Update button continues to display next to the Home tab and in the Status widget.
Downloading CLM Content as
After the data and metadata updates are applied, updates to previously downloaded CLM presentations automatically begin downloading when the app is in the foreground. If there are multiple updated presentations, queued presentations display a download status of Update Pending until each download begins. Content with the Update Pending status cannot be opened. Hidden presentations and thumbnails for website content are also automatically downloaded.
After signing out and back into Vault CRM, presentation thumbnails may take a few seconds to display if users navigate directly to the media library after applying updates from sync.
If applying updates from non-blocking sync includes new CLM presentations, these display in the media library with the status of Download Required. Users can choose to download individual presentations or select Download All Media from the All Actions menu. The Download All Media button does not display during a call.
Users can choose to cancel content downloads after selecting Download All Media. This pauses the download for partially downloaded content. If users select download for a partially downloaded presentation, the download resumes.
Users can download CLM content from the following entry points:
- Call objectives
- Suggestions
- X-Pages via deep linking
- Orders
Content that is not downloaded still displays in search results where users can download the content.
When users navigate to a slide or a presentation that is not yet downloaded, for example, via the goToSlide or launchSelector JavaScript functions, a prompt displays to download the presentation if both of the following conditions are met:
- The presentation is in the media library
- The presentation is available for the call
Manually Initiating Non-Blocking Sync as
Users can also manually initiate a non-blocking sync to receive updates more than once a day. A manually initiated non-blocking sync is referred to as a refresh in the app. To manually initiate a refresh, select the Refresh button in the top right corner of the Status widget on the home page.
The Refresh button does not display in the Status widget when a non-blocking sync is already in progress or when there are existing sync errors.
Alternatively, users can manually initiate a refresh from the Options tab:
- Navigate to Options > Database.
- Select Refresh in the Last Incremental Refresh row. A green pill labeled Refresh Started displays when the refresh starts successfully.
If a non-blocking sync is already in progress, a modal displays from which users can select to restart the sync. If users restart the sync, the newly started sync is tracked separately. See Tracking Sync Activity for more information about the sync tracking records.
Admins can update the label for the Refresh button by populating the REFRESH Veeva Message with the appropriate text.
Using the Status Widget as
The Status widget on the home page provides information to users about non-blocking sync, including the following:
- Whether sync is actively running
- Sync or authentication error notifications
- The ‘Current as of’ datetime displays the number of days since the last successful, completed sync, based on the user's locale. This is not the datetime for when the user last applied updates.
|
Status |
Description |
Display |
|---|---|---|
|
Sync is up to date |
Green circle with check |
|
|
Non-blocking sync is in progress |
|
|
|
Updates available from non-blocking sync |
|
|
|
Sync errors |
|
|
|
Authentication errors |
|
|
|
Insufficient disk space error |
Red circle with mobile device icon and exclamation point |
|
|
No internet connection error |
Red circle with Wi-Fi icon and exclamation point |
|
|
Incomplete refresh error |
Red circle with warning icon |
|
Configuring Non-Blocking Sync for
After admins enable non-blocking sync, users must perform a manual incremental sync to download the change. When the sync completes, users are immediately forced to sign out of Vault CRM, so admins should inform users before enabling non-blocking sync.
To configure this feature:
- Navigate to Business Admin > Objects > Veeva Settings.
- Select the appropriate veeva_settings__v record.
- Populate the enable_non_blocking_sync__v Veeva Setting with a value of 1.
- Navigate to Admin > Users & Groups > Permission Sets.
- Select the permission set for the appropriate user profile.
- Select the Objects tab.
- Grant the following permissions:
Object
Object Permission
Object Types
Fields
Field Permission
sync_tracking__v
n/a
n/a
refresh_mode__v
Edit
user__sys
n/a
n/a
- last_ipad_updates_applied__v
- last_iphone_updates_applied__v
Edit
Ensure end users have Read field permission to the modified_date__v field on each object with an active VMOC. This field permission is not automatically granted when granting Read object permission to the object.
Admins do not need to change any VMOCs or other settings.
By default, the Status widget displays last on the home page. To customize the position of the widget, see Displaying the Sync Statistics Component for more information.
Once non-blocking sync is enabled on the device, the Refresh Mode toggle displays in the Options tab and is enabled.
Incremental sync relies on object VMOCs to download the correct data to mobile devices. End users must have Read field permission to the modified_date__v field on each object with an active VMOC. This field permission is not automatically granted when granting Read object permission to the object.
Tracking Sync Activity as
A sync_tracking__v record is created when non-blocking sync occurs. The record contains data about the type of sync and other metrics. See Tracking Sync Activity for more information about the data stamped on each record.
For non-blocking sync, sync_tracking__v records are created every time a non-blocking sync occurs. If users restart a non-blocking sync, a new sync_tracking__v record is created and the sync_completed_datetime__v field is populated when the new sync completes.
The refresh_mode__v field value allows admins to track if users are using non-blocking sync. Users are using non-blocking sync if the refresh_mode__v field is set to True.
Tracking Last Applied Updates as
Admins can view the last_ipad_updates_applied__v and last_iphone_updates_applied__v fields on user__sys records to track if user devices are up-to-date. The datetime stamped in these fields are updated when:
- The user selects Apply Update
- The user performs a full database refresh
Initial Sync for New Users as
The first time a user signs into Vault CRM after installing the app and non-blocking sync is enabled, the user must allow the initial sync to complete, including downloading all CLM content. If users exit the app before the initial sync completes, they must perform another incremental blocking sync the next time they sign into the app for non-blocking sync to be enabled.
Troubleshooting Non-Blocking Sync as
Some common errors users may encounter after admins initially enable non-blocking sync include:
- Users do not have enough disk space on their devices for non-blocking sync. An error displays and non-blocking sync is not enabled on the device.
- There are pending data uploads or sync errors
After users resolve all errors, non-blocking sync is enabled on the device with the next incremental sync.
Other scenarios to consider when non-blocking sync is enabled:
- Losing internet connection
- The device loses internet connection for a non-blocking sync. For example,
- A non-blocking sync is scheduled for 8:00 AM, but the device is not connected to the internet, so non-blocking sync cannot start
- Device tries to sync every 30 seconds, as long as necessary until the device is reconnected to the internet
- Device regains internet at 2:00 PM. Within 30 secs, the retry is successful and non-blocking sync starts.
- The device loses internet connection during a non-blocking sync. For example,
- A non-blocking sync is scheduled for 8:30 AM. The user launches the app and is connected to the internet at 8:30 AM. The sync starts.
- Device loses internet at 8:33 AM, so the sync pauses
- Device retries to resume syncing every 10 sec as long as necessary until the device is reconnected to the internet
- Device regains internet at 10:00 AM. Non-blocking sync resumes where it left off.
- Non-blocking syncs do not run for users who do not have enough disk space on their devices
In some cases, resolving data inconsistencies may require users to fully refresh all CRM data on the device. Performing a database refresh uploads any unsynced data before clearing the mobile database and re-downloading all the data from online. See Performing a Database Refresh for more information.
Admins can configure various sync settings to ensure users sync regularly and efficiently. See Managing Sync Settings for more information.
Disabling Non-Blocking Sync on the Device as
If for some reason non-blocking sync is not working as expected, users can disable it on their own devices by toggling Refresh Mode to the left in the Options tab in Vault CRM. Every time a user toggles Refresh Mode, they are prompted to sign out of the app. After signing back in, the device is set back to incremental, blocking sync. The user can re-enable non-blocking sync on the device by toggling Refresh Mode to the right again. Toggling the Refresh mode on the device does not affect the enable_non_blocking_sync__v Veeva Setting in Vault. Users may re-enable non-blocking sync from their device, as long as the enable_non_blocking_sync__v Veeva Setting remains enabled.
Considerations
- Users must ensure their device has at least 64GB of storage
- A non-blocking sync completes as long as:
- The user continues to actively use Vault CRM
- The device remains connected to the internet
- When a non-blocking sync is in progress, the Vault CRM app does not go to sleep