Executing Surveys from CLM
Surveys allow end users to collect relevant information from HCPs and others. To eliminate the need to navigate away from a CLM presentation to complete a survey, end users can execute a survey directly from the media player while displaying CLM content. The survey displays in an overlay on top of the media player, allowing users to easily return to the CLM presentation.
Who can use this feature?
- Business Admin Users - Browser
- Create and publish surveys for CLM
- PromoMats/MedComms Admin Users - Browser
- Create surveys in PromoMats/MedComms
- End Users - iPad
- Use surveys in CLM
- Users do not require an additional license
Configuring Surveys in CLM for
To configure this feature:
- Ensure Configuring CLM and Configuring Surveys are complete.
- Navigate to Admin > Users & Groups > Permission Sets.
- Select the appropriate permission set.
- Navigate to Objects > CLM Presentation (clm_presentation__v).
- Grant Edit field permission to the enable_survey_overlay__v and survey__v fields on the clm_presentation__v object.
To configure this feature:
- Navigate to Admin > Configuration > Document Fields > Multichannel Presentation in PromoMats/MedComms.
- Ensure the crm_survey_v and crm_enable_survey_overlay_v fields are active and added to the document type.
To configure this feature:
- Ensure Configuring CLM and Configuring Surveys are complete.
- Navigate to Admin > Users & Groups > Permission Sets.
- Select the appropriate permission set.
- Navigate to Objects > CLM Presentation (clm_presentation__v).
- Grant the Read field permission to the enable_survey_overlay__v and survey__v fields on the clm_presentation__v object.
- Navigate to Admin > Configuration > Objects > CLM Presentation (clm_presentation__v) > Layouts.
- Select the appropriate layout.
- Add the enable_survey_overlay__v and survey__v fields to the clm_presentation__v object layout.
- Navigate to Business Admin > Objects > CLM Presentations (clm_presentation__v).
- Navigate to the appropriate clm_presentation__v records.
- Select Edit.
- Select the enable_survey_overlay__v check box.
- Select Save.
Creating and Publishing Surveys for CLM as
Business admins can manually create surveys and associate them with CLM presentations. When creating a survey for CLM:
- Ensure CLM is selected for the Channels field on the survey record
- The External ID field is populated with a unique ID
See Creating a One-Time or Recurring Survey for more information.
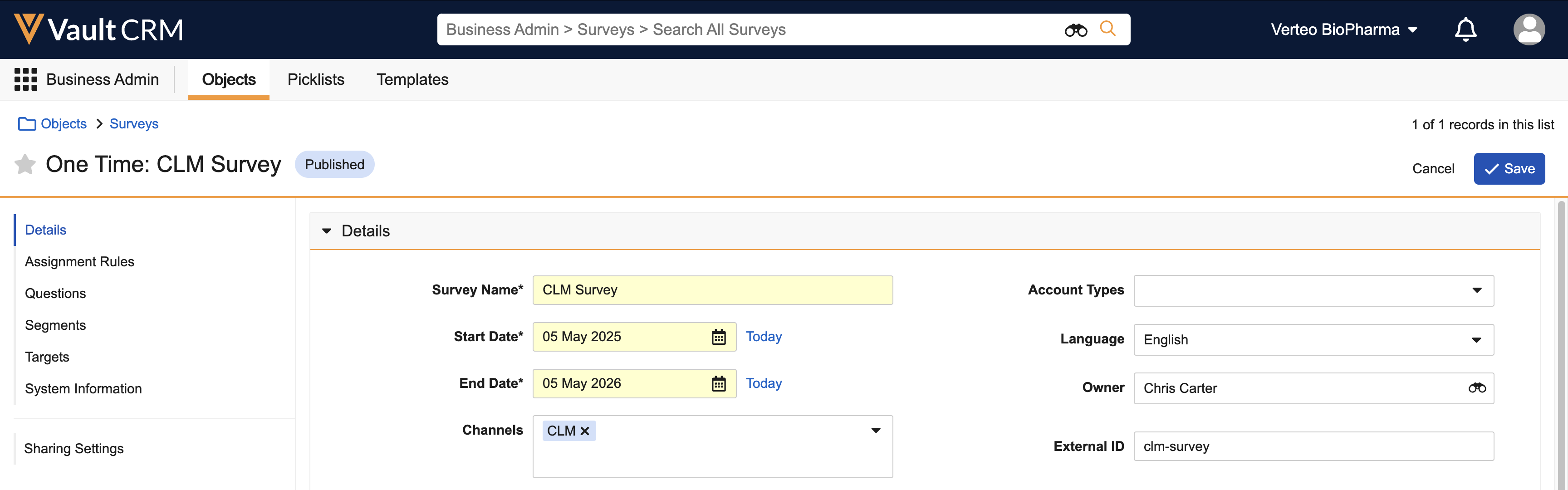
After creating and publishing a survey, business admins must associate the survey with the appropriate CLM presentations:
- Navigate to Business Admin > Objects > CLM Presentations (clm_presentation__v).
- Select the appropriate CLM presentation record.
- Select Edit.
- Select the appropriate survey for the Survey field.
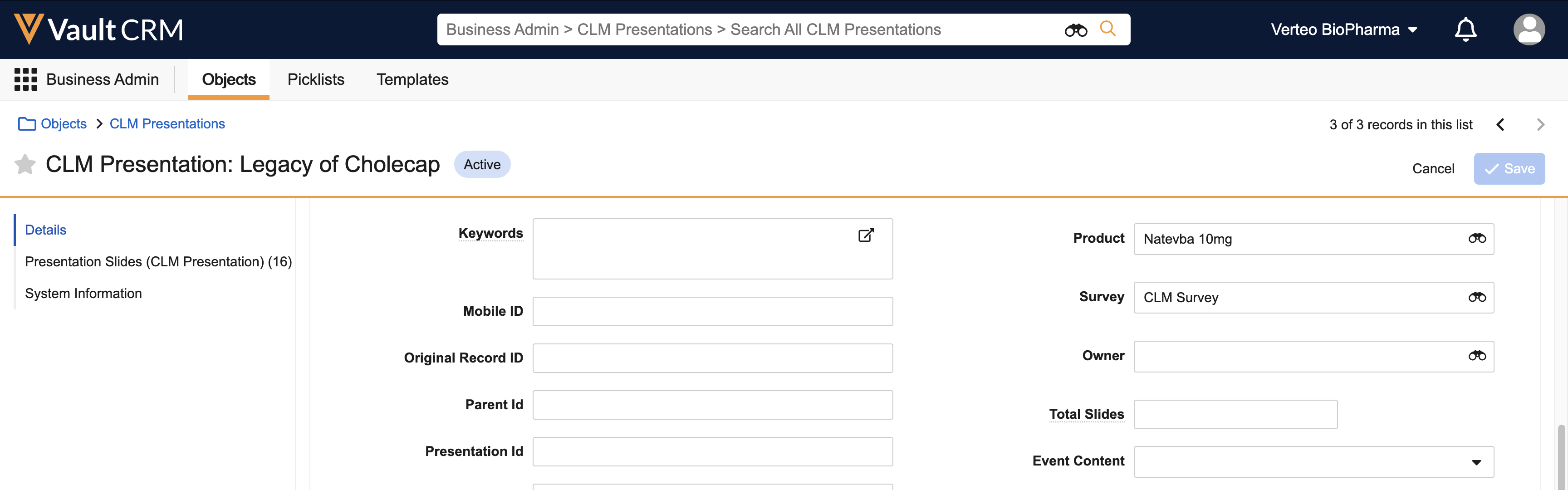
- Select Save.
Creating Surveys in PromoMats/MedComms as
Surveys in Vault CRM sync to PromoMats/MedCommsSyncing Metadata Between PromoMats/MedComms and Vault CRM to allow admins in PromoMats/MedComms to associate existing surveys with new CLM content. See Syncing Metadata Between PromoMats/MedComms and Vault CRM for more information.
In PromoMats/MedComms, admins must create survey records corresponding to the survey records in Vault CRM:
- Navigate to Business Admin > Objects > Surveys _survey__v).
- Select Create.
- Populate the Survey Name and External ID fields. The External ID must be the same External ID used for the survey record in Vault CRM.
- Select Active for the Status field.
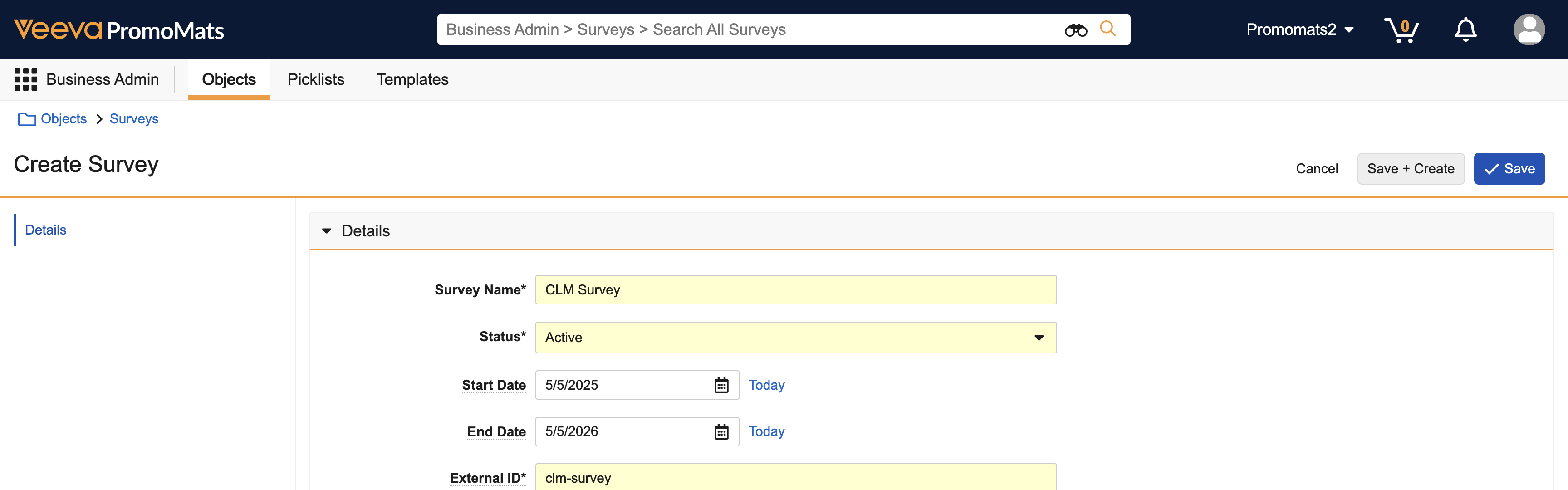
- Select Save.
To associate a survey with a CLM presentation:
- Navigate to All > Library.
- Select the appropriate presentation.
- Select Edit.
- Select Yes for the Enable Survey Overlay field in the CRM Properties section.
- Select the appropriate survey for the Survey field in the CRM Properties section.
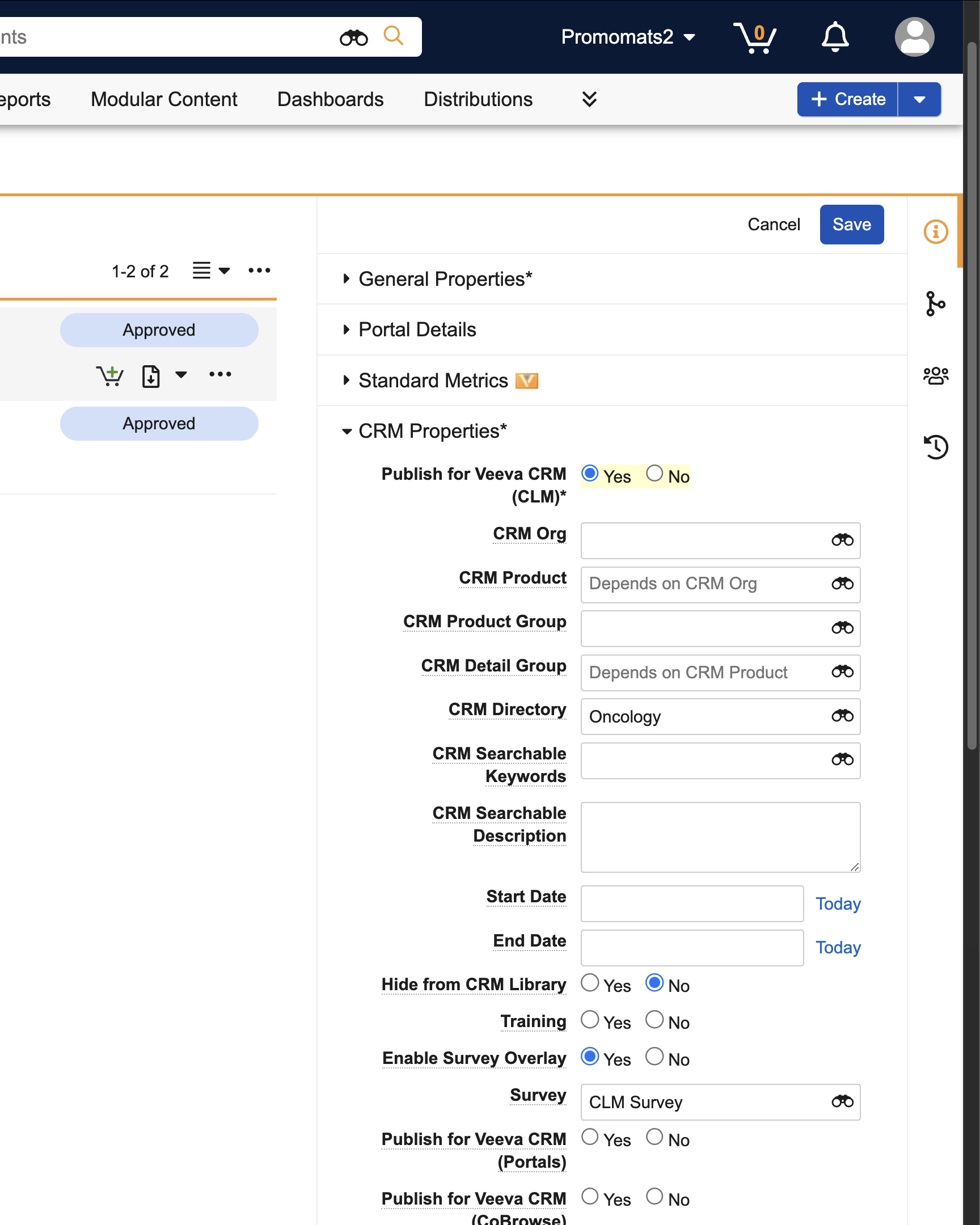
- Select Save.
Using Surveys in CLM as
The Survey button displays in the action menu for a presentation when the following conditions are met:
- The presentation is associated with an account
- A survey is associated with the presentation
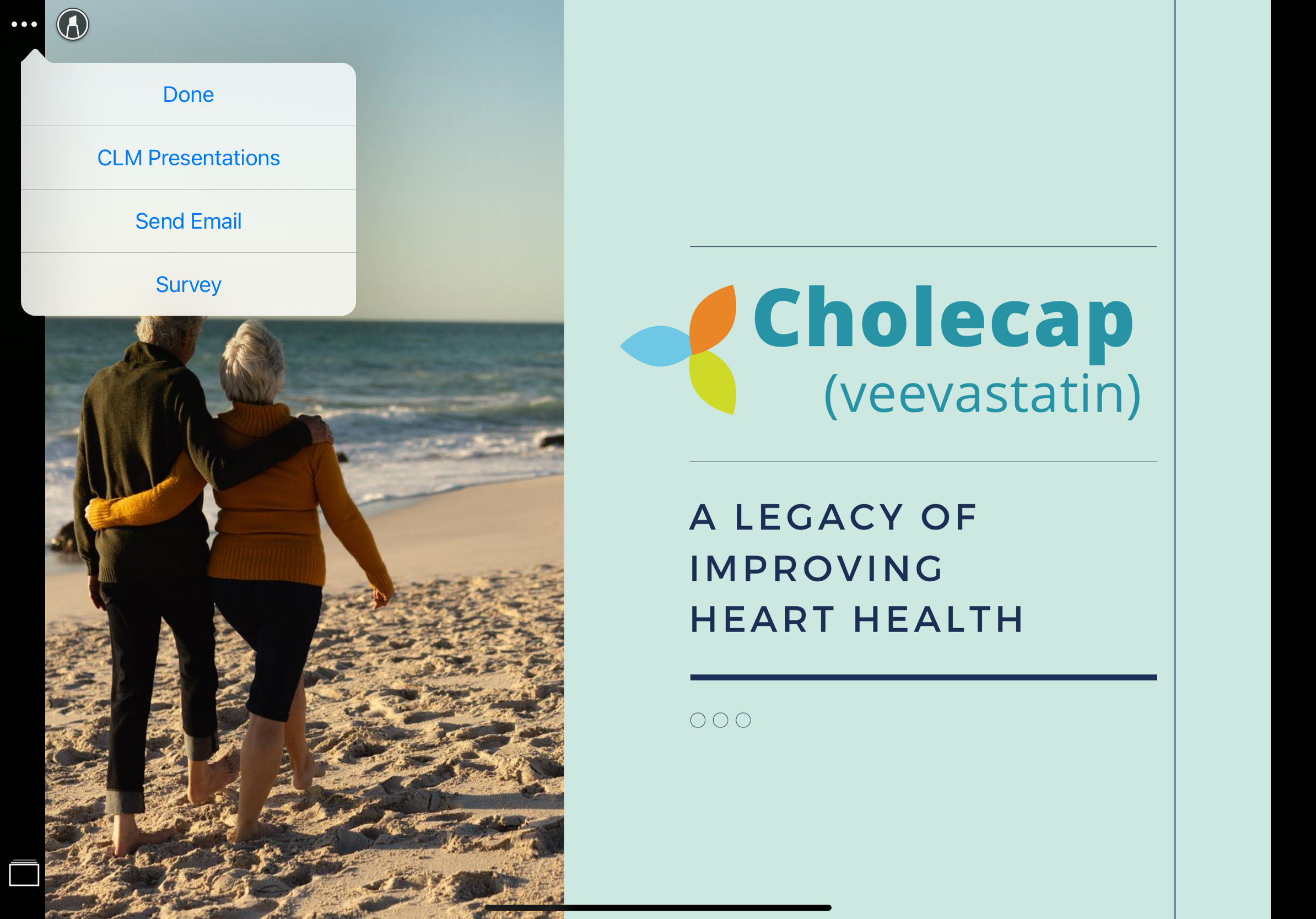
Select the Survey button to view the survey in an overlay on top of the CLM presentation.
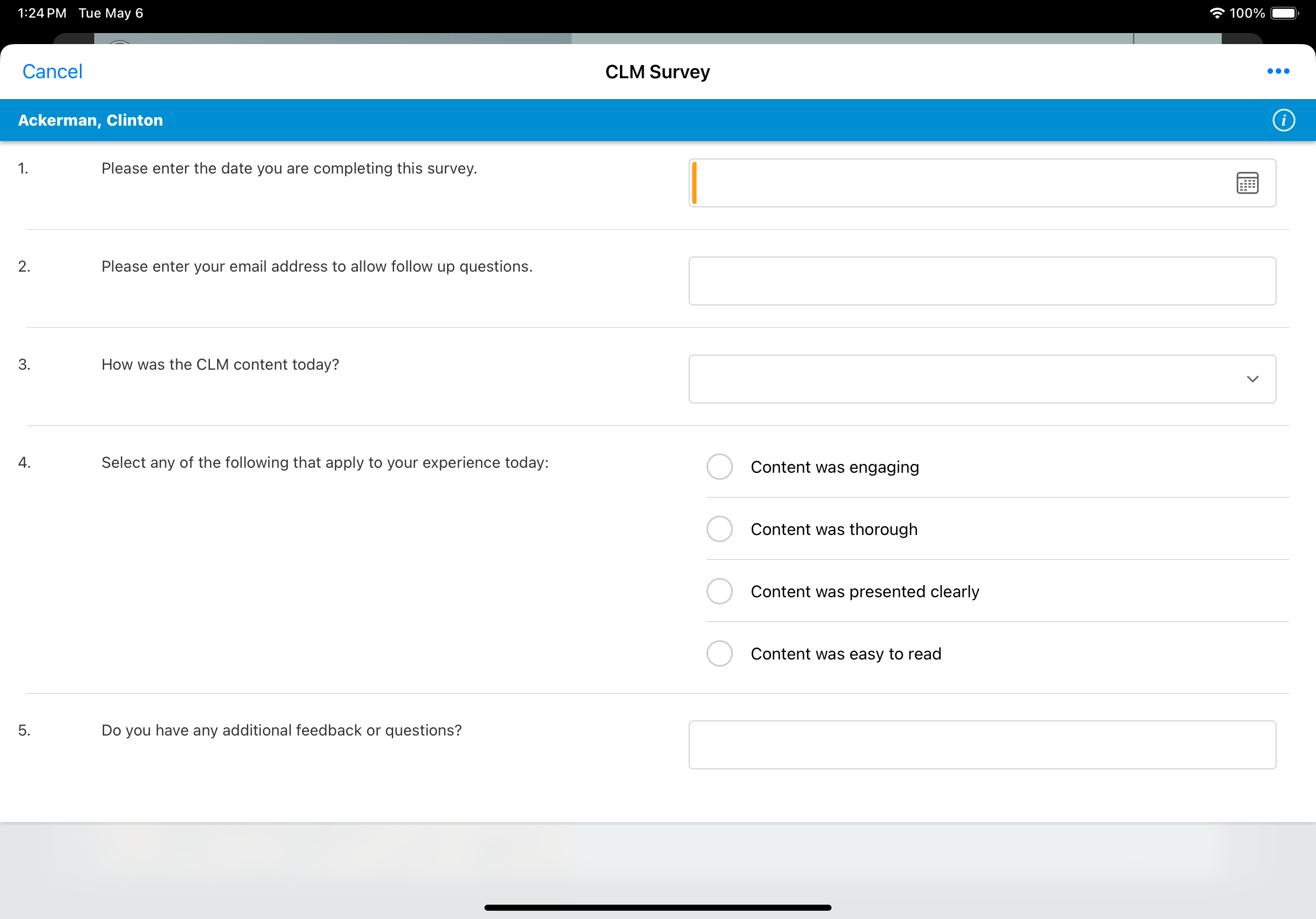
End users can save, submit, or cancel a survey by selecting the appropriate button, or swipe the survey out of view. This keeps the survey in memory until the user exits CLM at which point the survey displays on top of the call report for further action.
If the user saves the survey from the overlay, it displays on top of the Call after exiting CLM. However, if the user submits the survey from the overlay during a presentation, it does not display.
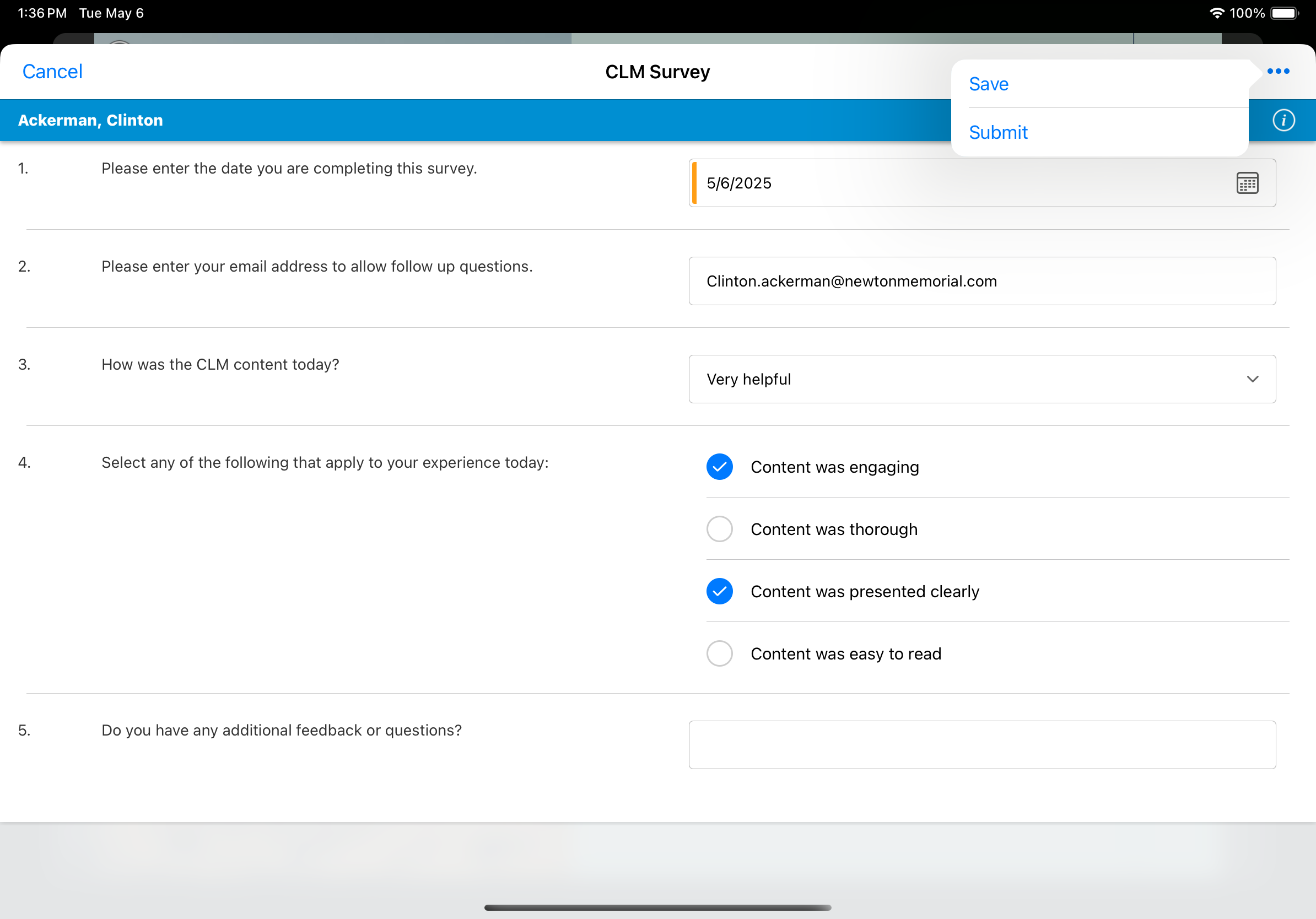
Internal Surveys in CLM
Internal surveys in CLM are only available in training content on the iPad. The Survey button displays if the following criteria are met:
- The CLM presentation has a lookup to an internal survey
- The training__v check box on the CLM presentation object is selected
- The enable_survey_overlay__v check box on the CLM presentation record is selected
Considerations
Some users need access to CLM presentations, but not the surveys associated with the presentations. To prevent certain users from accessing surveys from CLM, remove Create object permission to the survey_target__v object for those users. This also prevents the users from creating survey targets for any survey.

