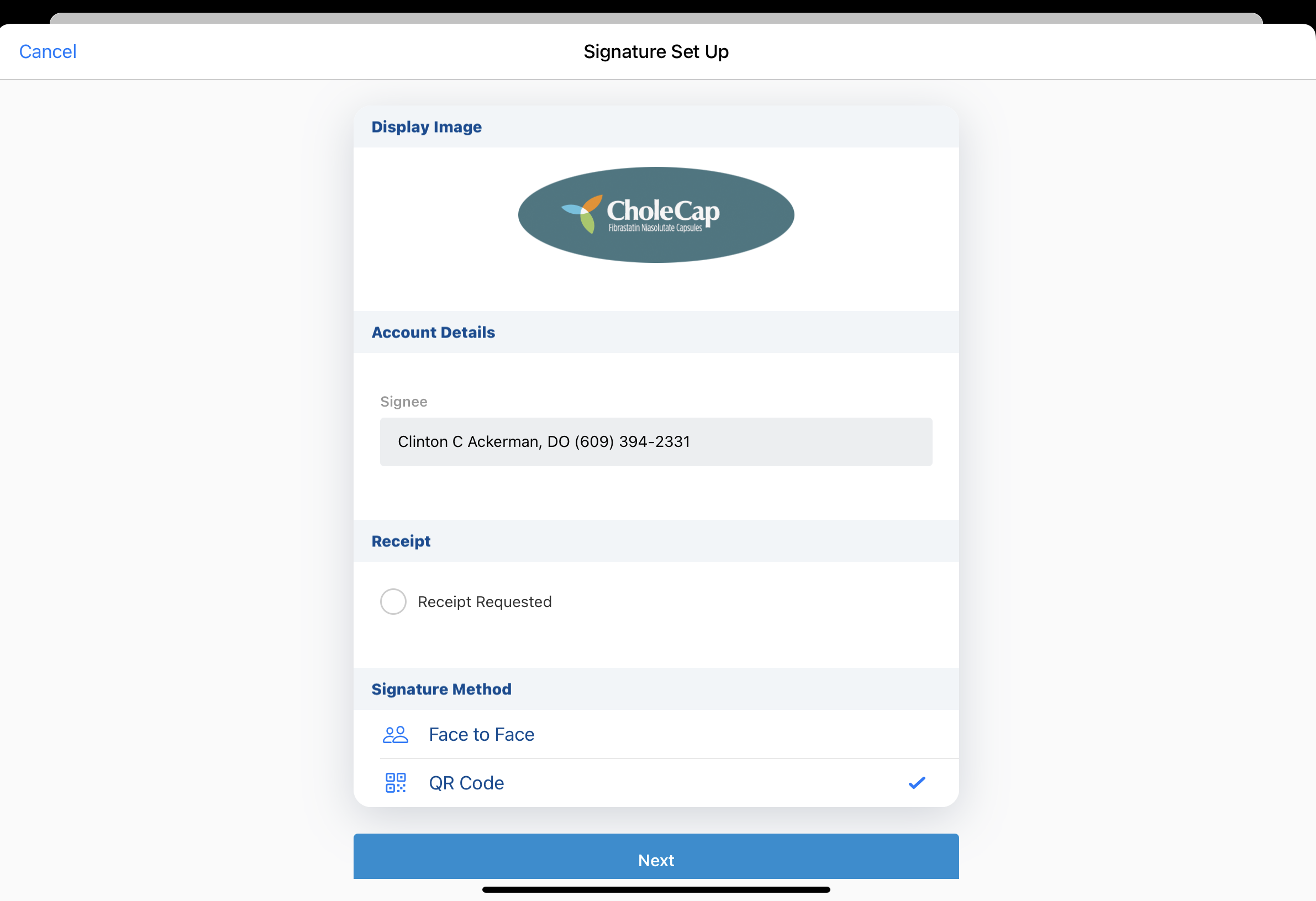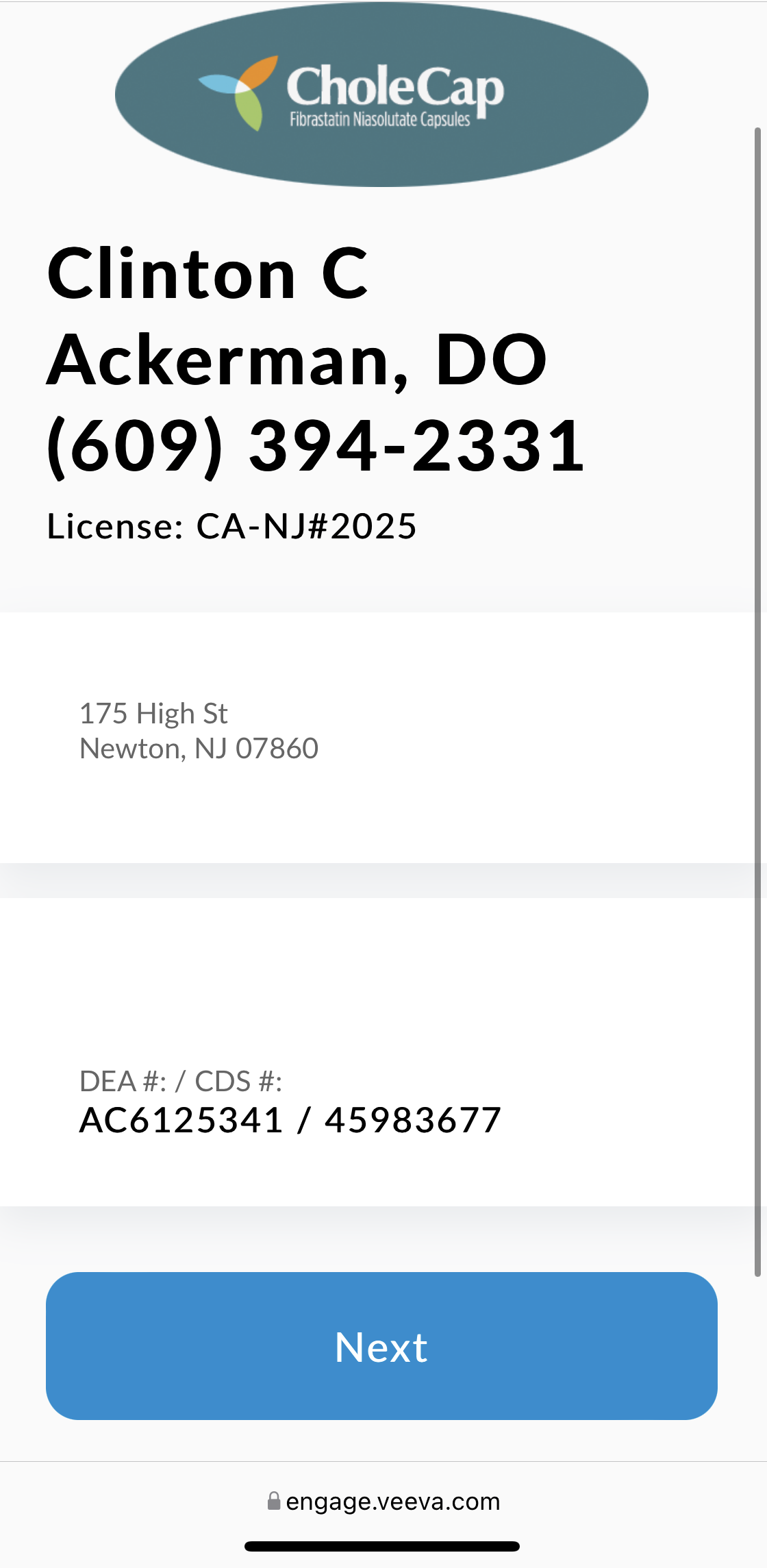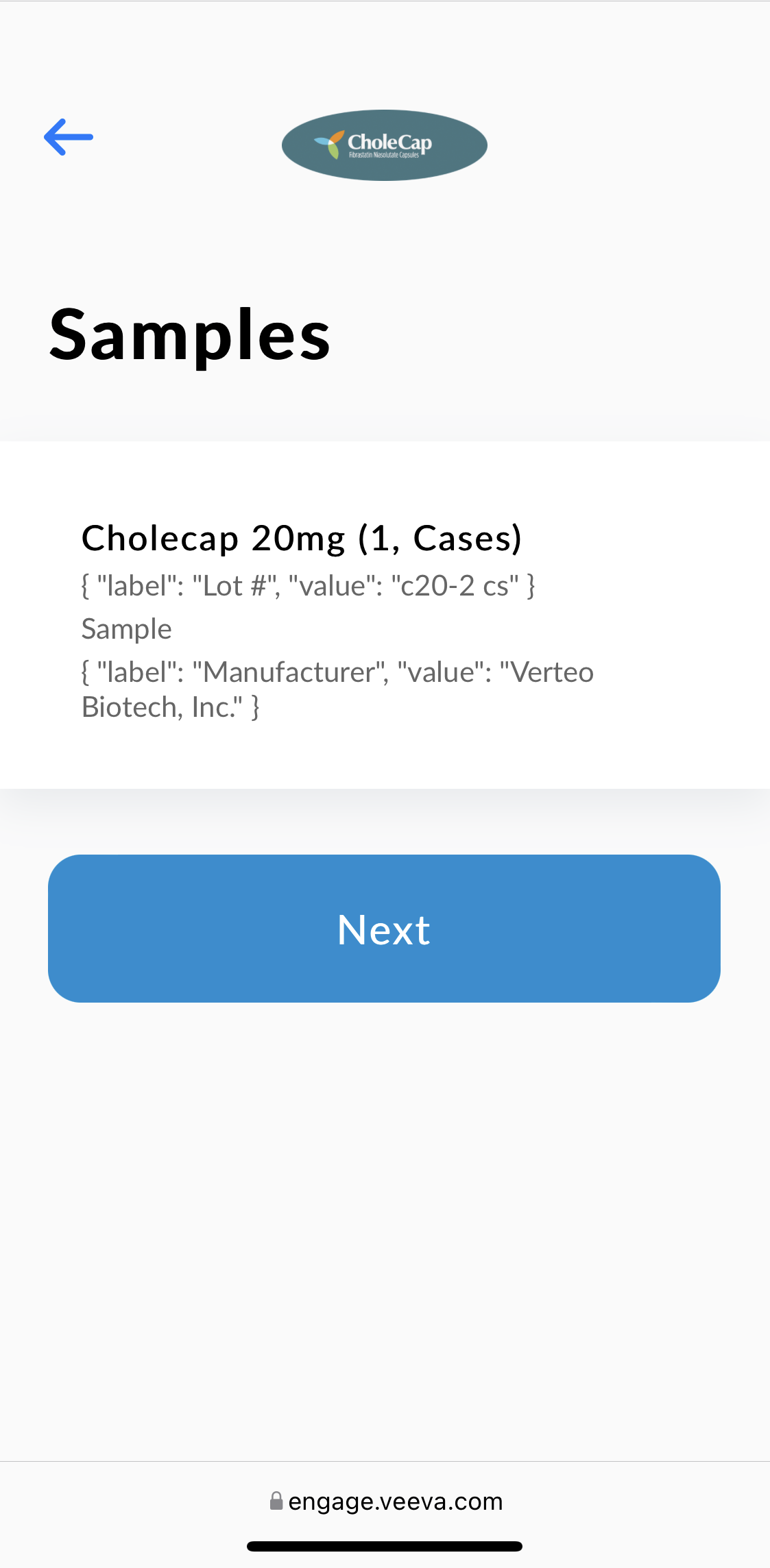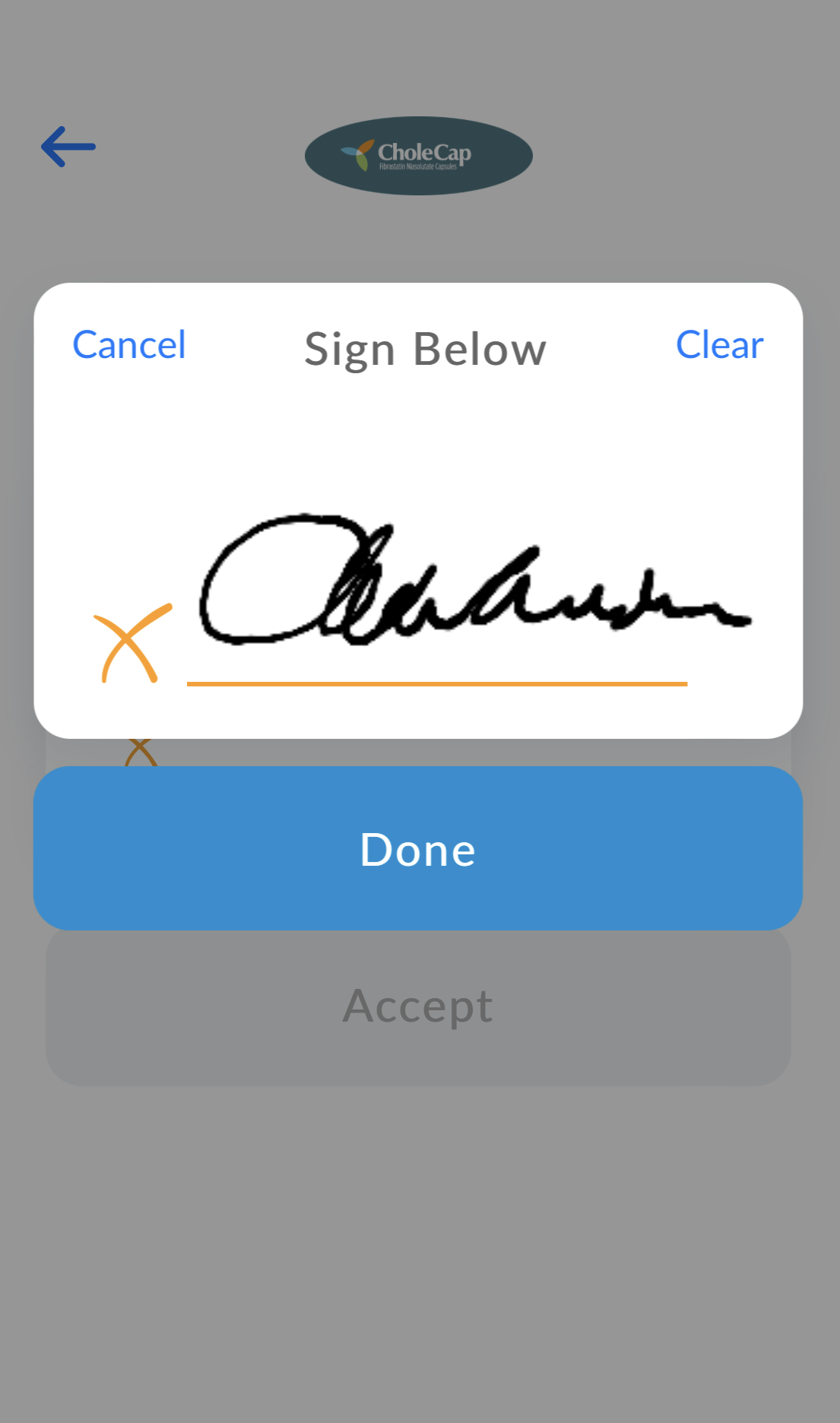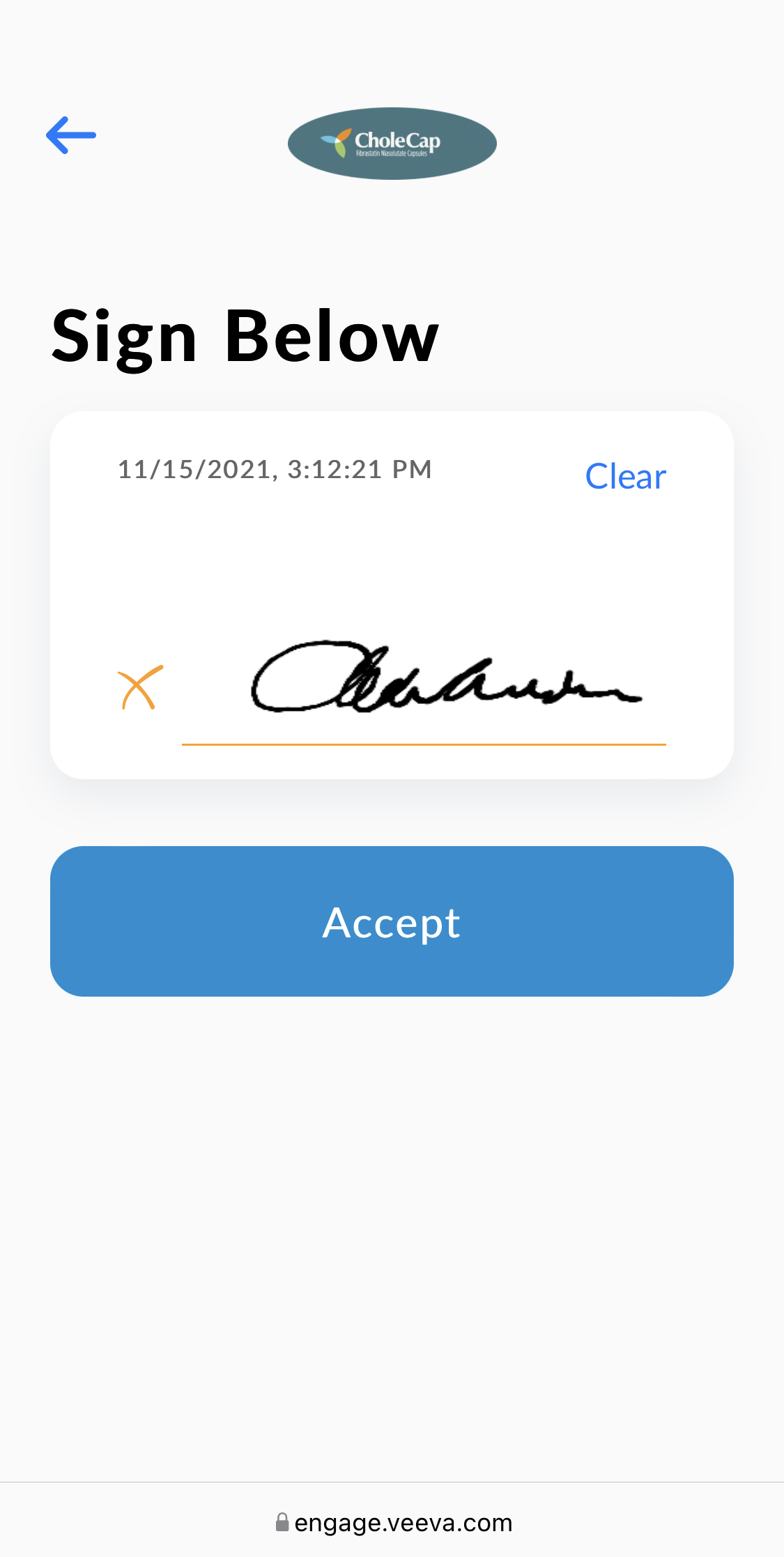Capturing Remote Signatures for Sampling with QR Codes®
QR Code® signature capture enables end users and HCPs to maintain physical distance and eliminates the need to share devices during face-to-face visits. End users generate a QR Code® from the call report. HCPs scan the QR Code® to display a signature capture screen, then provide a signature from their own device.
Who can use this feature?
- Business Admin Users - Browser
- End Users - iPad, iPhone
- Generate a QR Code® for signature capture
- Review a signature
- Cancel a signature request
- HCPs - Browser
- Sign for samples
- Users require an Engage license
Considerations
- Sample and BRC are the only product types supported for QR Code® signature capture. If any other type of product is selected for sampling on the call report, the QR Code® option does not display on the signature set up screen.
- QR Code® signature capture is supported for person account calls, both with and without the Person Account Attendees section attribute, as well as unique activity child calls. QR Code® signature capture is not supported for standard group calls.
Configuring QR Code® Signature Capture for
To configure this feature:
- Ensure Configuring Call Sampling is complete.
- Navigate to Admin > Users & Groups > Permission Sets.
- Select the permission set for the appropriate user profile.
- Navigate to Objects.
- Grant Edit field permission to the signature_captured_qr_code__v field on the following objects:
- call2__v
- sample_order_transaction__v
- sample_transaction__v
To configure this feature:
- Ensure Configuring Call Sampling is complete.
- Navigate to Admin > Users & Groups > Permission Sets.
- Select the permission set for the appropriate user profile.
- Navigate to Objects > Call.
- Grant Edit field permission to the signature_captured_qr_code__v field on the call2__v object.
Generating a QR Code® for Signature Capture as
QR Code® is available as a signature method when there is at least one BRC or one sample-type product on the call report. To generate a QR Code® for signature capture:
- Select the Sign button on the call report.
- Select QR Code® on the signature set up screen.
The signature set up screen only displays if there is more than one available signature capture method for the call report. If there is only one available signature capture method, it is automatically selected.
- Select the appropriate signee from the Signee picklist for child calls on unique activity group calls.
- Select Next.
A unique QR Code® displays on the end user's device. The end user must ask the HCP to scan the QR Code®.
QR Codes® are single-use. A Request Expired error message displays to accounts if they attempt to open the same QR Code® twice.
Signing for Samples as
To provide a signature:
- Scan the QR Code® using their mobile device’s camera.
- Review the account and sample details on the signature screen.
- Select Next.
- Sign in the signature box.
- Select Done.
- Select Accept.
Reviewing a Signature as
Once the HCP signs and accepts the signature, a confirmation message displays to the end user.
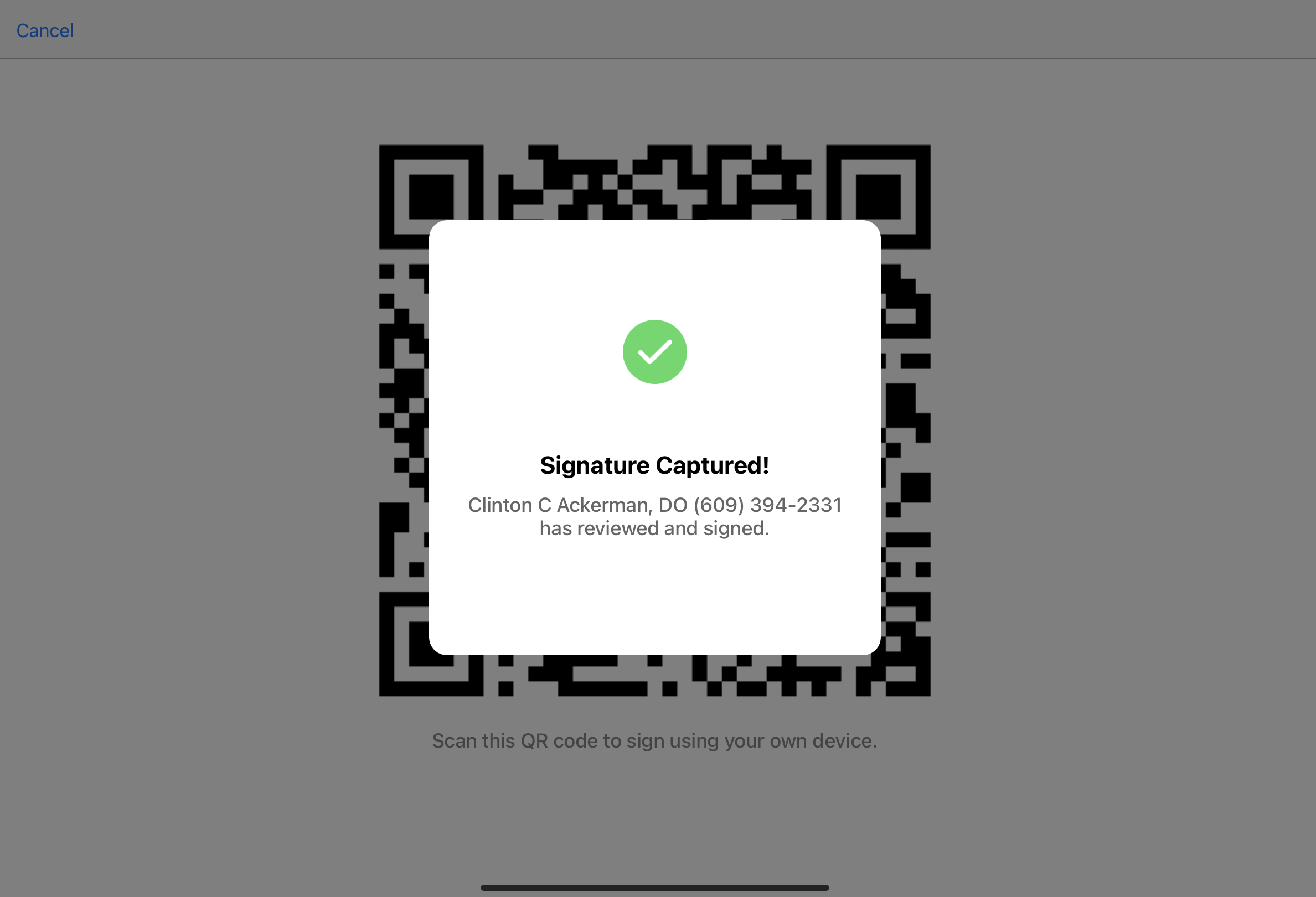
The end user reviews the signature. To re-request a signature and generate a new QR Code®, select Request Again. When end users generate a new QR Code®, the signature and related fields are cleared.

If the signature looks correct, select Accept. The signature page is locked and the signature_captured_qr_code__v field is stamped on the call2__v, sample_order_transaction__v, and sample_transaction__v records.
Once end users accept an HCP signature for a call, they cannot generate a new QR Code® for the same call.
Canceling a Signature Request as
To cancel a signature request before the HCP signs, select Cancel and then Cancel Request. Once the HCP signature is captured, end users cannot cancel a request.
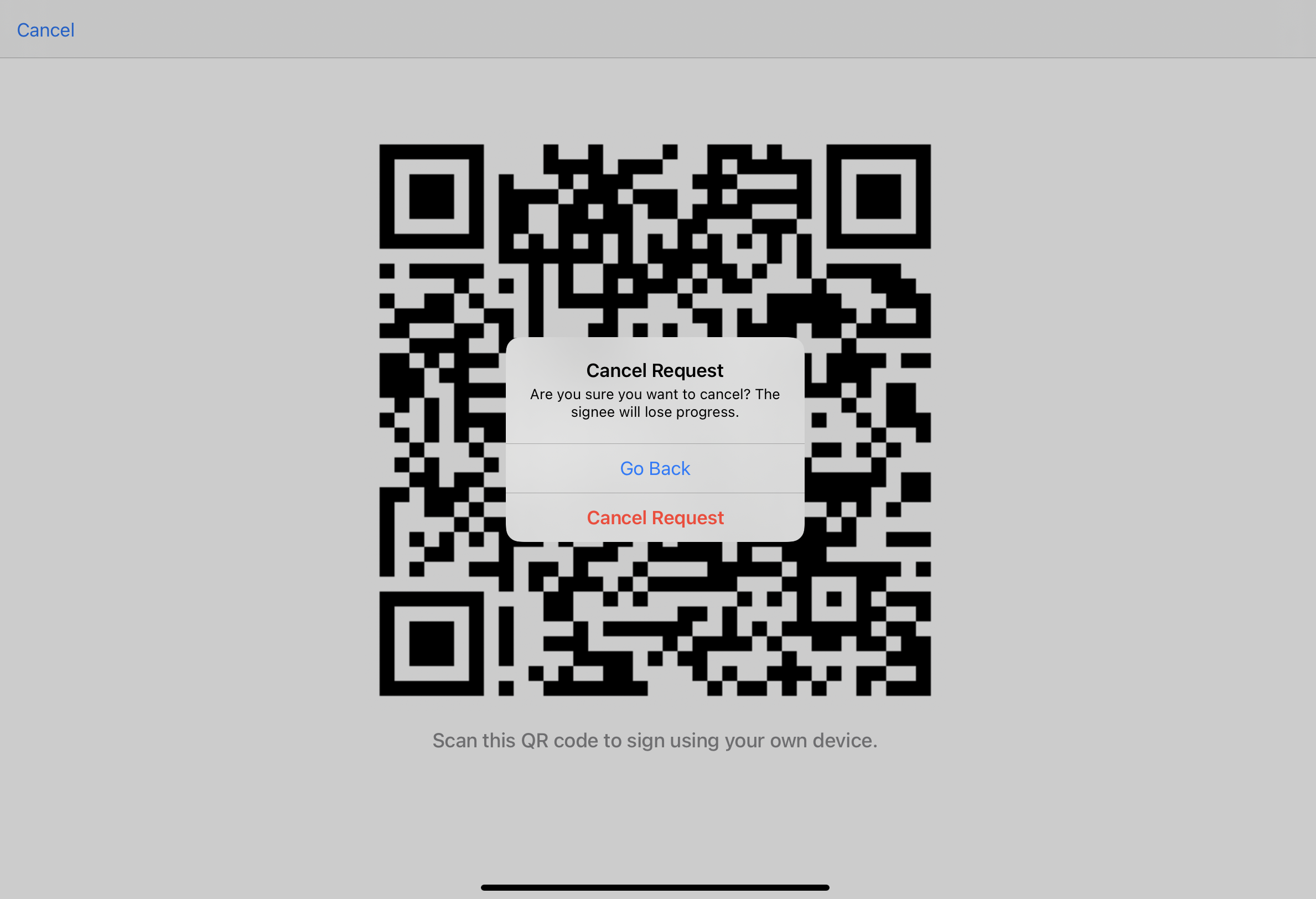
The signature setup screen displays after cancellation is confirmed. A Request Expired message displays to the HCP.
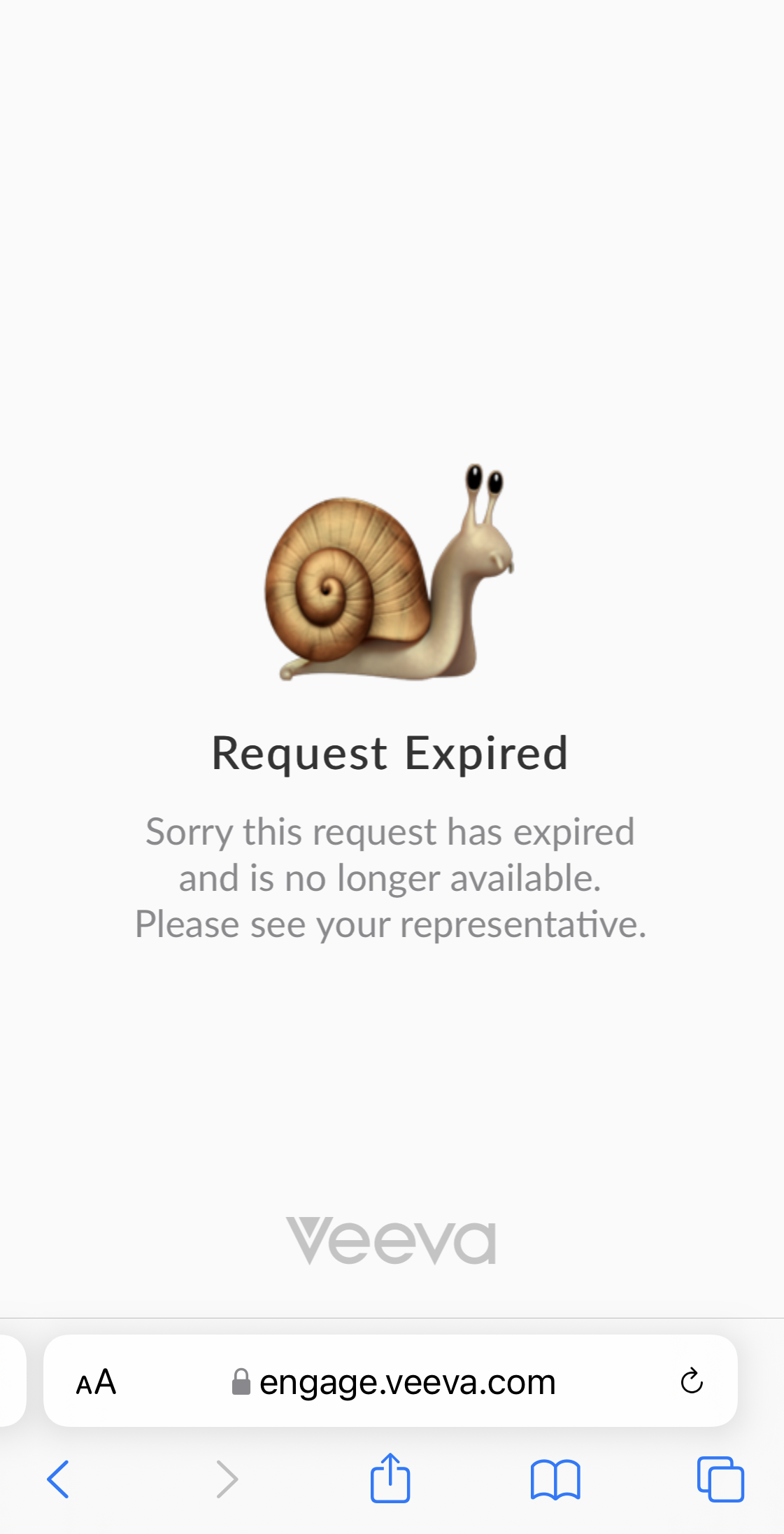
The HCP cannot submit a signature for the call unless the end user selects another signature capture method or generates another QR Code®.