Product Kits and Kit Items
Product Kits are groups of products sold as one item. For example, a product display in a pharmacy, where a certain combination of cold medicines are presented together.
Unlike Bundle Packs, the kit items in a Product Kit cannot be added to an order outside of a kit, cannot belong to multiple kits, and cannot be incremented in quantities outside of the quantity specified for the kit.
Who can use this feature?
- End Users - Browser, iPad
- Using Product Kits
- Order Admins - Browser
- Creating Product Kits
- Users do not require an additional license
Configuring Product Kits for
To configure this feature, ensure Configuring Order Management is complete.
Creating Product Kits as
Product Kits are represented in the Product Catalog by a record where product_type__v is order__v. The Product Kit is linked to the brand by setting the parent_product__v field to the Product record where product_type__v is detail__v.
The items that make up the Product Kit are represented by records where product_type__v is kit_item__v. These items are linked to the Product Kit by setting the parent_product__v field to the corresponding Kit record.
The following example describes how to create a Product Kit:
- Navigate to Business Admin > Objects.
- Select the product__v object.
- Select Create.
- Create a product called Cholecap:
- Enter Cholecap in the name__v field
- Select detail__v as the product_type__v
- Create a Product called Cholecap Kit:
- Enter Cholecap Kit in the name__v field
- Select Cholecap as the parent_product__v
- Select order__v as the product_type__v
- Create a product called Cholecap 100 capsules:
- Enter Cholecap 100 capsules in the name__v field
- Select Cholecap Kit as the parent_product__v
- Select kit_item__v as the product_type__v
- Select the pricing_bound__v check box if the kit item should be counted toward order level discounts, brand level discounts, and product group level discounts
- Select Save + Create.
- Create a product called Cholecap 200 capsules:
- Enter Cholecap 100 capsules in the name__v field
- Select Cholecap Kit as the parent_product__v
- Select kit_item__v as the product_type__v
- Select the pricing_bound__v check box if the kit item should be counted toward order level discounts, brand level discounts, and product group level discounts
- Select Save.
- Create a List Price Rule pricing rule for each kit item.
- Create a Limit Rule pricing rule for each kit item.
Kit items themselves do not receive order level discounts, brand level discounts, or product group level discounts. For example, if a brand level pricing rule provides a 20% discount on all Cholecap items if at least 100 units of Cholecap products are ordered, the quantity of kit items Cholecap 100 capsules and Cholecap 200 capsules count towards the 100 units requirement, but the kit items do not receive the brand level discount themselves.
A Product Kit only displays if all kit items are defined with a List Price Rule and Limit Rule. The Product Kit itself does not require a List Price Rule.
Using Product Kits as
Product Kits are available for an end user to order if the end user is assigned to the Detail product of the Product Kit, and all kit items are configured with valid List Price Rule and Limit Rule.
End users can add Product Kits and kit items to an order by entering a quantity for the Product Kit. Once the number of Product Kits is specified, the quantities of the kit items in the Product Kit are automatically updated. For example, the default quantity of Cholecap 100 capsules is 5 and the default quantity of Cholecap 200 capsules is 7. If 2 is entered as the quantity for Cholecap Kit, the quantity of Cholecap 100 capsules would be set to 10; the quantity for Cholecap 200 capsules would be set to 14.
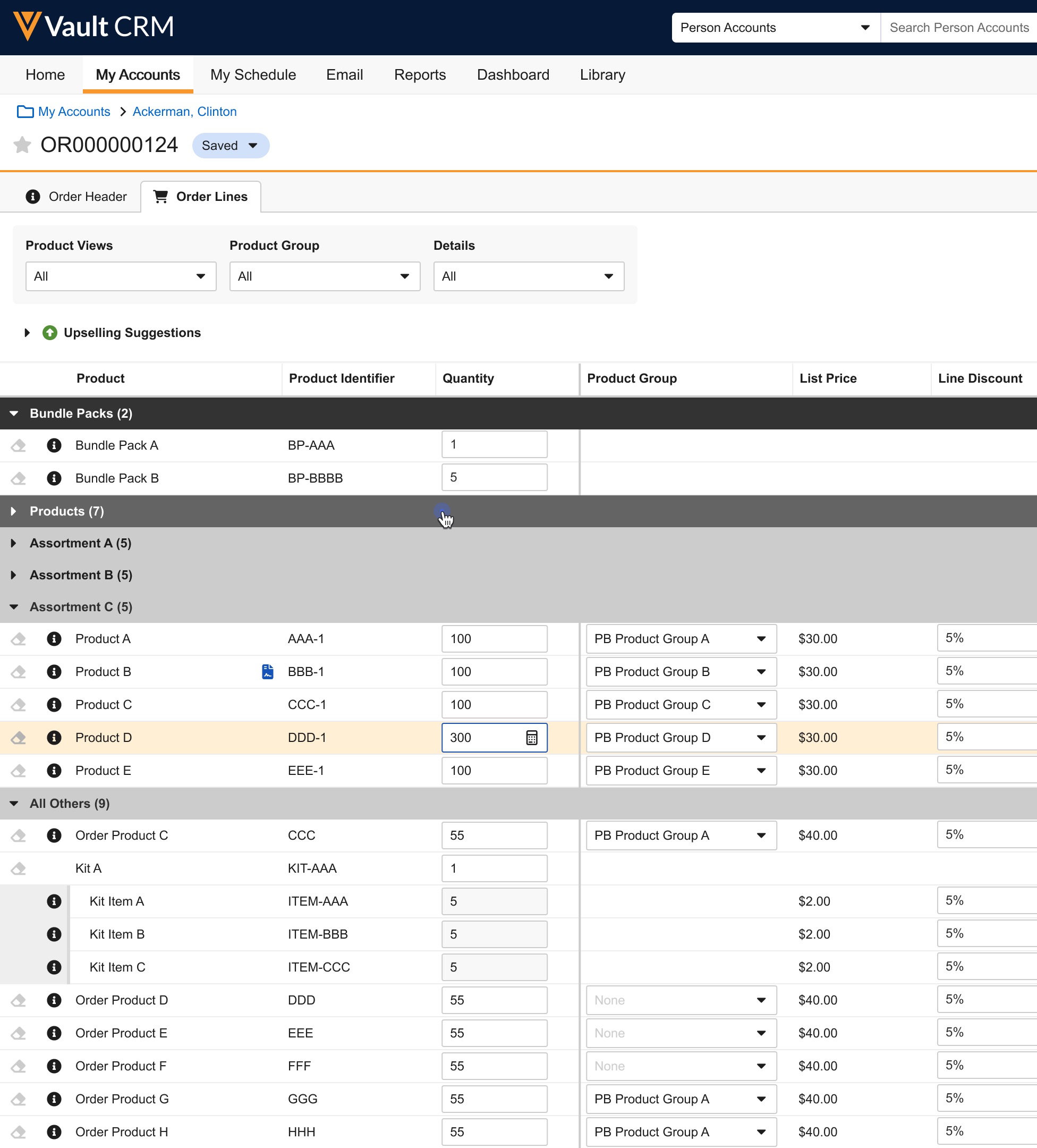
Kit items are eligible for line level discounts and free goods. Users cannot edit the value of Line Discount, Net Price, or Free Goods for kit items set by the pricing rules. Kit items cannot receive order level discounts, brand level discounts, or product group level discounts.

