Global Account Search
Global Account Search enables users to search for and add relevant accounts, even if they are outside the user's territory. Global Account Search also reduces duplicate accounts by guiding users to first check if an account already exists within Vault CRM before creating a new account. This ensures accurate information and avoids redundant entries.
With Global Account Search, users can quickly find an HCP's existing profile, even if it is not associated with a territory that the user is in, and add the HCP to their own territory. This allows users to immediately schedule calls.
Users on the Browser platform can access Global Account Search functionality in the Account Search tab on My Accounts. The Global Account Search tab remains available for those who already have it configured.
Who can use this feature?
- Business Admin Users — Browser
- Setting Up Custom Filters
- Setting Up Implicit Filters
- End Users — Browser, iPad
- Using Global Account Search
- Users do not require an additional license
Configuring Global Account Search for
To configure this feature:
-
Ensure Configuring Accounts is complete.
-
Navigate to Admin > Users & Groups > Permission Sets.
-
Select the appropriate permission set.
-
Grant the following permissions:
Object
Object Permission
Object Type
Fields
Field Permission
implicit_filter__v
CRED
n/a
- location__v
- applies_to__v
- inclusion__v
Edit
implicit_filter_condition__v
CRED
n/a
- object_name__v
- field_name__v
- criteria__v
- implicit_filter__v
Edit
-
Navigate to Business Admin > Objects > VMobile Object Configurations.
-
Activate the appropriate VMOCs for the global_account_search_settings__v object.
-
Ensure Configuring Accounts is complete.
-
Navigate to Admin > Users & Groups > Permission Sets.
-
Select the appropriate permission set.
-
Grant the following permissions:
Object
Object Permission
Object Type
Fields
Field Permission
global_account_search_settings__v
R
n/a
All fields
Read
-
Grant users access to the Global Account Search tab and Global Account Search page. This step is required when configuring this feature for the online platform.
-
Navigate to Business Admin > Objects > Global Account Search Settings.
-
Populate the enable_global_account_search__v setting on the Global Account Search Settings object with a value of 1.
This step is only required when configuring this feature for the iPad platform.
-
Navigate to Objects > VMobile Object Configurations.
-
Activate the appropriate VMOCs for the global_account_search_settings__v object.
Using Global Account Search as
Business Admins can define two types of filters to Global Account Searches:
- Custom Filters - allow users to select which fields they want to filter on
- Implicit Filters - automatically limit all Global Account Searches to allow greater control over which accounts display to users
Setting Up Custom Filters
Business Admins can set up custom filters for any field on the account__v or address__v object.
For example, if an organization is promoting a new product for managing diabetes, a user may want to compile a list of all accounts in the organization with a specialty in that area of treatment. From the Global Account Search tab, the user selects Diabetes from the Specialty filter set up by the admin. This narrows the results to only display accounts specializing in diabetes.
The following field types are not supported:
- Formula
- Long text
- Rich text
- Date
- Date/Time
Standard or custom fields on the account__v and address__v objects can be defined as fields available in custom filters.
To prevent conflicts, any fields defined as available for inclusive Implicit Filters should not be defined for Custom Filters for the same profile.
To define the fields available for filtering:
- Navigate to Business Admin > Objects > Global Account Search Settings.
- Populate the gas_user_filters__v Global Account Search Setting with the appropriate Veeva Message. The default message is GAS_USER_FILTERS;;Global Account Search.
- Navigate to Business Admin > Objects > Veeva Messages.
- Populate the Veeva Message defined in the setting with a semicolon-delimited list of the fields to make available for custom filters. Use the following format:
objectapiname.field1apiname; objectapiname.field2apiname;
For example:
account__v.specialty_1__v;account__v.credentials__v;
Setting Up Implicit Filters
Implicit filters are admin-defined filters that grant greater control over which results display to users, reducing the number of unnecessary results. Implicit filters are based on defined fields that include or exclude sets of accounts from Global Account Search results. Any implicit filters defined by the admin are applied automatically when a user performs a Global Account Search, reducing the number of unnecessary results.
For example, the admin creates the following implicit_filter__v record with the following values:
- location__v – Profile
- applies_to__v – Primary Care Sales, Primary Care Sales Platform
- inclusion__v – Selected
- Object Type – professional__v, kol__v, hospital__v
- Address State – AZ
When a user enters the first name "James" in Global Account Search, an HCP named James with an object type of professional__v located in Arizona displays in the results. Another HCP named James with an object type of practice__v does not display.
Standard or custom fields on the Account and Address objects can be defined as fields available in implicit filters.
The following field types are not supported:
- Long text
- Rich text
- Date
- Date/Time
- Formula
- Lookup
To define the fields available for filtering:
- Navigate to Global Account Search settings.
- Populate the gas_implicit_filters__v Global Account Search Setting with the appropriate Veeva Message. The default message is GAS_IMPLICIT_FILTERS;;Global Account Search.
-
Populate the Veeva Message defined in the setting with a semicolon-delimited list of the fields to make available to implicit filters. Use the following format:
objectapiname.field1apiname;objectapiname.field2apiname;
For example:
account__v.object_type__v;address__v.state_province__v;account__v.specialty_1__v
To create an implicit filter:
- Navigate to CRM Setup > Global Account Search Configuration tab.
- Select New.
-
Populate the following fields:
-
location__v – Defines the scope of the implicit filter. If multiple implicit filters apply to a user, the implicit filter most specific to the user is applied to their search.
Select one of the following options:
- Org-Wide Default
- Profile
Profile-specific functionality for implicit filters is controlled by Application Profiles.
- Territory – Applies if the user is assigned to either a territory matching an implicit filter or any territory below a matching territory in the hierarchy
- applies_to__v – Defines which specific groups the implicit filter applies to. The contents of this field depend on the selection of the location__v field:
- If Org-Wide Default was selected, this field is disabled
- If Profile was selected, this serves as a single-select picklist with all application profiles in the Vault
- If Territory was selected, this field serves as a single-select picklist with all territories in the Vault
- inclusion__v – Defines whether the filter is an inclusive or an exclusive filter:
- If this field is selected, the filter is inclusive and accounts must meet the implicit filter criteria in order for them to display as results. This is the default option.
- If this field is not selected, the filter is exclusive and the accounts cannot meet the implicit filter criteria in order for them to display as results
- Object Type – A multi-select picklist that defines the account_v object types either included or excluded based on the filter
-
-
Populate all appropriate fields in the Filter section based on the defined available fields.
- Select Save.
Using Global Account Search
End users can select filters from the Global Account Search tab and select Apply to narrow results.
If Network Account Search and Global Account Search are both enabled for a user's profile, Network Account Search is used instead of Global Account Search when the user creates a new account from My Accounts.
For any field of type Currency, Vault CRM does not display a currency abbreviation or localize the value in Global Account Search results.
Using Global Account Search on the Browser Platform
Users on the Browser platform can access Global Account Search functionality from the Account Search subtab in My Accounts. The Global Account Search tab remains available for those who already have it configured.
Before selecting Search, users can define the following search parameters:
- Account Type – Filters results based on the type of account:
- HCP – Filters results to only Person Accounts
- HCO – Filters results to only Business Accounts
- All – Does not filter results
- Search Terms – Searches for matches against fields on the account__v object
- Location – Searches for matches against text fields on the address__v object
The search may return up to 2,000 results.
Results display as a table with the information about each result’s object type, name, specialty, and address.
Each of these columns can be sorted for further accuracy.
If the desired account does not display in results, users can select the New Account action to launch the New Account Wizard. If the user’s Vault is configured for Decoupled DCRs, the New Account action displays even if the user does not have account__v object permission, and launches a version of the wizard that creates a DCR for the new account.
Adding an Account From Outside a User’s Territory
Users can also add accounts from outside of their territory from the Account Search page:
- Search for the appropriate account.
- Select the check box in the results table for the appropriate out of territory account.
- Select Add to Territory.
-
Select the appropriate parent accounts to also add to the territory. This step is optional and only displays if the account is a child account.
-
Select the appropriate territory to assign the account. This step only applies to users assigned to multiple territories.
The Add to Territory process uses ATL functionality for territory assignment.
Using Global Account Search on the iPad Platform
Users can access Global Account Search by selecting the + button on the My Accounts tab. When Global Account Search is enabled, iPad users must first search for an existing account before they can create a new account.
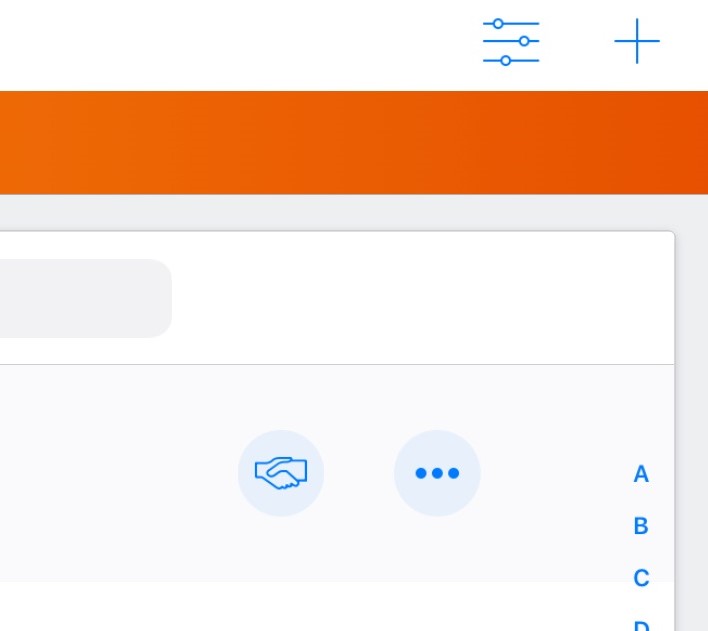
Before selecting Search, users can define the following search parameters:
- Account Type – Filters results based on the type of account:
- HCP – Filters results to only Person Accounts
- HCO – Filters results to only Business Accounts
- All – Does not filter results
- Name – Creates a fuzzy match search against text fields on the account__v object
- Location – Searches for matches against text fields on the address__v object
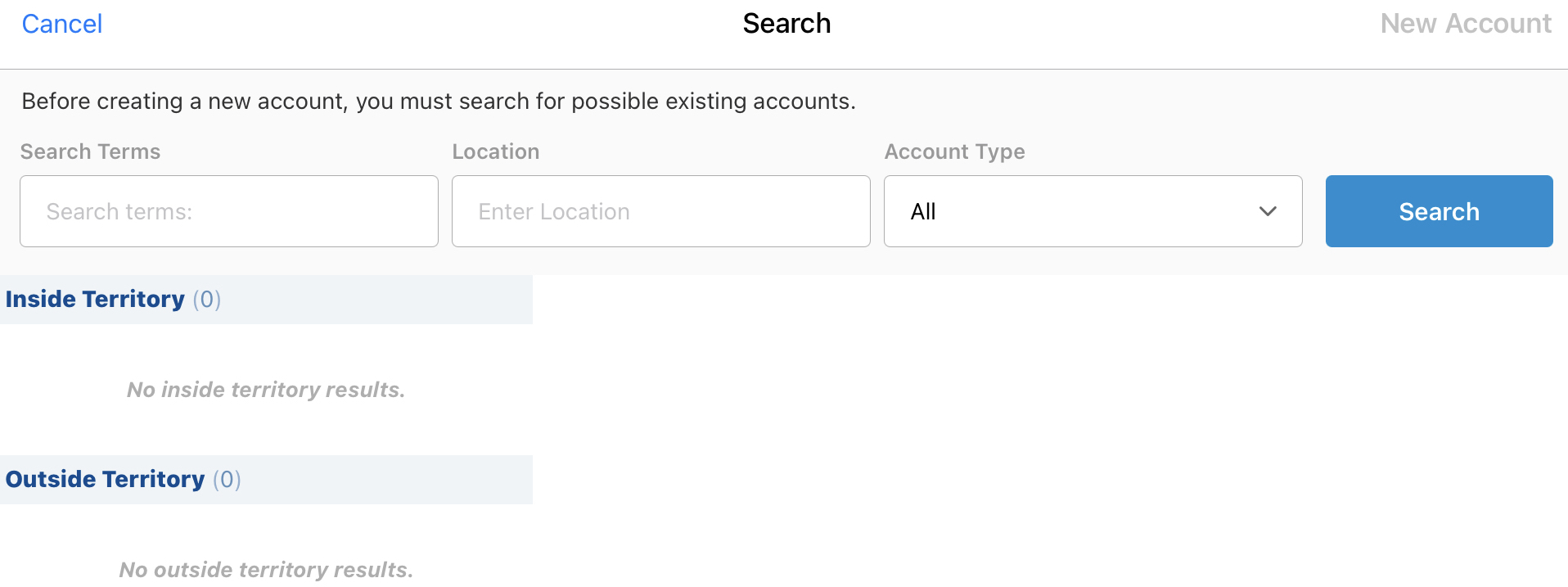
The search may return up to 70 results on the iPad, depending on whether the device is connected to the internet. The results are divided into two categories:
- Inside Territory – The account is currently assigned to the same territory as the user
- Outside Territory – The account is currently not assigned to the same territory as the user
If iPad users are not connected to the internet at the time the search occurs, results still display, but are limited to only accounts currently synced to the device. Up to 20 synced accounts can return based on the search criteria when only searching synced accounts. If the iPad is connected to the internet, up to 50 additional in-territory accounts may be returned.
Users can preview results by selecting the account in the results panel to display the account’s name, identifier, and any parent accounts.
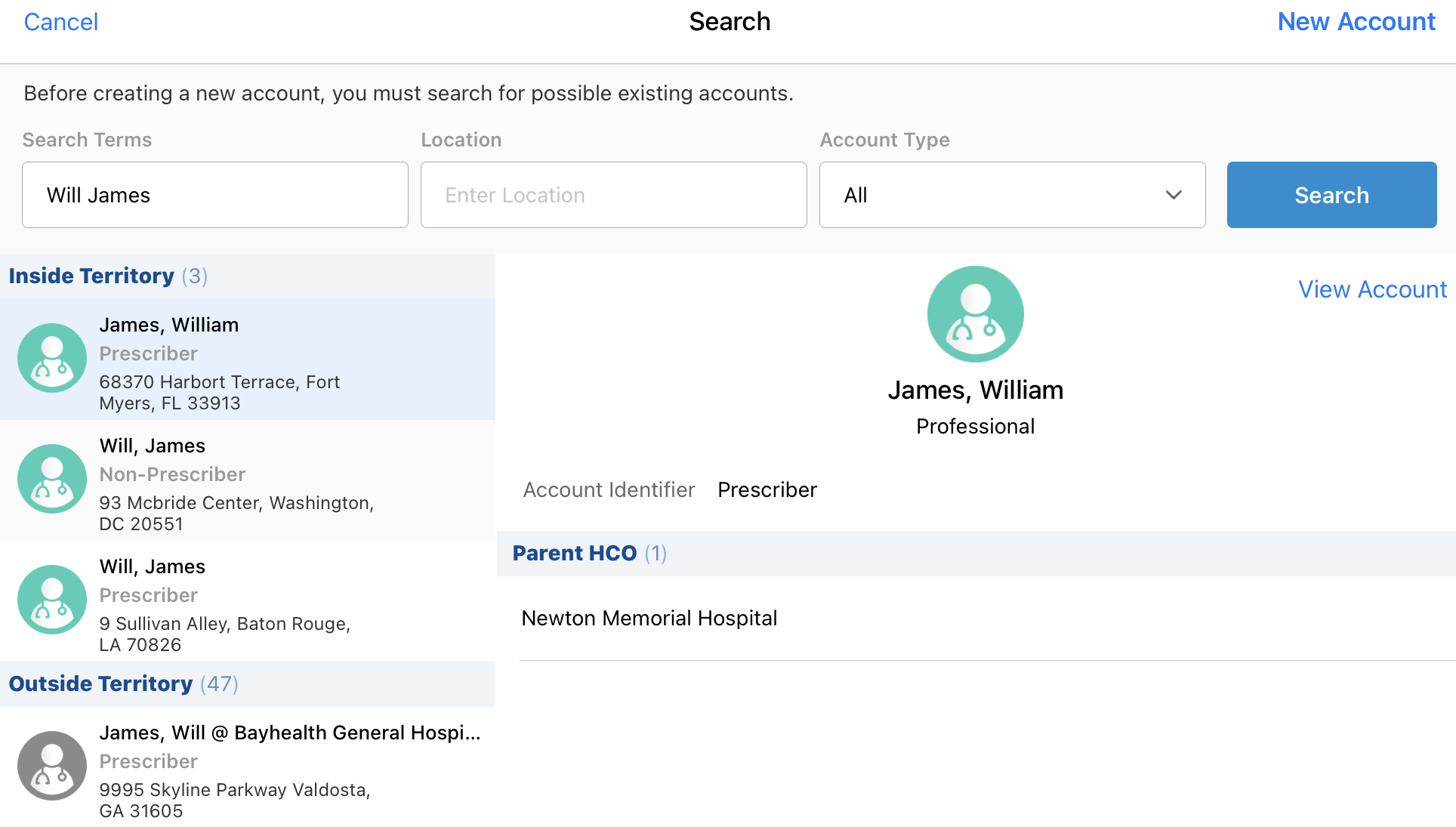
Users can view the previewed account by selecting the View Account button.
If the desired account does not display in results, users can select the New Account button to launch the New Account Wizard. If the user’s Vault is configured for Decoupled DCRs, the New Account button displays even if the user does not have account__v object permission, and launches a version of the wizard that creates a DCR for the new account.
Adding an Account From Outside a User’s Territory on the iPad
Users can also add accounts from outside of their territory from the Global Account Search page:
- Search for the appropriate account.
- Select the appropriate result to preview the out of territory account.
- Select Add Account.
- Select the appropriate parent accounts to also add to the territory. This step is optional and only displays if the account is a child account.
- Select the appropriate territory to assign the account or accounts. This step only applies to users assigned to multiple territories.
The Add to Territory process leverages ATL functionality for territory assignment.

