Using Approved Email for Events Management
Events Management users can compose and send Approved Emails from their event to communicate with attendees or speakers, for example, to invite them to an event or to provide follow-up material after the event ends.
Content creators can create and approve new Email Templates in PromoMats or MedComms and indicate which event types, countries, and topics the templates are valid for. Content creators can also add RSVP links for attendees to an email template or include a link to a registration portal.
After creating an Event, the email templates are associated to the Event via the Event Materials. The Event Material records are generated automatically when creating the event based on the event’s type, country, and topic. When Vault CRM end users create events, they can select the appropriate template and send emails to recipients.
Who can use this feature?
- Admin Users - Browser
- Adding RSVP Links to Approved Emails for Events Management
- Content Creators - Browser
- Creating Approved Email Content for Events Management
- Adding RSVP Links to Approved Emails for Events Management
- Integration Users - Browser
- Importing Events Management Approved Email Content into Vault CRM
- End Users - Browser, iPad
- Using Approved Email in Events Management
- Users require Approved Email and Events Management Licenses
Configuring Approved Email in Events Management for
To configure this feature:
-
Ensure the following features are configured:
- Navigate to Admin > Users & Groups > Permission Sets.
- Select the appropriate permission set.
- Select the Objects tab.
-
Grant the following permissions:
Object
Object Permission
Object Types
Fields
Field Permission
approved_document__v
CRED
events_management__v
- event_management_subtype__v
- audience__v
Edit
em_event_material__v
CRED
email_template__v
- email_template__v
- subtype__v
Edit
em_event_rule__v
CRED
All applicable object types
email_template__v
Edit
em_topic_material__v
CRED
All applicable object types
email_template__v
Edit
sent_email__v
CRED
events_management__v
- em_attendee__v
- event__v
- em_event_speaker__v
- em_event_team_member__v
- events_management_subtype__v
- account_email__v
- user__v
Edit
Configuring RSVP Links
Admins can also enable adding RSVP links to Approved Email content. Recipients can select these links to directly RSVP to the event.
To configure this feature, grant the following permissions:
|
Object |
Object Permission |
Object Types |
Fields |
Field Permission |
|---|---|---|---|---|
|
multichannel_message__v |
CRED |
|
|
Edit |
To configure this feature for content creators, ensure Integrating Vault CRM and PromoMats / MedComms for Approved Email is complete.
Restricting Email Recipients by Audience Type
Approved Email for Events Management supports the ability to designate a target audience type for a given email template. The designation is set in PromoMats/MedComms. Allowed audience types are Attendee, Speaker, and Team Member.
To configure this, add the event_audience__v field to the appropriate email_template__v layouts in the connected PromoMats/MedComms Vault instance.
To configure this feature:
-
Ensure the following features are configured:
- Navigate to Admin > Users & Groups > Permission Sets and select the appropriate permission set.
- Select the Objects tab.
-
Grant the following permissions:
Object
Object Permission
Object Types
Fields
Field Permission
approved_document__v
RE
events_management__v
- event_management_subtype__v
- audience__v
Edit
em_event_material__v
RE
email_template__v
- email_template__v
- subtype__v
Edit
em_event_rule__v
RE
All applicable object types
email_template__v
Edit
em_topic_material__v
RE
All applicable object types
email_template__v
Edit
metadata_definition__v
R
event_type__v
n/a
n/a
metadata_translation__v
R
event_type__v
n/a
n/a
sent_email__v
RE
events_management__v
- em_attendee__v
- event__v
- em_event_speaker__v
- em_event_team_member__v
- events_management_subtype__v
- account_email__v
- user__v
Edit
- Navigate to the em_event__v object in the selected permission set.
- Grant Execute permission to the send_email__v object action.
- Navigate to Admin > Configuration > Objects > em_event__v > Object Types > Actions.
- Select the send_email__v check box for the appropriate object types.
- Add send_email__v to the visible_buttons__v field of the appropriate em_event_layout__v records. See Defining Event Layouts for more information.
Configuring RSVP Links
Admins can also enable adding RSVP links to Approved Email content. Recipients can select these links to directly RSVP to the event.
To configure this feature, grant the following permissions:
|
Object |
Object Permission |
Object Types |
Fields |
Field Permission |
|---|---|---|---|---|
|
multichannel_message__v |
CRED |
|
|
Edit |
Creating Approved Email Content for Events Management as
Approved Email for Events Management uses an integration with a MedComms or PromoMats Vault instance. This integration pushes the list of Event Types and Event Topics from CRM to Vault. When creating an Approved Email Template in Vault, the content administrator can select which Event Types and Event Topics the template is valid for.
Once the template is pushed to CRM, Event Rule records are created to capture which Event Types and countries the template is valid for. Topic Material records are created to capture which Event Topics the template is valid for.
Log a support case to enable Events Management Integration in your MedComms or PromoMats Vault. Once enabled, the new Events Management objects and fields display in the Email Template information section on the Events Management Properties sub-section.
Select the Incremental Refresh button in the Refresh Administration section to extract all Event Types and Event Topics from Vault CRM and push the data to PromoMats and MedComms.
Event Types are pushed into the crm_event_type__v picklist in PromoMats and MedComms. The picklist label includes the instance name and the Event Type generated from the object type. This enables customers to specify where the template is valid in the case that several Vault CRM environments are pointing to a single PromoMats or MedComms instance. Only active object types push.
Object type translations are not supported through the integration and must be updated manually by modifying the translation in PromoMats and MedComms.
CRM Event Types are specified as object types on the em_event__v object. These are mapped to the crm_event_type__v picklist in PromoMats and MedComms.
Event Topics are also pushed from CRM to Vault. Event Topics are stored in the em_catalog__v object using the event_topic__v object type. In PromoMats/MedComms, they are stored in the crm_event_topic__v object. Only topics with a status of Approved push.
The em_catalog_name__v field is required in order for em_catalog__v records to push to PromoMats or MedComms.
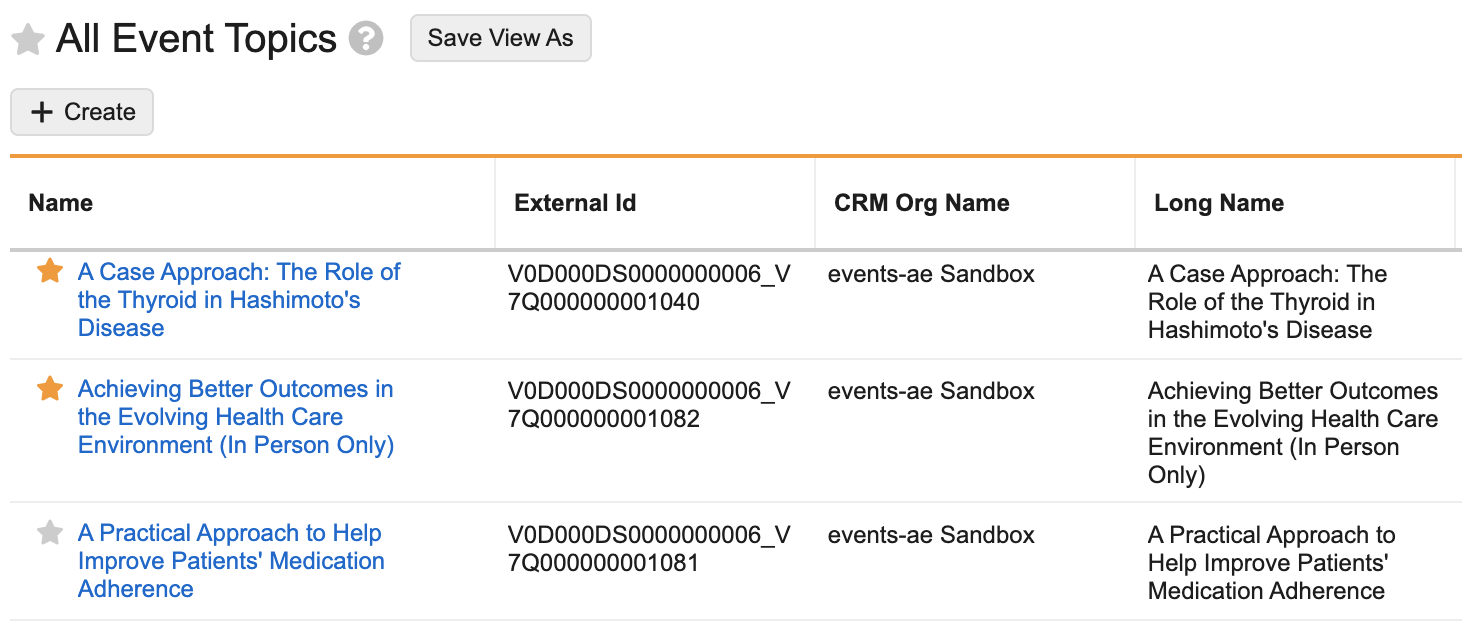
Event Topic names in CRM can be up to 255 characters long. In Vault, the Event Topic name can only be 128 characters long. To allow for the full topic name to display, an additional field full_name__v is used in Vault.
Setting up Templates
Once the integration has run and Vault CRM Event Types and Topics are available in PromoMats or MedComms, the content admin can use these attributes to determine when an email template should be made available. Templates are defined using the Events Management subtype:
-
Create an Email Template.
- Select Events Management Invite Template for the Email Template Type field.
-
Populate the following fields in the Events Management Properties section. These fields determine usage and visibility in Vault CRM:
- Email Template Subtype
- Event Types
- Event Topics
-
Use the Country field in the General Properties section to select the appropriate countries the template should apply to.
Supported Approved Email Tokens in Events Management Content
Content creators are responsible for creating and managing Email Templates. See Creating Approved Email Templates for more information.
Content that includes tokens with reference to API Names must be set with the appropriate content target platform. See Setting the Target Platform for Approved Email Content for more information.
The following Approved Email Configuration Tokens are supported for content used for Events Management purposes:
- {{accCredentials}} – Displays the account's credentials
- {{accFname}} – Displays the account's first name
- {{accLname}} – Displays the account's last name
- {{accTitle}} – Displays the account's title
- {{addToCalendar}} – Adds an .ICS file attachment that recipients can use to add the event to their calendar
-
{{customContent}}
This token is only supported in emails sent to in-territory recipients.
- {{customText()}}
- {{$VaultDocID}} – Generates a link to a PromoMats Vault document
- {{emailTemplateFragment}} – Defines a section in the footer where Email Fragments are inserted
- {{insertEmailFragments}} – Defines a section in the template where Email Fragments are inserted
- {{ObjectAPIName.FieldAPIName}} – Limited to the following objects:
- em_event__v
- em_attendee__v – Only as a recipient
- em_event_speaker__v – Only as a recipient
- em_event_team_member__v – Only as a recipient
- {{ObjectAPIName.RelationshipName.FieldAPIName}} – Limited to the following objects:
- em_event__v
- em_attendee__v – Only as a recipient
- em_event_speaker__v – Only as a recipient
- em_event_team_member__v – Only as a recipient
- em_speaker__v – Only available as the middle RelationshipName parameter
- em_catalog__v – Only available as the middle RelationshipName parameter
- {{approvedEmailAction}} – Tokens that create a link in the email
- {{ISILink}} – Generates a link to an Important Safety Information Vault document
- {{timeZone}} – Displays the time zone of the device
- {{userEmailAddress}} – Displays the user's email
- {{userName}} – Displays the user's name
- {{userPhoto}} – Displays the user's photo, if available
- {{unsubscribe_product_link[External URL,Value of the appropriate unsubscribe_identifier__v field]}} – See Adding and Customizing Unsubscribe Links for more information
- {{PieceLink}} – Generates a link to a Related Piece Vault document
- {{PILink}} – Generates a link to a Prescribing Information Vault document
Adding RSVP Links to Approved Emails for Events Management as
|
Name |
Object Type |
message_identifier__v |
event_attendee_status__v |
html_message__v |
|---|---|---|---|---|
|
Event Accept |
events_management_action__v |
event_accept |
accepted__v |
<html><body><header><h3><span class="hidden">Your response 'Accept' has been saved.</span></h3> </header></body></html> |
|
Event Reject |
events_management_action__v |
event_reject |
rejected__v |
<html><body><header><h3><span class="hidden">Your response 'Reject' has been saved.</span></h3> </header></body></html> |
RSVP links redirect to a customer-defined landing page using the following format:
<a href={{approvedEmailAction[CUSTOMER LANDING PAGE,RSVP IDENTIFIER]}}></a>
For example, if the landing page is hosted on https://example.com and selecting the link registers the recipient response as Yes, the link would be:
<a href={{approvedEmailAction[https://example.com,Event_Accept]}}>Yes</a>
If a landing page is not used for the RSVP link, the LandingPageURL parameter may be left blank.
Customer-hosted landing pages for RSVP links should contain the HTML defined by the html_message__v field for the appropriate action, as well as the following JavaScript snippet:
<div align="center" id="multichannelmessage"> </div>
<!-- The iFrame and Multichannel Message Page will replace the above <div> tag. Please note that the id of the <div> matches the first parameter of the constructor -->
<script>
var tag = document.createElement('script');
tag.src = "//cdnmc1.vod309.com/multichannel/veeva/js/externalrequest/embed-multichannelmessage.js";
var firstScriptTag = document.getElementsByTagName('script')[0];
firstScriptTag.parentNode.insertBefore(tag, firstScriptTag);
// This function creates an <iframe> (and multichannelmessage iframe viewer)
// after the API code downloads.
var multichannelMessage;
function onMultichannelMessageAPIReady() {multichannelMessage= new MUL.Frame('multichannelmessage', {height: '600px',width: '80%',});}
</script>Importing Events Management Approved Email Content into Vault CRM as
Templates in either Staged or Approved status can be sent to Vault CRM for use from an Event. These templates import as approved_document__v records. Only business admin users in Vault CRM can view and send staged content.
To send templates to Vault CRM, select one of the following buttons from the Approved Email Administration tab:
- Incremental Refresh
- Force Full Refresh
This process both sends Event Types and Event Topics updates to Vault, as well as pulls email templates from Vault to CRM. Incremental Refresh only pulls templates to Vault CRM that have been updated since the last refresh.
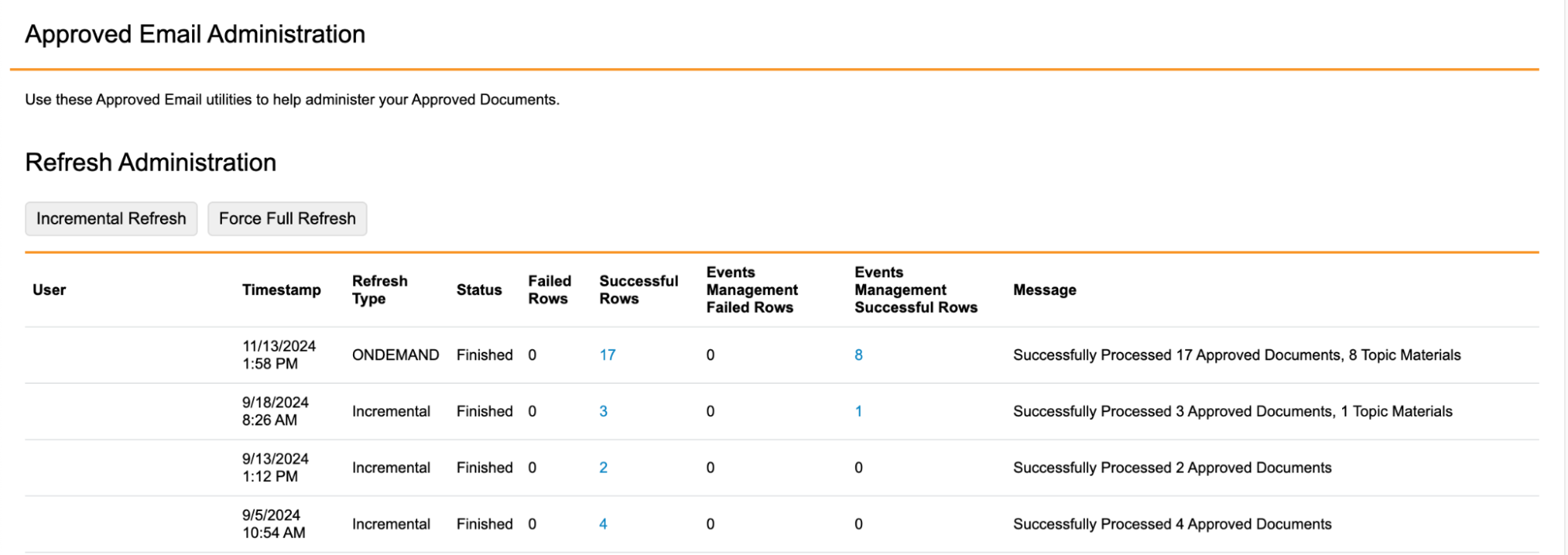
Event Rules and Topic Materials
When templates are imported into Vault CRM, em_event_rule__v and em_topic_material__v records are created based on the Event Types, Countries, and Event Topics associated with the template in PromoMats or MedComms. This ensures the imported templates are made available to the appropriate events.
These records have the following properties, based on the attributes from the template in PromoMats or MedComms:
| Defined Country Attribute | Defined Event Type Attribute | Defined Topic Attribute | Event Rules and Topic Materials Created |
|---|---|---|---|
| ✔︎ | ✘︎ | ✘︎ | em_event_rule__v records are created for any Event Configuration and Event Configuration Country with a matching country as the template. |
| ✘︎ | ✔︎ | ✘︎ | em_event_rule__v records are created for any Event Configuration and Event Configuration Country with a matching event type as the template. |
| ✘︎ | ✘︎ | ✔︎ | em_topic_material__v records are created for any em_catalog__v record with a matching event topic as the template. |
| ✔︎ | ✔︎ | ✘︎ | em_event_rule__v records are created for any Event Configuration and Event Configuration Country with both a matching country and a matching event type as the template. |
| ✔︎ | ✘︎ | ✔︎ |
em_event_rule__v records are created for any Event Configuration and Event Configuration Country with a matching country as the template. Additionally, em_topic_material__v records are created for any em_catalog__v record with a matching event topic as the template. |
|
✘︎ |
✔︎ |
✔︎ |
em_event_rule__v records are created for any Event Configuration and Event Configuration Country with a matching event type as the template. Additionally, em_topic_material__v records are created for any em_catalog__v record with a matching event topic as the template. |
|
✔︎ |
✔︎ |
✔︎ |
em_event_rule__v records are created for any Event Configuration and Event Configuration Country with both a matching country and a matching event type as the template. Additionally, em_topic_material__v records are created for any em_catalog__v record with a matching event topic as the template. |
Using Approved Email in Events Management as
To send an Approved Email from an Event in the Browser:
- Navigate to the appropriate event.
- Select the Send Email button from the All Actions menu. The list of templates displays based on Event Material records created based on the Event Rule and Topic Material records created by the integration.
- Select the appropriate template. Users can search for and filter each column to locate the appropriate template to use.
- Select the appropriate recipients. If a selected recipient cannot receive the email due to consent, a warning displays before the list of attendees.
- Select the appropriate template tab to preview and compose the Approved Email. See Composing Approved Emails for more information.
Consent in Approved Emails for Events Management
Consent is respected when sending invitations for Events Management. If an account has explicit consent and there are no opt-in records, or if the account has implicit consent but has an opt-out record, users are not able to send the email to that recipient.
Both product level and content type consent is supported when sending invitations for Events Management. See Creating Consent Lines for more information about creating content type consent.
Users cannot manage consent or email addresses from the recipient selector screen. The recipient must have a valid, consented email address in order to send an email.
Once recipients are selected, the user can preview the template for all recipients and enter data in any configured fields that allow for user inputs.
Sending Approved Emails to Out of Territory Accounts
Event organizers can send Approved Emails to Event Speakers and Event Attendees outside of their territory. This enables users to still send follow-up information to these accounts.
Consent is respected when sending Approved Emails to out-of-territory Event Speakers and Event Attendees, however, users are not able to capture consent for accounts outside their territory.
Ensure end users have Edit permission to the entity_reference_id__v field on the sent_email__v object to send Approved Emails accounts outside of their territory.
Users can select out-of-territory Event Attendees and out-of-territory Event Speakers as recipients for an Approved Email just as they would for an in-territory recipient, including selecting any email address associated with the out-of-territory recipient and previewing the email.
This is currently only supported on the Browser platform.
To send an Approved Email from an Event on the iPad:
- Navigate to the appropriate event.
- Select the Send Email button from the All Actions menu. The list of templates displays based on Event Material records created based on the Event Rule and Topic Material records created by the integration.
- Select the appropriate template. Users can search for and filter each column to locate the appropriate template to use.
- Select the appropriate recipients. If a selected recipient cannot receive the email due to consent, a warning displays before the list of attendees.
- Select the appropriate template tab to preview and compose the Approved Email. See Composing Approved Emails for more information.
Consent in Approved Emails for Events Management
Consent is respected when sending invitations for Events Management. If an account has explicit consent and there are no opt-in records, or if the account has implicit consent but has an opt-out record, users are not able to send the email to that recipient.
Both product level and content type consent is supported when sending invitations for Events Management. See Creating Consent Lines for more information about creating content type consent.
Users cannot manage consent or email addresses from the recipient selector screen. The recipient must have a valid, consented email address in order to send an email.
Once recipients are selected, the user can preview the template for all recipients and enter data in any configured fields that allow for user inputs.
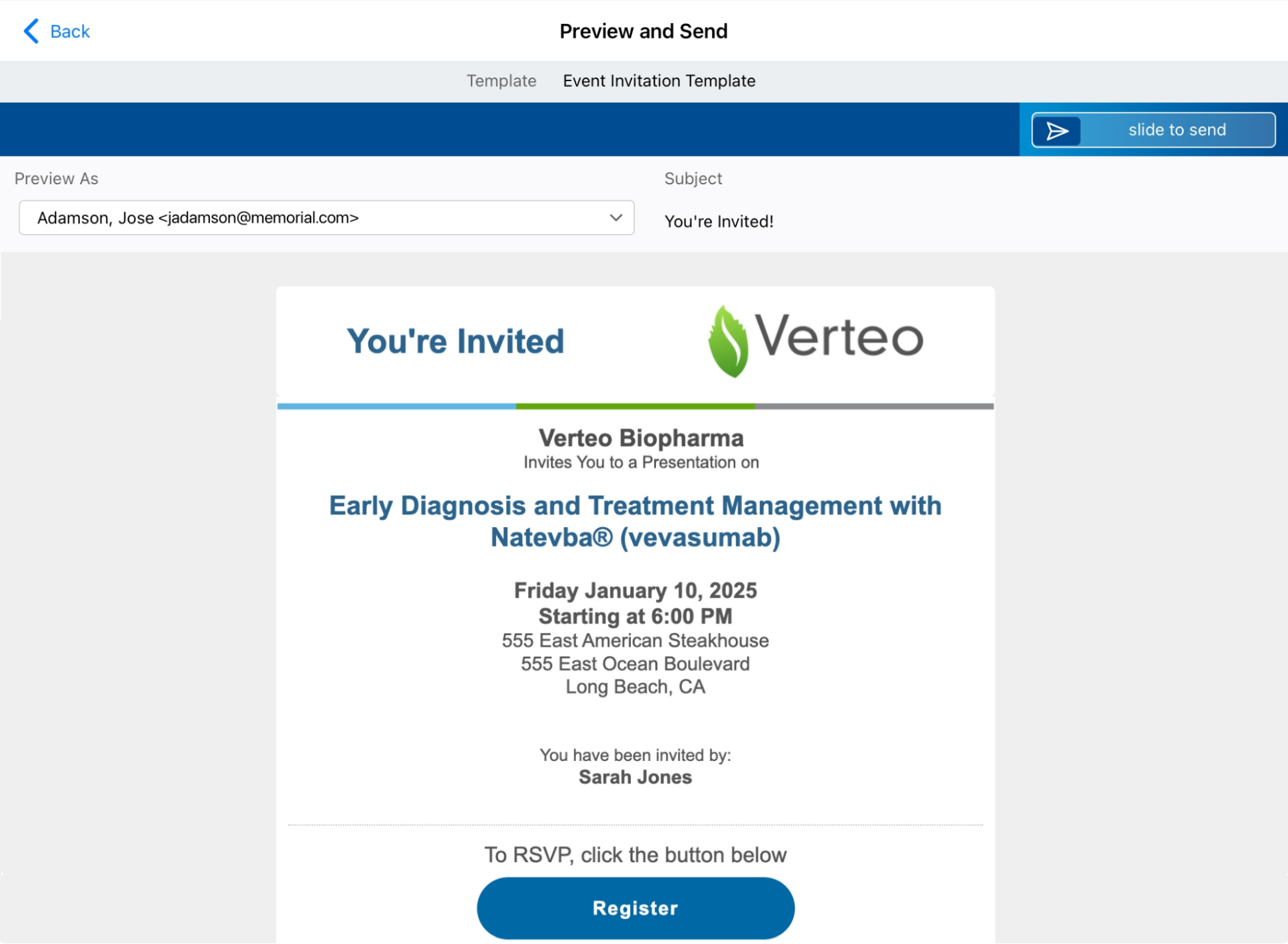
Sending Approved Emails to Out of Territory Accounts
Event organizers can send Approved Emails to Event Speakers and Event Attendees outside of their territory. This enables users to still send follow-up information to these accounts.
Consent is respected when sending Approved Emails to out-of-territory Event Speakers and Event Attendees, however, users are not able to capture consent for accounts outside their territory.
Users can select out-of-territory Event Attendees and out-of-territory Event Speakers as recipients for an Approved Email just as they would for an in-territory recipient, including selecting any email address associated with the out-of-territory recipient and previewing the email.
An internet connection is required when sending Approved Emails to out-of-territory attendees or speakers.

