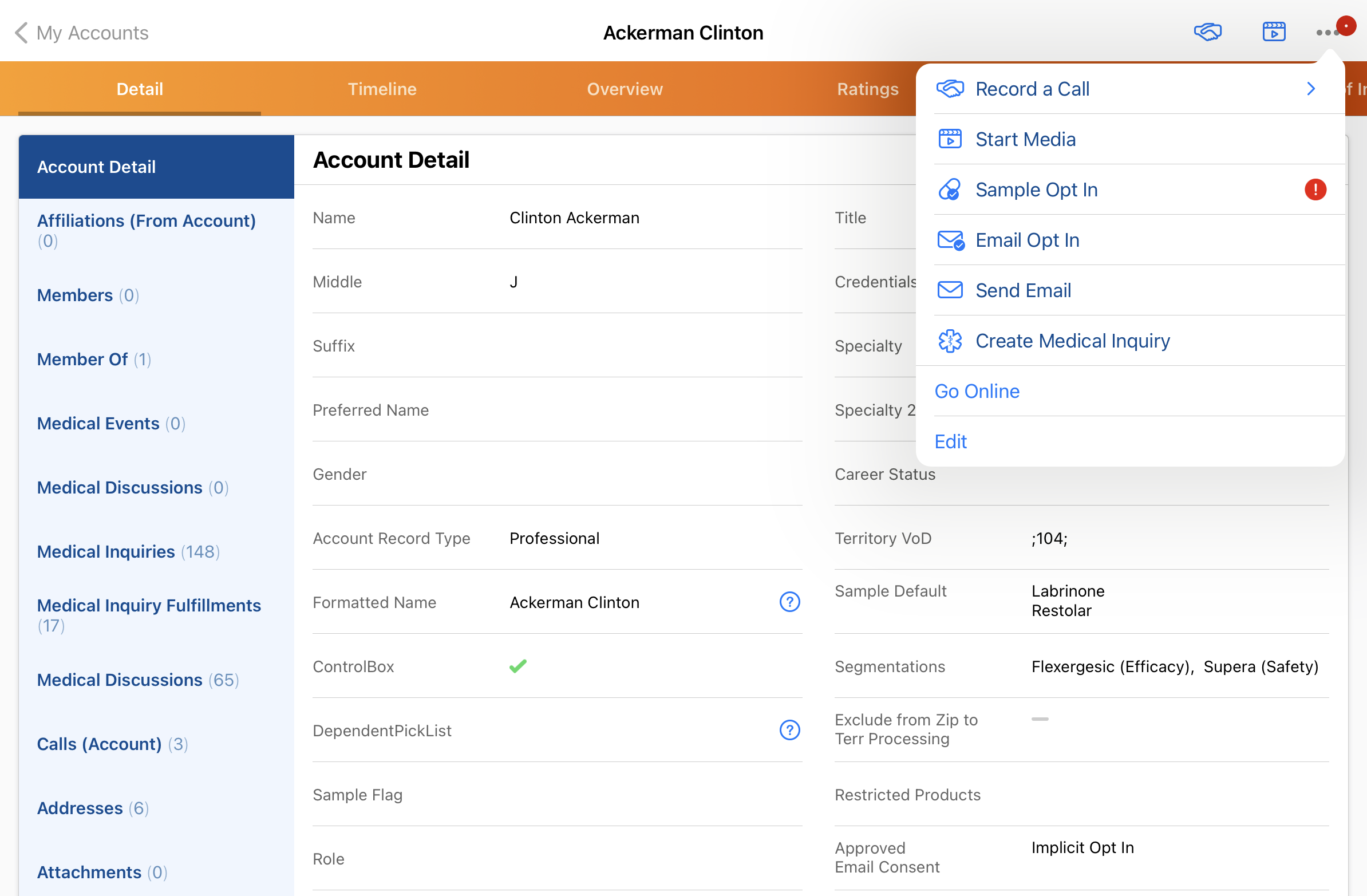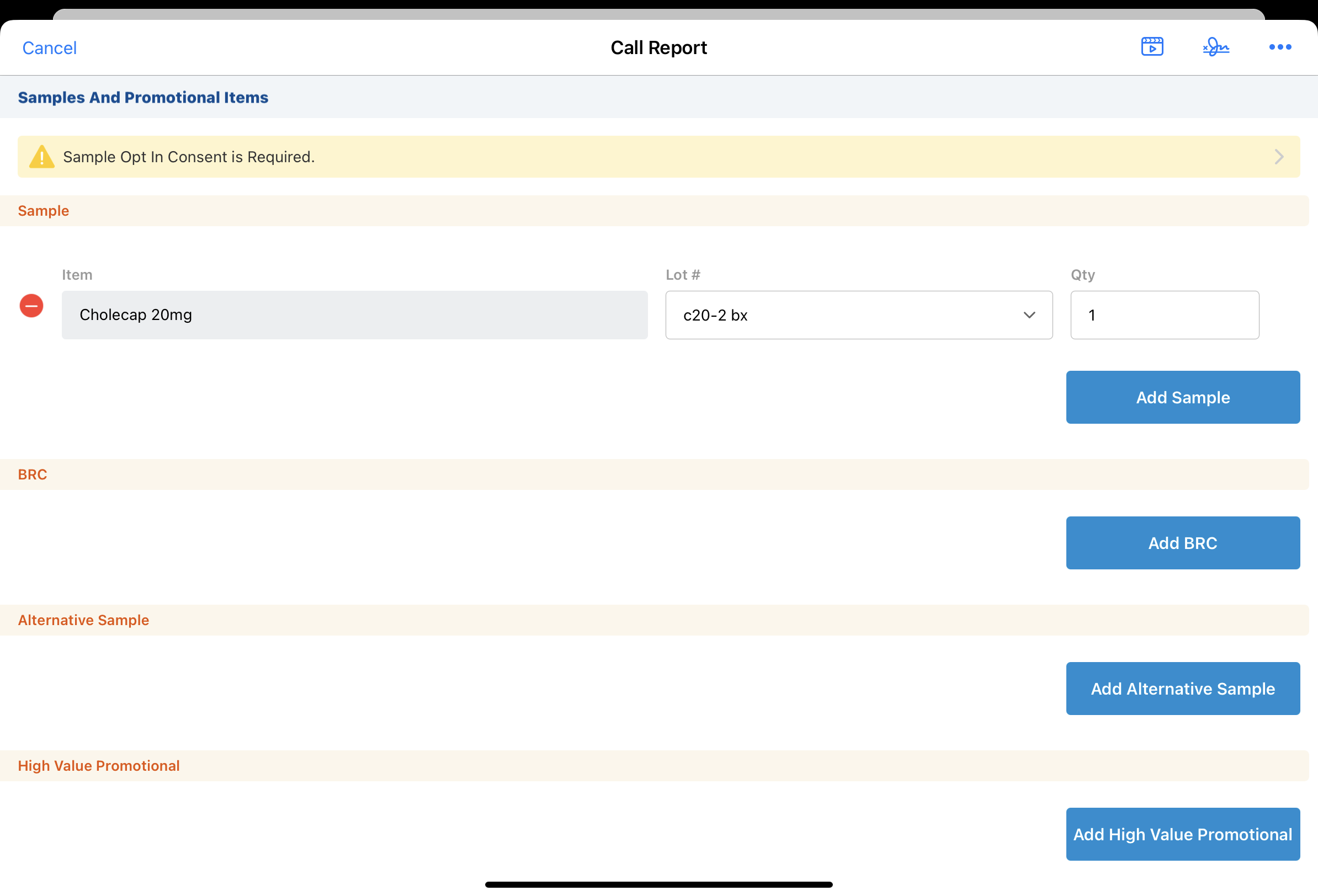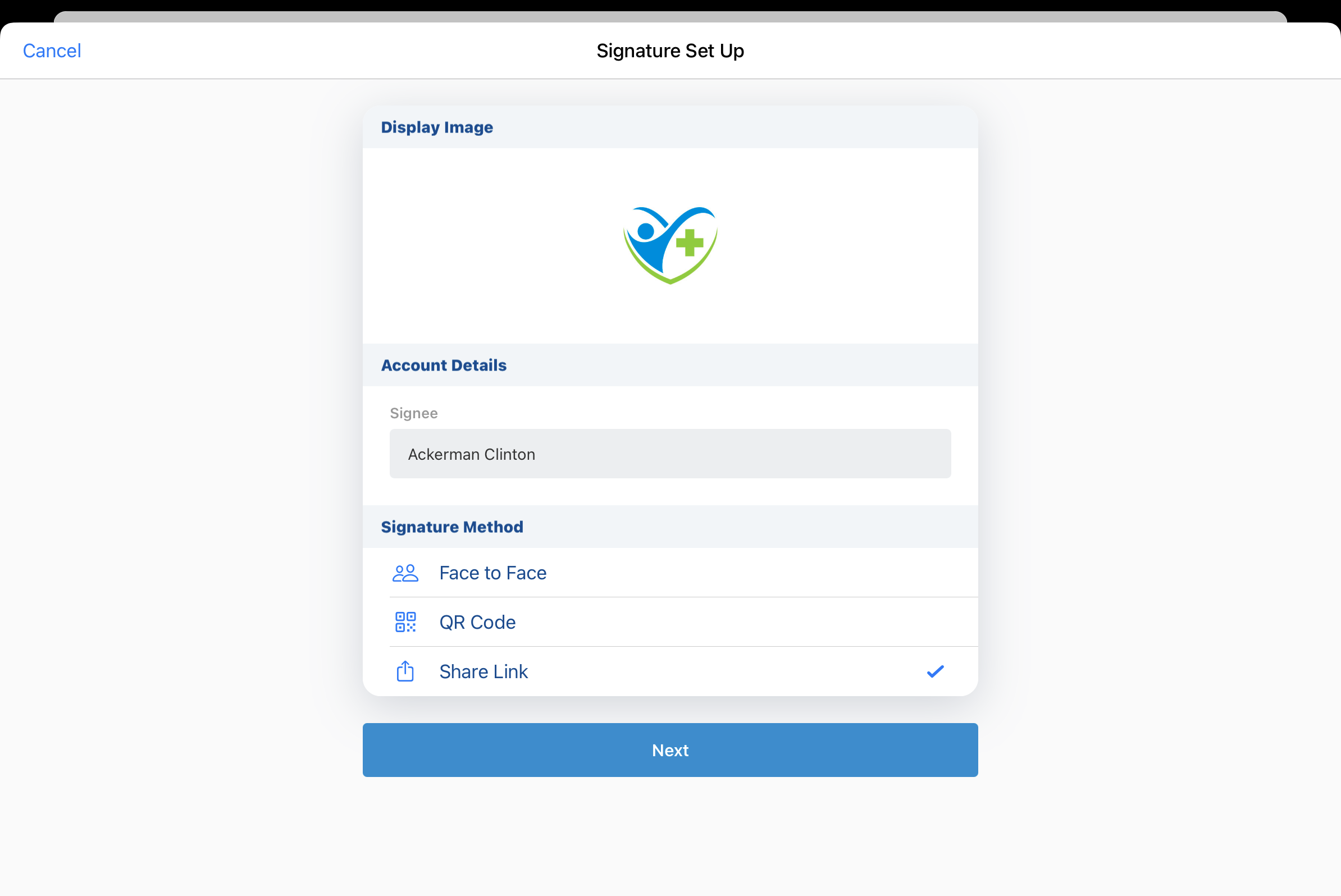Capturing Remote Signatures for Sample Opt-In Using Share Link and QR Code®
For convenience during remote meetings and to accommodate any restrictions on in-person meetings, users can capture signatures for sample opt-in using Share Link or QR Codes®. Capturing sample opt-in signatures enables users to remotely continue sample disbursements, even when they do not have face-to-face interactions with HCPs.
Validation Disclaimer
Engage signature capture features in the 24R2.2 release are released without validation. Engage signature capture requires enablement and does not affect other Vault CRM functionality. Engage signature capture features were extensively tested by our QA team during the development and release process and will go through validation at a later date.
Who can use this feature?
- Business Admin Users - Browser
- End Users - iPad
- Capture a remote signature for sample opt-in
- Review a remote signature for sample opt-in
- Cancel a signature request
- HCPs - Browser
- Sign for sample opt-in
- Users require an Engage license
Configuring Remote Signatures for Sample Opt-In for
- Ensure Configuring Call Sampling is complete.
- Ensure Requiring Sample Opt-In is configured.
- Navigate to Admin > Users & Groups > Permission Sets.
- Select the permission set for the appropriate user profile.
- Navigate to Objects > Multichannel Consent.
- Grant the following permissions:
Object Object Permission Object Types Fields Field Permission multichannel_consent__v CRE sample_consent__v - signature_captured_qr_code__v
- signature_captured_share_link__v
Read
- Ensure Configuring Call Sampling is complete.
- Ensure Requiring Sample Opt-In is configured.
- Navigate to Admin > Users & Groups > Permission Sets.
- Select the permission set for the appropriate user profile.
- Navigate to Objects > Multichannel Consent.
- Grant the following permissions:
Object Object Permission Object Types Fields Field Permission multichannel_consent__v CRE sample_consent__v - signature_captured_qr_code__v
- signature_captured_share_link__v
Edit
Capturing a Remote Signature for Sample Opt-In as
To capture a remote signature for sample opt-in:
- Select the All Actions button on the Account Detail page.
- Select Sample Opt In. Alternatively, select the Sample Opt-In warning displayed on the call report.
- Select the appropriate Signature Method from the Signature Set Up screen.
- Select Next.
- Follow the prompts to complete Signature Set Up and share the link or QR Code® with the HCP.
After selecting the appropriate option, end users must remain signed into Vault CRM until HCPs provide their signature.
Signing for Sample Opt-In as
HCPs receive the link from the application chosen by the sender, or by scanning the QR Code® with their device. To provide a signature:
- Select the link or scan the QR Code® to display the signature capture screen in an internet browser. For more information on using QR Code® signature capture, see Capturing Remote Signatures for Sampling with QR Codes®.
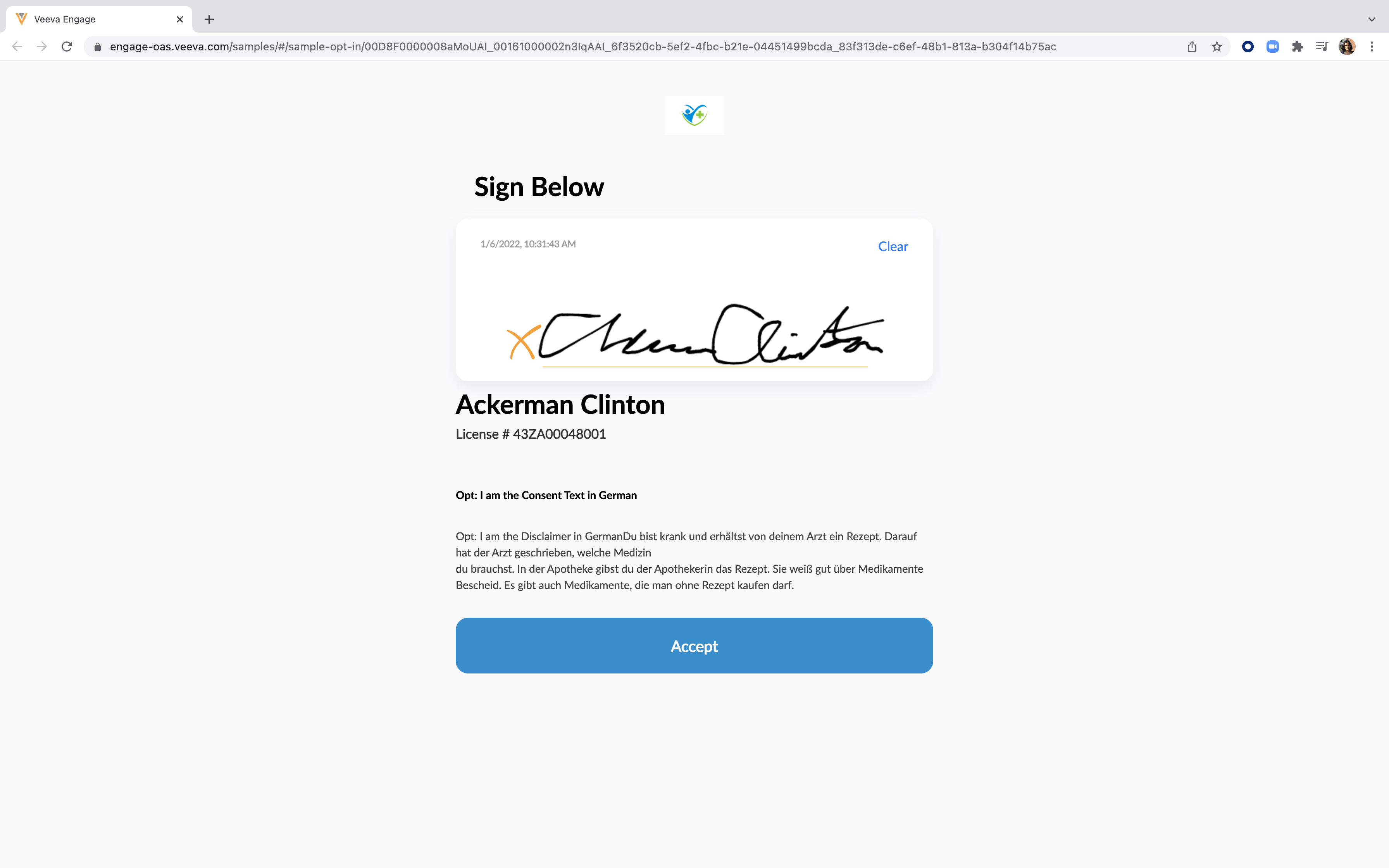
- Review the opt-in details, consent message, and disclaimer.
- Sign in the Signature box.
- Select Accept. The signature page is locked and the signature is sent to the end user for review.
Reviewing a Remote Signature for Sample Opt-In as
After HCPs submit their signatures, a confirmation message displays to the end user.
Canceling a Signature Request as
To cancel a signature request before the HCP signs, select Cancel and then Cancel Request. Once the HCP signature is captured, end users cannot cancel a request.
The signature setup screen displays after cancellation is confirmed. A Request Expired message displays to the HCP.
The HCP cannot submit a signature for the call unless the end user selects another signature capture method or generates another QR Code®.
Considerations
Displaying a marketing banners on the signature set setup screen is not supported.