Scheduling a Call from a Suggestion
To quickly and easily take action on suggestions, users can schedule calls directly from call-type suggestions. The Calendar action icon indicates a call can be scheduled from the suggestion. When users schedule calls from a suggestion, the call is linked to the originating suggestion. This enables users and admins to keep track of whether users executed the suggestion. If there is a planned call channel, datetime, or date on the suggestion, it is highlighted when users schedule suggestions and it is stamped on the call report. Scheduling calls from suggestions only applies to suggestions with an object type of call__v.
Who can use this feature?
- End User — iPad (Browser coming soon)
- Using Calls from Suggestions
- Users do not require an additional license
Configuring Scheduling a Call from a Suggestion for
To configure this feature:
- Ensure Configuring Accounts and Configuring Suggestions are complete.
- Navigate to Business Admin > Objects > Veeva Settings.
- Enable the Enable New iPad Calendar Veeva Setting.
To allow Suggestions executed from X-Pages to match the improved suggestion scheduling behavior, a new bulkExecution parameter is available for the executeSuggestionAction method.
To recommend a specific channel for a call suggestion, populate the planned_call_channel__v field on the suggestion__v record.
If Restricting Call Channels is enabled, do not populate the planned_call_channel__v field with a restricted channel.
The value in the planned_call_channel__v field must be an exact match for one of the six supported Call Channel Picklist Value API names.
To recommend a specific datetime for a call suggestion, populate the planned_call_datetime__v field on the suggestion__v record.
To recommend a date for a call suggestion instead of a datetime, populate the planned_call_date__v field on the suggestion__v record.
Using Calls from Suggestions as
To schedule calls from suggestions:
- Select the calendar icon on a suggestion.
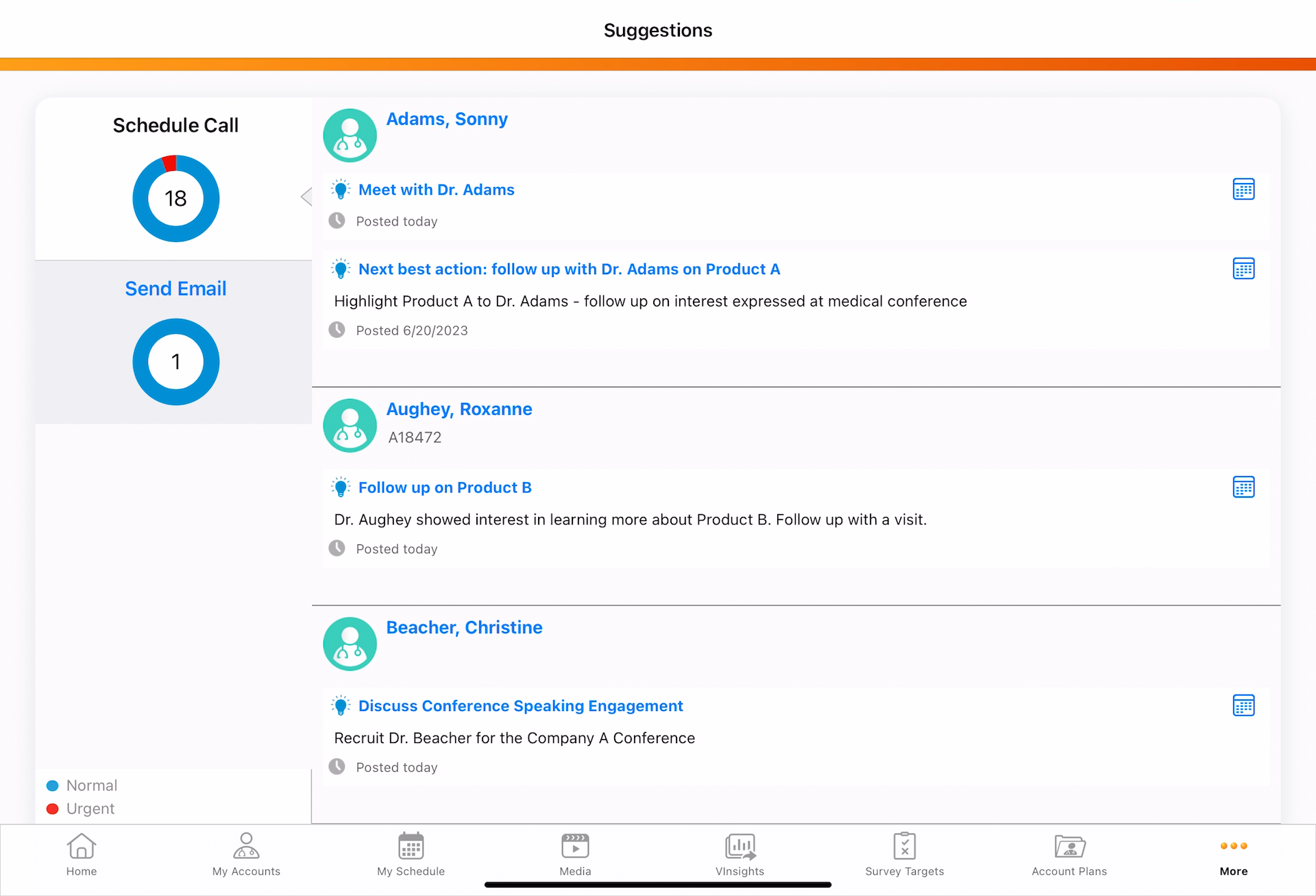
- Drag and drop an account card from the account list to the appropriate time slot. To schedule or move a call to a previous week, drag the account card to the left side of the calendar. To schedule a call in a future week, drag the account card to the right side of the calendar. If Office Best Times are enabled for accounts or child accounts, Office Best Times are shaded on the calendar.
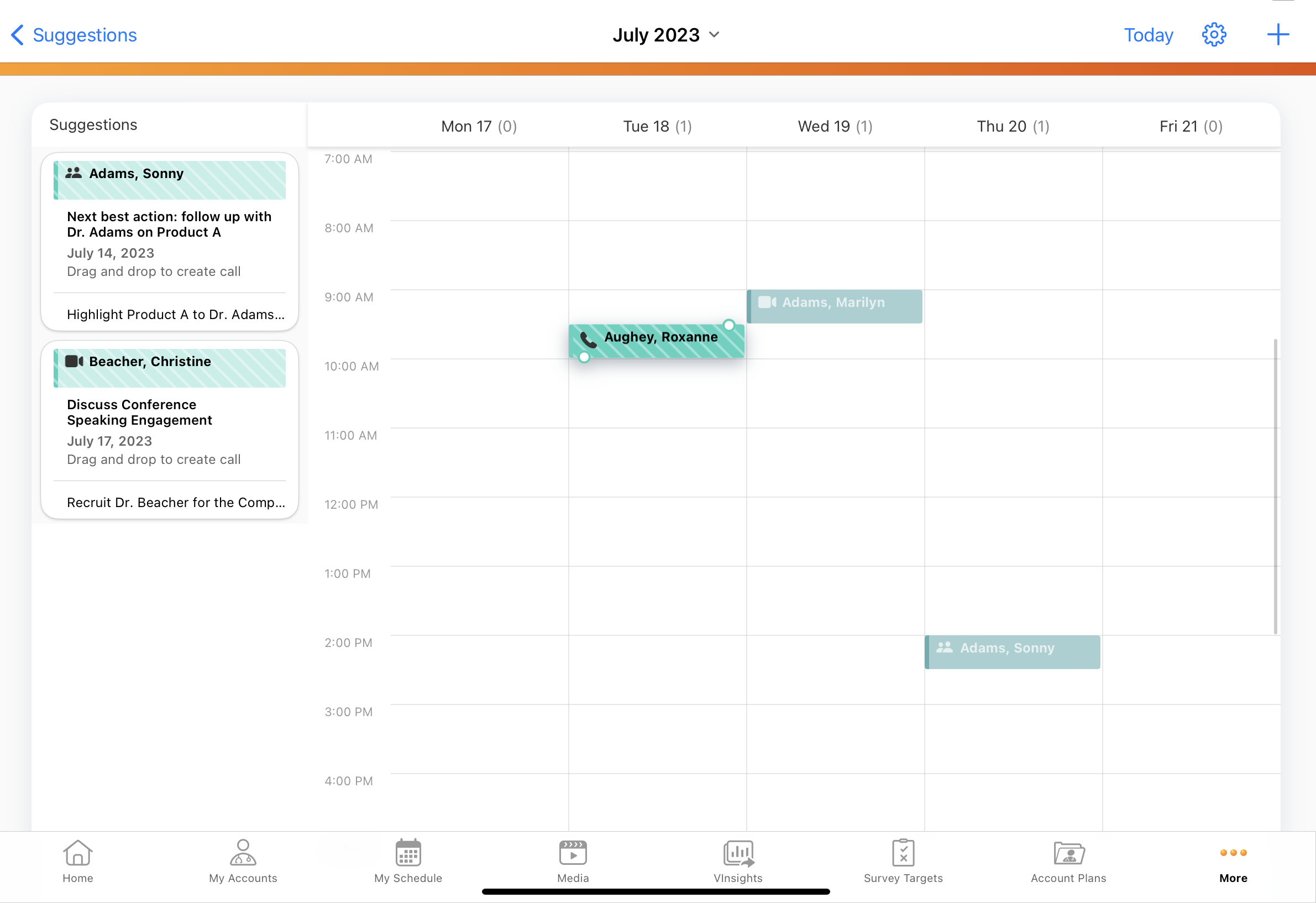
When users schedule a call from the Suggestions tab, all active call suggestions assigned to the current user display in the Call Suggestions panel.
To reschedule a call, select the appropriate call, then drag and drop it to a new time slot. Users can reschedule calls across weeks.
Once users successfully schedule a call from a suggestion, the account card related to the suggestion no longer displays in the Call Suggestions panel at the left of the screen. On the new call report, suggestion_title__v and suggestion_title_reason__v are automatically populated.
If users do not successfully schedule a call from the suggestion, the suggestion remains active and visible in the Call Suggestions panel. A call report is not created.
Highlighting a Call Channel
In the Suggestions list, the icon for the planned call channel displays next to the account name.
![]()
When users create a call from a suggestion with a planned call channel, the call_channel__v field on the call2__v record is automatically populated with the planned call channel.
To enable admins to track whether users follow the planned call channel when scheduling calls, the suggested_call_channel__v field on the call2__v record is automatically stamped with the value from the planned_call_channel__v field when users create the call. If the planned_call_channel__v field is populated with a restricted channel, the call report is still created and the suggested_call_channel__v field is stamped, but the call_channel__v field is empty.
If Auto-Populating the Call Channel is enabled, the call_channel__v field on the call2__v object is automatically populated with the planned call channel when users create a call from the suggestion. To change the call channel on the call report, users follow the process their organization configured for setting the call channel as usual—for example, selecting a value from a custom field to trigger a change to the call_channel__v field.
Highlighting a Call Datetime
In the Suggestions list, the planned datetime displays below the account name. When users select the account card, the planned call datetime is highlighted to provide a visual indicator of when they should schedule the call.
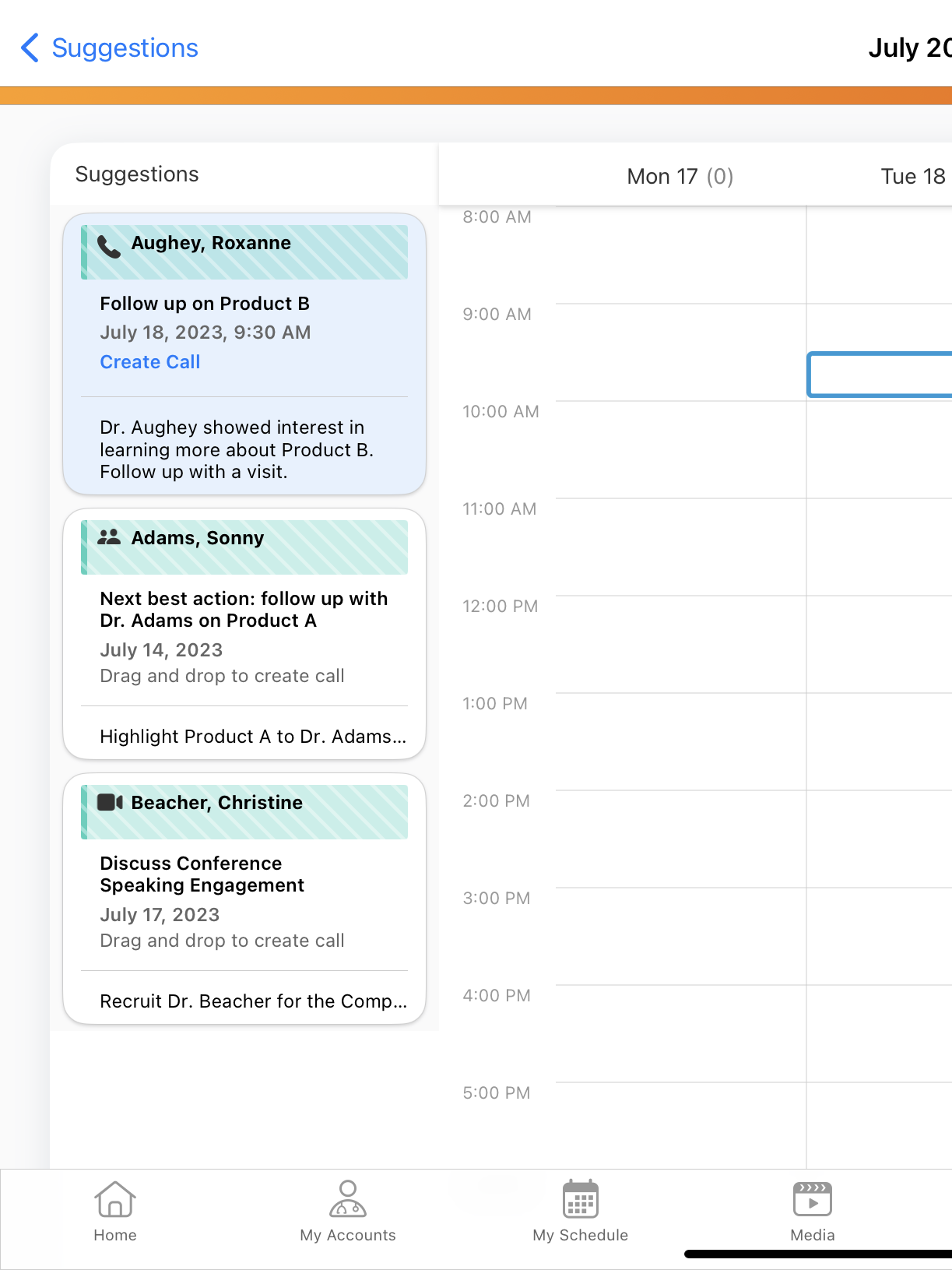
To schedule a call for the planned datetime, either drag and drop the account card onto the highlighted time slot or select the plus icon to schedule the call directly at the planned time slot.
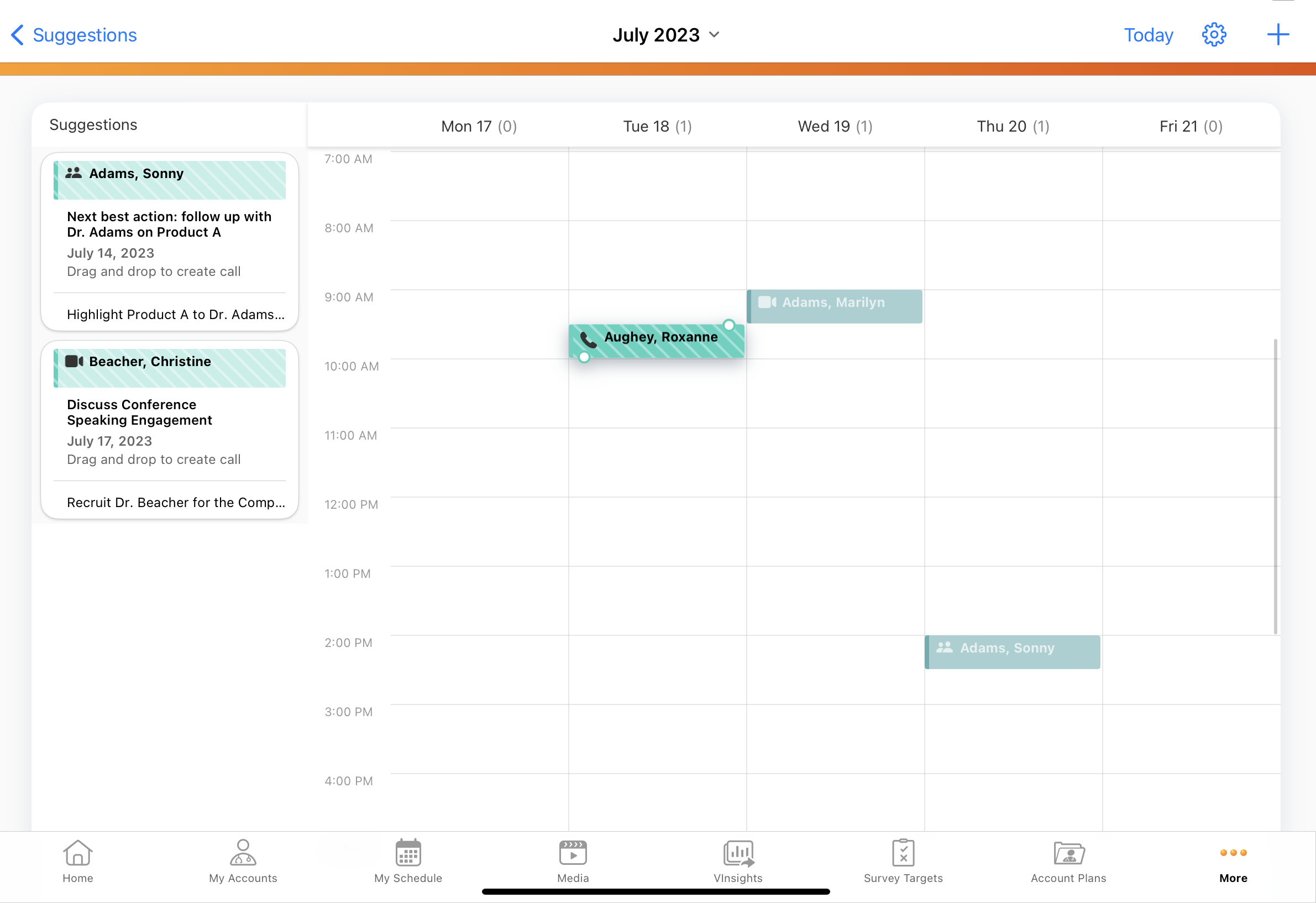
To enable admins to track whether users follow the planned datetime when scheduling calls, the suggested_datetime__v field on the new call2__v record is automatically stamped with the value from the planned_call_datetime__v.
Highlighting a Call Date
In the Suggestions list, the planned date displays below the account name. When users select the account card, the planned call date is highlighted.
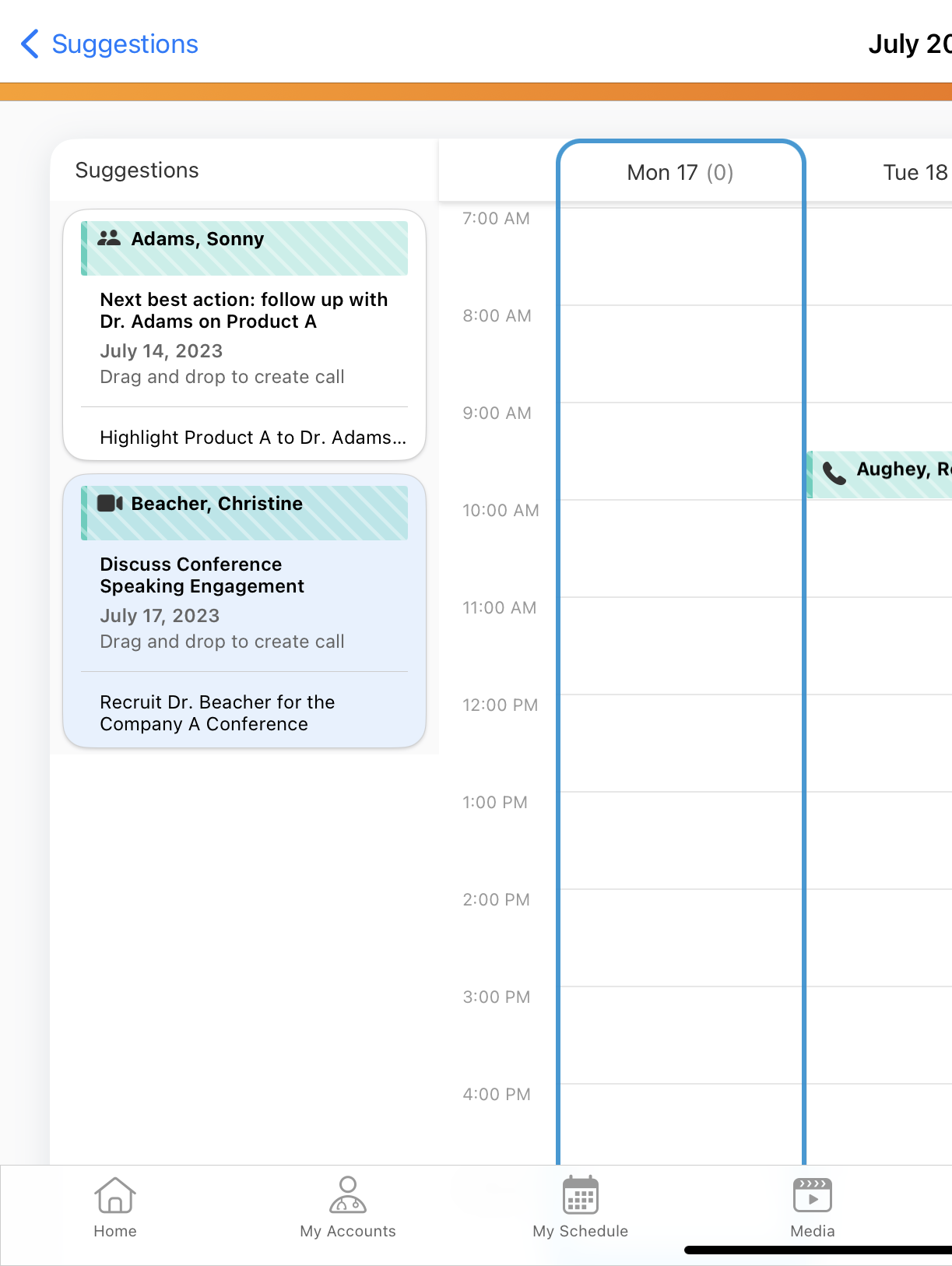
If both the planned_call_datetime__v and planned_call_date__v fields are populated on the same suggestion__v record, the datetime is used instead of the date.
To enable admins to track whether users follow the planned call date when scheduling calls, the suggested_date__v field on the call2__v record is automatically stamped with the value from the planned_call_date__v field when users create the call.

