Sphere of Influence
The Sphere of Influence (SOI) displays all account affiliations in an intuitive, graphical format and enables users to quickly learn about an account's key stakeholders, for example, influential HCPs. Users can use this knowledge to inform their account management strategy.
The SOI displays all the relationships the current account has with other accounts (of any type) and contacts, and can be placed on any Account or Contact screen. Visibility to accounts and contacts in the Sphere of Influence is controlled by the territory hierarchy. For information on enabling users to browse out-of-territory accounts in Sphere of Influence, see Global Account Browse.
On the Browser platform, the number of affiliations displayed is limited to 50,000.
Who can use this feature?
- End Users — Browser, iPad
- Viewing the Sphere of Influence
- Creating New Account Affiliations
- Managing and Editing Affiliated Accounts
- Filtering Affiliations
- Displaying Out-of-Territory Relationships
- Adding Out-of-Territory Accounts to a User's Territory
- Users do not require an additional license
Configuration for
To configure this feature:
- Ensure Configuring Accounts is complete.
-
Apply a permission set that grants access to the sphere_of_influence__v object control on the account__v object.
-
Ensure the sphere_of_influence__v object control is added to the appropriate account__v object type layout.
-
Grant users Read field permission to the to_account_name__v field on the affiliation__v object to control whether out-of-territory accounts display to mobile users viewing the SOI (optional).
Configuring Non-Directional Influence
Some countries have data visibility standards requiring influence direction to be disabled. In this case, the SOI displays a connection between affiliations without the influence direction.
To configure non-directional influence, ensure the user does not have any type of field permission to the influence__v field on the affiliation__v object. A black line displays between the accounts, but an arrow does not display.
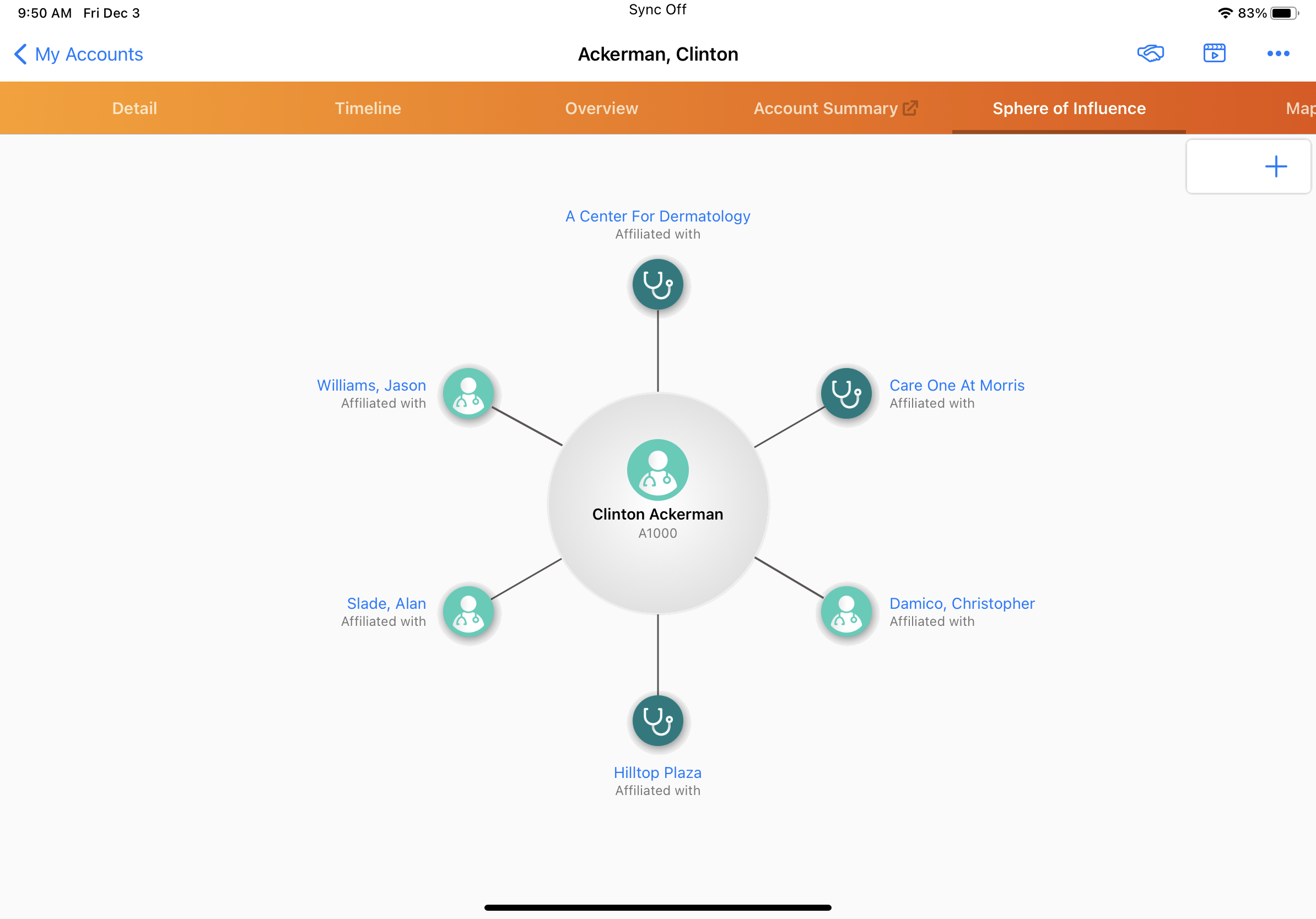
If users have the ability to create new affiliations, these affiliations are created with an influence direction based on the default picklist value, as defined in the influence__v picklist.
Using the Sphere of Influence as
Viewing the Sphere of Influence
To view the SOI, navigate to the Account Detail page for the account, then select the Sphere of Influence tab from the navigation bar.
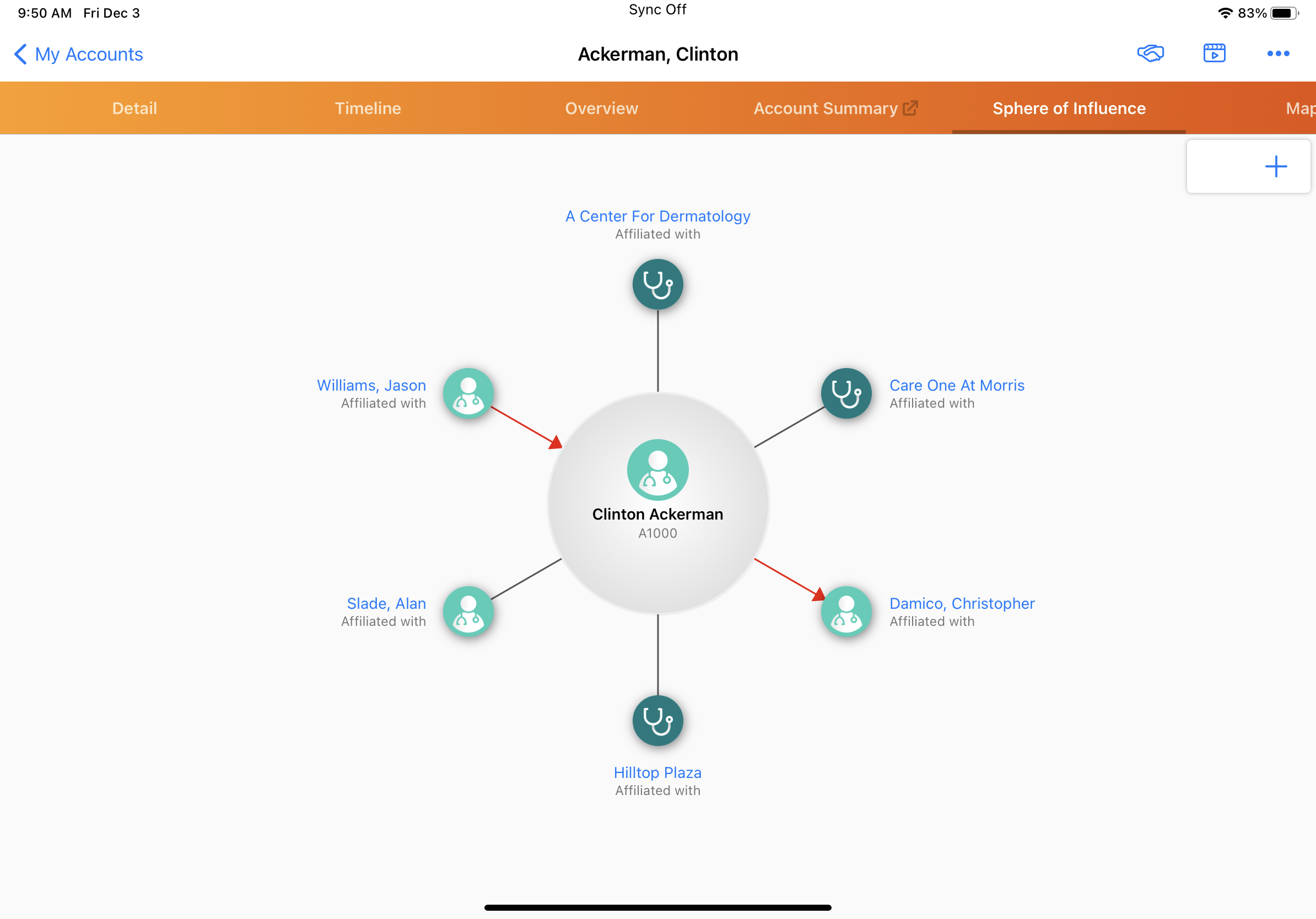
The SOI displays the selected account in the center of the screen. The direction of influence between the account’s affiliations and contacts is indicated by the style of the arrow connecting them. A black line indicates no influence, or that the configuration is set to not display influence. A red line indicates influence. The influence direction is indicated by the arrow at the end of the line. For example, in the image above, Jason Williams has influence over Dr. Ackerman, and Dr. Ackerman has influence over Christopher Damico.
An account identifier automatically displays for in-territory accounts when Identifying Accounts with Account Identifier or Account Name Expansion is enabled.
Pagination controls display when there are several affiliations for an account. The number of affiliations required for pagination controls to display depends on the user’s platform:
- Browser - when there are more than 20 affiliations, pagination controls display
- iPad - when there are more than 12 affiliations, pagination controls display
Select the pagination arrow to display pages with additional affiliations.
To control whether out-of-territory accounts display to mobile users viewing the Sphere of Influence, grant the users Read permissions to the to_account_name__v field on the affiliation__v object.
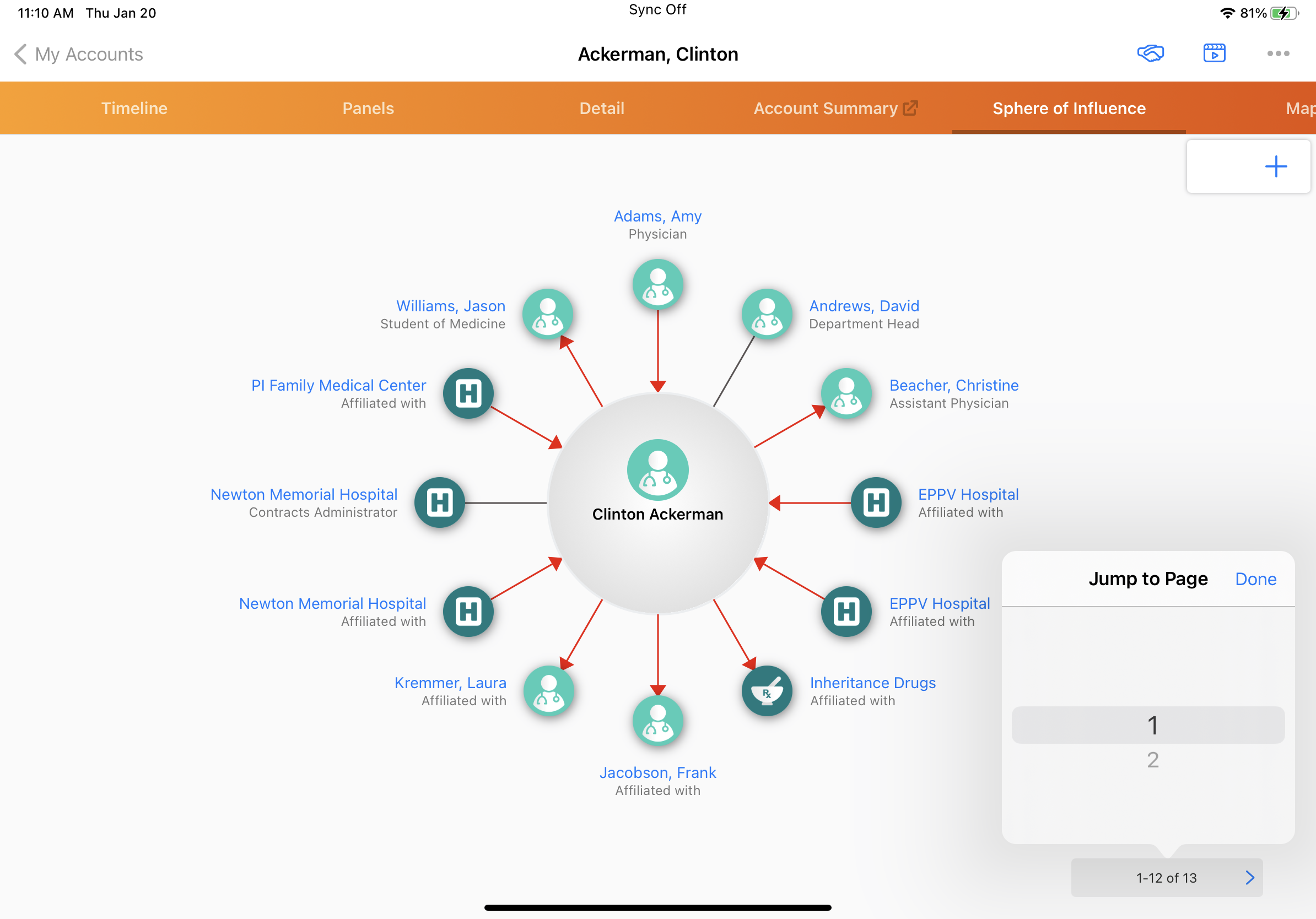
Creating New Account Affiliations
To create a new account affiliation from the SOI, select the new record button in the toolbar to display the account search. Select the appropriate account from the search results.
After selecting an account, users can set the Influence, Role, and Comments attributes for the new affiliation. On Vault CRM for iPad, depending on field permissions, users can also edit the relationship strength, account identifier, custom fields and therapeutic area.
To maintain data quality on the affiliation__v object, the Sphere of Influence prevents users from creating duplicate affiliations.
Managing and Editing Affiliated Accounts
Users can manage affiliations and capture account information from the SOI. Select the account icon to display the affiliation details window, where users can edit the affiliation details.
Users on the iPad platform can select the All Actions icon on the affiliation details window to access the following actions:
- Record a Call - A new call report opens with the selected account as the primary account on the call
- Launch Media - CLM launches with the selected account as the primary account
- Create Order - Create an inventory order for the selected account
- View Account - The account details page displays for the selected account
- View Sphere - The SOI refocuses to display the selected account at the center of the visualization
- Delete - Delete the selected affiliation (displays if users have Delete permission on the affiliation__v object)
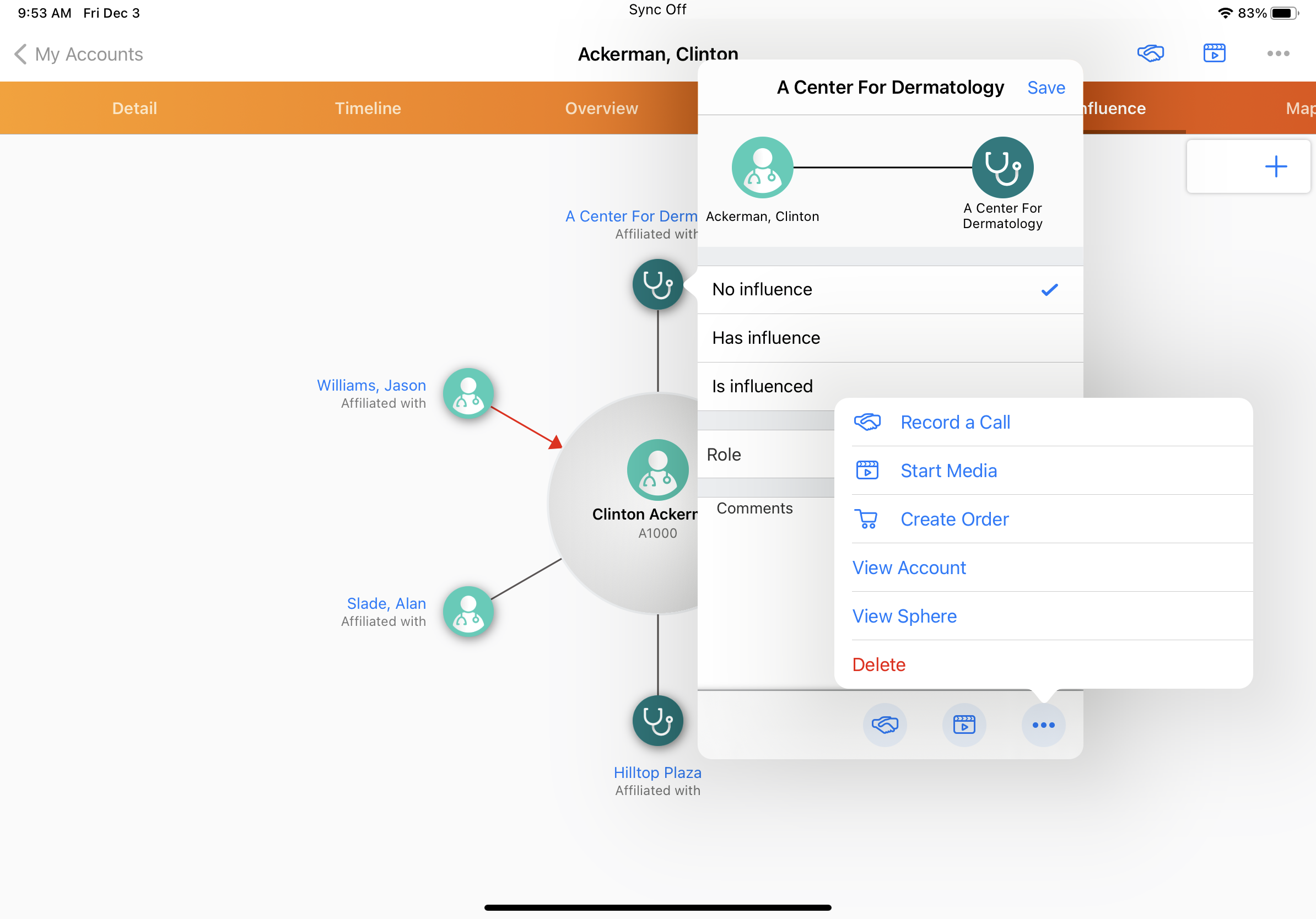
Filtering Affiliations
To filter the affiliations displayed in the SOI based on Role, Account Type, and Influence, select the filter button in the toolbar.
If additional SOI fields are enabled, Vault CRM for iPad offers more robust filtering by custom field, relationship strength, account identifier, and therapeutic area. Filtering by the account’s therapeutic area uses a like clause, where the value chosen is a match among all values. For example, filtering by Oncology displays accounts with therapeutic areas matching Oncology—accounts with Pediatrics, Oncology; Geriatrics, Oncology; and Oncology values would all display.
Displaying Out-of-Territory Relationships
Users can display out-of-territory account affiliations related to their in-territory accounts.
The Inside Territory and Outside Territory check boxes allow users to select what affiliations display.
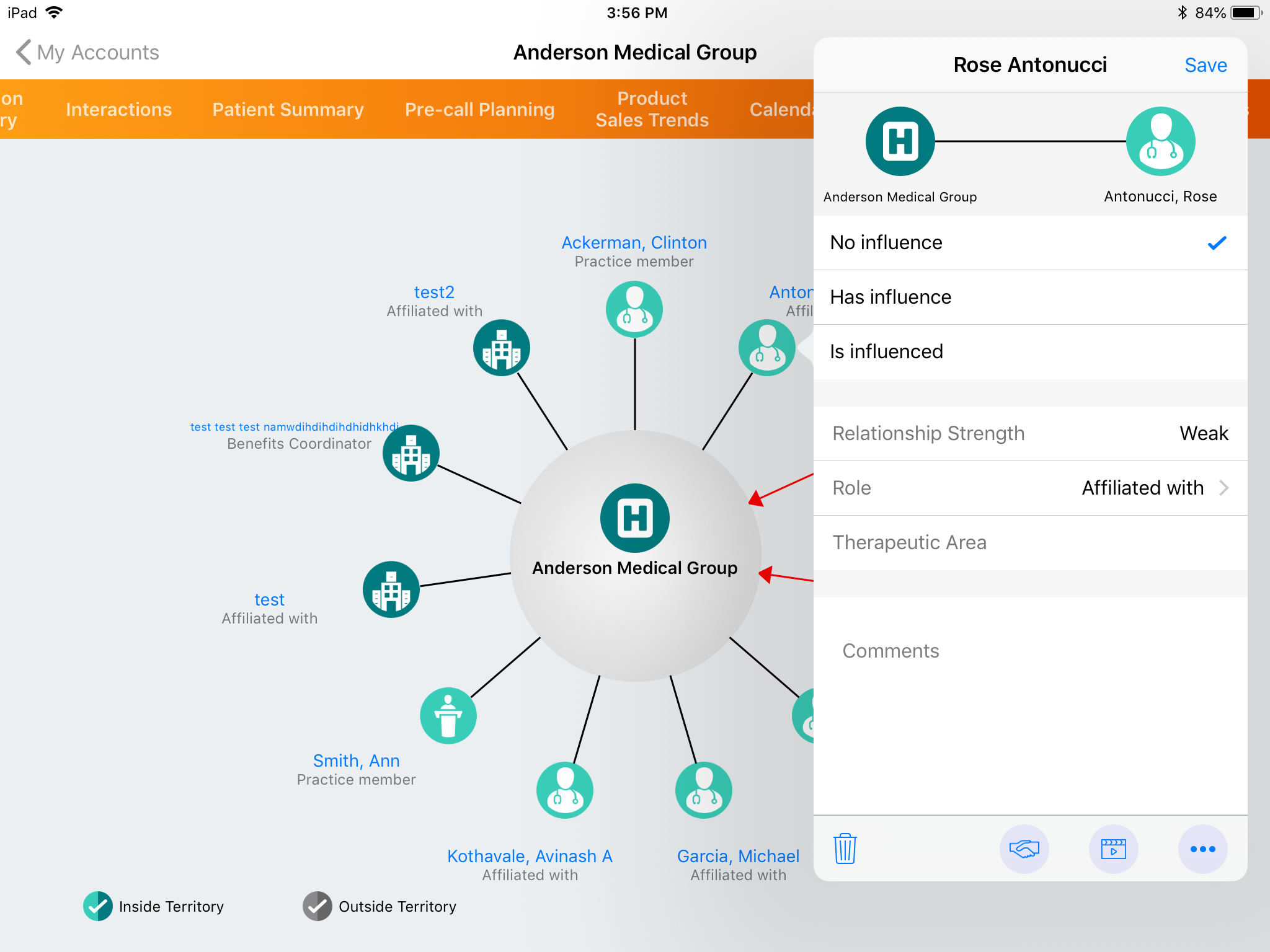
The labels for the Inside Territory and Outside Territory buttons are set using the territory_view_inside_territory__v and territory_view_outside_territory__v Veeva Messages.
Adding Out-of-Territory Accounts to a Users’ Territory
Users can add out-of-territory accounts to one of their territories from the SOI, if Veeva Network credentials are configured for the Vault.
To add an account to a territory from SOI, select an out-of-territory account to display the affiliation details window. From the window, select Add Account.
Depending on territory configuration, the account can be automatically assigned to the user’s territory, or the user can select a territory. Accounts are assigned to territories based on the following configuration:
| Territory Selection Method | Configuration | Territories assigned to Account |
|---|---|---|
|
Automatically assign to user's default Territory |
Territory field is read-only and NETWORK_NAW_ASSIGN_ALL_TERR setting is disabled. |
All previous territories + user's default territory or the first territory in the list. |
|
Automatically assign all territories to the Account |
Territory field is read-only and NETWORK_NAW_ASSIGN_ALL_TERR setting is enabled. |
All previous territories + all of the user's assigned territories (except for child territories). |
|
Allow user to choose which territories via a multi-select |
Territory field is NOT read-only (ignores the NETWORK_NAW_ASSIGN_ALL_TERR setting). Territory field is always required for the multi-select option (otherwise users would not be able to add accounts to their view). |
All previous territories + territories selected by the user. All territories assigned to the user display. |

