Using Attendee Self-Registration with Events
Event organizers can send potential attendees a unique registration link to help them better prepare for an event and indicate their interest. Attendees can select this link to view important event details and self-register by filling out the required information.
Each event is automatically assigned a unique registration link that can be distributed through any invitation channel, for example, Approved Email and Print Invitation materials.
Business admin users can create registration form templates corresponding to their organization's products, event formats, location types, and event types. These templates can be manually assigned to an event or automatically assigned based on event attributes and Event Rules.
Two types of registration forms are available:
- Open registration – Anyone can access the event registration link and register. This is useful when sending the link to offices and hospitals, where link recipients can register and forward the link to other potential attendees. Open registrants need to be reconciled before the event. They can also go through a review/approval process (if configured).
- Closed registration – Only targeted recipients who receive the link through Approved Email can register
Who can use this feature?
- Business Admin Users - Browser
- Creating Registration Forms
- Creating Registration Form Assignment Rules
- Content Creators - Browser
- Adding Targeted Registration Links to Approved Emails
- Adding a Registration QR Code® to Print Templates
- Integration Users - Browser
- Syncing Registrants with Vault CRM
- End Users - Browser, iPad
- Generating an Event Registration Link
- Reviewing Registrants
- Event Attendees - Browser, iPad
- Registering for an Event
- Users require Approved Email and Events Management Licenses
Configuring the Event Registration Form for
To configure this feature:
-
Ensure Configuring Events Management is complete.
-
Ensure the appropriate optional features are configured, based on business needs:
- Using Approved Email for Events Management – Enables syncing Confirmation and Rejection email templates from Vault
- Creating Event Attendance Rules – Enables running business rules when reconciling registrants, ensuring greater compliance
- Managing Event Materials – Enables adding a QR Code® to the registration form to Print Templates
- Navigate to Admin > Users & Groups > Permission Sets.
- Select the appropriate permission set.
- Select the Objects tab.
-
Grant the following permissions:
Object
Object Permission
Object Types
Fields
Field Permission
address__v
R
All applicable object types
- account__v
- city_cda__v
- license__v
- postal_code_cda__v
- primary_cda__v
- state_province__v
Read
em_catalog__v
CRED
registration_form__v
- name__v
- event_fields__v
- registration_fields__v
- disclaimer_text__v
- registration_type__v
- approval_required__v
- confirmation_email_template__v
- rejection_email_template__v
- event_registration_banner__v
- event_registration_agreement_policy__v
- product__v*
- location_type__v*
- event_format__v*
Edit
em_event__v
CRE
All applicable object types
- country__v
- em_event_status__v
- end_time__v
- event_configuration__v
- ownerid__v
- publish_event__v
- registration_form__v
- registration_url__v
- registration_url_long__v
- start_time__v
- Fields configured in event_fields__v on registration forms
- product__v*
- location_type__v*
- event_format__v*
Edit
em_event_rule__v
CRED
registration__v
- event_configuration__v
- registration_form__v
Edit
em_attendee__v
CRE
All applicable object types
- account__v
- attendee_name__v
- email__v
- em_attendee_status__v
- event__v
- first_name__v
- last_name__v
- person__v
- registration_status__v
- registration_timestamp__v
- registration_method__v
- user__v
- walk_in_status__v
- Fields configured in registration_fields__v on registration forms
Edit
em_event_speaker__v (optional)
Required when using the {{EventSpeaker}} token or capturing registration for speakers.
CRE
All applicable object types
- account__v
- em_event_speaker_status__v
- email__v
- event__v
- first_name__v
- last_name__v
- registration_timestamp__v
- speaker_name__v
- speaker_formatted_name__v
- Fields configured in registration_fields__v on registration forms
Edit
*These fields are optional and enable assigning forms based on event attributes.
- Navigate to the Application tab of the permission set.
-
Select the following check boxes in the API section:
- Access API
- Metadata API
-
Add the following picklist values to the crm_template_subtype__v field in the MedComms or PromoMats Vault integrated with Approved Email. This step is only required when using this feature with Approved Email for Events Management:
- registration_confirmation__c
- registration_rejection__c
Defining the Integration User
An integration user configured as a business admin user is required to schedule the sign-in process and generate the registration form used by attendees and speakers:
- Navigate to the Registration & Sign In Administration tab.
- Select Edit in the Vault CRM Connection Management section.
- Enter the appropriate integration user credentials.
- Select Is This a Sandbox? If the instance is a sandbox.
- Select Save.
The same integration user credentials can be used if Signing into an Event using a QR Code® is enabled.
Scheduling the Event Registration & Sign In Process
The Event Registration & Sign In Process generates a URL for distribution via the registration page and imports registrant information into the respective event in Vault CRM. To schedule the Event Registration & Sign In Process:
- Navigate to the Process Scheduler.
- Edit the Event Registration & Sign In Process job.
- Schedule the process or run the process immediately by selecting Run. It is recommended to schedule the job to run daily.
Configuring Optional Disclaimers
By default, event registrants must acknowledge disclaimers before registering, which ensures they agree to certain terms and conditions. Business admin users can make disclaimers optional. This enables organizations to collect acknowledgments for external communication and reporting. For example, optional disclaimers may be used for consent, identification, and privacy policy acknowledgments collected during registration.
To configure optional disclaimers, grant the following additional permissions:
|
Object |
Object Permission |
Object Types |
Fields |
Field Permission |
|---|---|---|---|---|
|
em_catalog__v |
RE |
registration_form__v |
disclaimer_optional__v |
Edit |
|
em_attendee__v |
RE |
All applicable object types |
registration_disclaimer__v |
Edit |
|
em_event_speaker__v |
RE |
All applicable object types |
registration_disclaimer__v |
Edit |
To configure this feature:
-
Ensure the following features are configured:
-
Grant the following permissions:
Object
Object Permission
Object Types
Fields
Field Permission
em_catalog__v
R
registration_form__v
- event_fields__v
- registration_fields__v
- disclaimer_text__v
- registration_type__v
- approval_required__v
- confirmation_email_template__v
- rejection_email_template__v
- event_registration_banner__v
- event_registration_agreement_policy__v
- product__v*
- location_type__v*
- event_format__v*
Read
em_event__v
CRE
n/a
- publish_event__v
- Fields configured in event_fields__v on registration forms
- product__v*
- location_type__v*
- event_format__v*
Read
- registration_form__v
- registration_url__v
- registration_url_long__v
Edit
em_event_rule__v
R
n/a
- registration_form__v
- event_configuration__v
Read
em_attendee__v
CRE
n/a
- first_name__v
- last_name__v
- email__v
- registration_timestamp__v
- registration_method__v
- Fields configured in registration_fields__v on registration forms
Read
- em_attendee_status__v
- walk_in_status__v
Edit
em_event_speaker__v (optional)
Required when using the {{EventSpeaker}} token or capturing registration for speakers.
CRE
n/a
- first_name__v
- last_name__v
- email__v
- registration_timestamp__v
- speaker_formatted_name__v
- Fields configured in registration_fields__v on registration forms
Read
em_event_speaker_status__v
Edit
*These fields are optional and enable assigning forms based on event attributes.
- Navigate to the Application tab of the permission set.
- Select the Access API check box in the API section:
Configuring Criteria VQL Filters for Registration Forms
To help avoid incorrect record selection, admins can optionally configure a Criteria VQL filter for the registration_form__v field on the em_event__v object that restricts end users to only selecting em_catalog__v records with an object type of registration_form__v:
- Navigate to Admin > Configuration > Objects > em_event__v > Fields > registration_form__v and select Edit.
-
Populate the Criteria VQL field in the Constrain Records in Referenced Object section with the following expression:
object_type__vr.name__v = ‘Registration_Form’
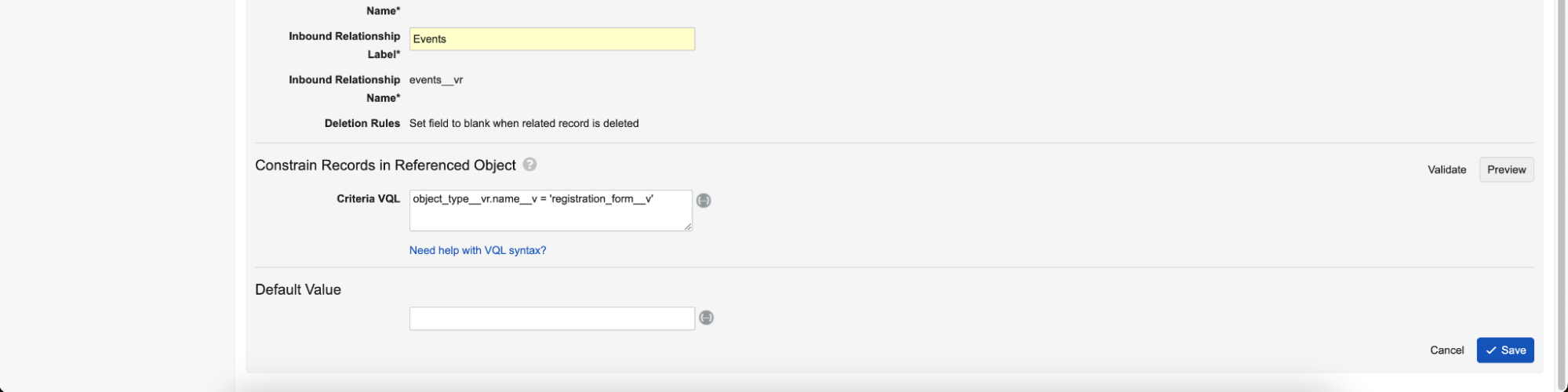
- Select Save.
See Using Criteria VQL to Filter Records for more information.
Creating Registration Forms as
To create registration forms, business admin users create em_catalog__v records containing approval information and form details, for example, event fields.
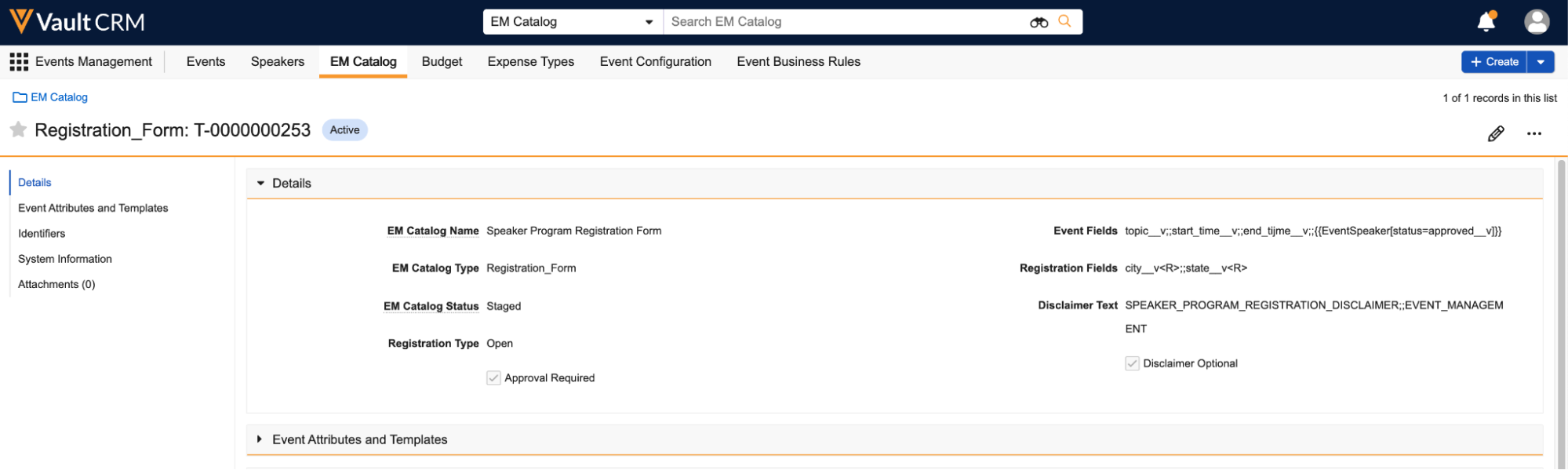
The following sections describe the various types of em_catalog__v fields and sections defining the registration form’s details and fields, matching event attributes, banner images, and more:
- Basic Fields – Fields required for any created registration form
- The approval_required__v Check Box – Defines if open registrants must be approved by the event organizer before being added to the event. This is only required for Open Registration.
- Matching Event Attributes – Optional em_catalog__v fields to assign the appropriate registration form template when creating or updating an event
- Confirmation and Rejection Email Templates – Fields that can be populated to specify Approved Email templates automatically sent to registrants when approved or rejected from the event
Basic Fields
The following em_catalog__v fields are required for registration forms:
- object_type__v – registration_form__v
- name__v – The form's name
- status__v – Available values are:
- approved__v – The em_catalog__v record is automatically assigned to events based on Creating Registration Form Assignment Rules
- staged__v – Does not assign the em_catalog__v record to events
- registration_type__v – Available values are:
- open__v – Anyone with the registration link can register to the event
- closed__v – Only targeted recipients who receive the link through an Approved Email can register. See Sending Targeted Registration Links via Approved Email for more information.
-
event_fields__v – A double semicolon-separated list of em_event__v fields to display on the registration form. The following field types are supported:
- Date, Time, Date/Time
- Object
- Phone
- Text, LongText, RichText
- Link
- Boolean
- Picklist
- Number
- Currency
You can add each event speaker’s speaker_formatted_name__v field to this list using the {{EventSpeaker}} token. The list of speakers can be further filtered based on their status__v field using the [status=STATUS] parameter on the token. For example:
topic__v;;start_time__v;;{{EventSpeaker[status=approved__v]}}
The event’s name__v or event_display_name__v field automatically displays in each registration form and should not be added to the list of event fields. When the topic__v or description__v fields are added, the field displays as a single column on the registration form on larger devices.
-
registration_fields__v – A double semicolon-separated list of em_attendee__v fields for recipients to complete on the registration form. The following types of fields are supported:
- Text – Up to 255 characters are supported
- Phone
- Picklist – Only single-select picklists are supported
- Check box – Displays to registrants as a picklist with values for Yes and No
Add <R> to the end of a field name to mark the field as required. For example:
city__v__c<R>;;state__v__c<R>
first_name__v, last_name__v, and email__v fields are always included and marked as required on registration forms, and should not be added to the list of registration fields. If registration should be enabled for event speakers, add the fields listed in the registration_fields__v field to the appropriate em_event_speaker__v layouts. The fields are updated when an event speaker fills out the registration form.
-
disclaimer_text__v – References a Veeva Message whose text displays as a disclaimer on the registration form. Attendees must agree to the disclaimer before submitting the form. Use the following format to reference the appropriate Veeva Message:
MESSAGE_NAME;;Category
The category__v of the Veeva Message must be EVENT_MANAGEMENT, and the type__v must be label__v. To create a rich-text disclaimer, use the following HTML tags in the Veeva Message text:
- <p> – the dir attribute can be set to rtl to ensure right-to-left languages display correctly
- <br>
- <b>
- <i>
- <u>
- <ol> and <ul> – <li> tags within ordered and unordered lists are supported
- <a> – Hyperlinks must have the attribute target=“_blank”
Only one Veeva Message is supported per registration form.
Enabling Requiring Registrant Approval
To require approval for open registrants, select the approval_required__v check box. When selected, registrants must be approved by the event organizer before they receive a confirmation email. See Reviewing Registrants for more information.
This check box only applies to open registrants. Targeted recipients invited via Approved Email are automatically approved.
Matching Event Attributes
The following fields are optional, but can be configured to assign forms based on event attributes:
- product__v – When populated, the matching product__v on an event is used to determine the corresponding form to use
- location_type__v – When populated, the matching location_type__v on an event is used to determine the corresponding form to use
- event_format__v – When populated, the matching event_format__v on an event is used to determine the corresponding form to use
When multiple forms exist, an exact match on these parameters determines the appropriate form for an event.
Confirmation and Rejection Email Templates
The following fields on the em_catalog__v record can be populated to specify Approved Email templates automatically sent to registrants when they are approved or rejected from the event:
- confirmation_email_template__v – Select the appropriate Approved Email template sent to registrants when approved
- rejection_email_template__v – Select the appropriate Approved Email template sent to registrants when rejected
Uploading a Banner Image and Agreement Policy
To display a company logo and event agreement document on the registration form, upload the appropriate attachments to the following fields:
- event_registration_banner__v – Upload the appropriate image to display in the top-left corner of the registration form. The banner image must have the following properties:
- Format – The following formats are supported:
- .PNG
- .JPG/.JPEG
- .GIF
- Aspect ratio – 2:1
- Image size – Must not exceed 10 MB
- event_registration_agreement_policy__v – Upload the appropriate Agreement Policy, which must be viewed by registrants in order to register. The file size must not exceed 10 MB.
Creating Registration Form Assignment Rules as
Business admin users can create em_event_rule__v records that automatically assign a registration form template to new and updated em_event__v records:
- Navigate to the Event Rules related list of the appropriate em_event_configuration__v record.
- Select New.
-
Populate the following fields:
- Object Type — registration__v
- country_override__v – Select the appropriate country that the assignment rule applies to, if applicable
- registration_form__v – Select the appropriate registration__v type em_catalog__v record
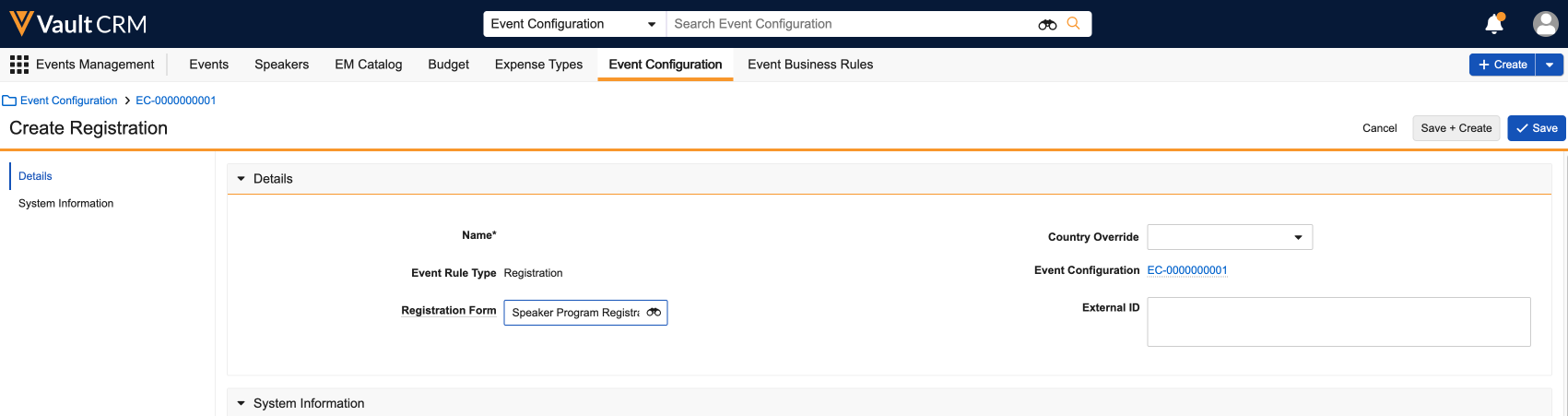
- Select Save.
Multiple em_event_rule__v records can be created to assign multiple allowed registration forms for an event type.
Generating an Event Registration Link as
When a registration-enabled event is created or updated, an em_catalog__v record is automatically referenced in the event’s registration_form__v field based on configured em_event_rule__v records and matching form attributes to product__v, location_type__v, and event_format__v.
If multiple matches are found, the first match is assigned to the event. If a match is not found, the registration_form__v field is not populated.
If the event’s product__v, location_type__v, or event_format__v fields are updated, the registration_form__v field may also update if the field updates result in a different registration form matching the event.
To manually assign the event’s registration form, regardless of matching logic, populate the event’s registration_form__v field when creating the event.
Once a registration form is associated with the event, a unique registration link for the event is automatically generated and stored in the following fields:
- registration_url_long__v – The full URL of the registration form
- registration_url__v – A shortened, user-friendly URL of the registration form
The registration link is inactive until the event is synced through the Registration & Sign In job and the publish_event__v check box is populated. The link then remains active until the event's end_time__v.
Adding Targeted Registration Links to Approved Emails as
Content creators can include event registration links in Approved Email templates using the following tokens:
- {{em_event__v.registration_url_long__v}} – When sent, this token displays a targeted registration URL unique to each recipient. Targeted links are only supported for attendees and event speakers. All other recipient types will display the normal registration link.
- {{em_event__v.registration_url__v}} – Displays an open registration URL
It is recommended to use the {{em_event__v.registration_url_long__v}} token, since targeted links automatically convert to open registration links if they are forwarded from the original recipient to other recipients.
Adding a Registration QR Code® to Print Templates as
To enable attendees to easily register for events via QR Code®, content creators can use the {{RegistrationQRCode}} token to display the registration link as a scannable QR Code® in Print Templates.
By default, the QR Code® generates a 200x200 pixel square image. Content creators can customize the size of the square image by adding the <Size=SIZE> parameter. For example, {{RegistrationQRCode<Size=1000>}} generates a 1000x1000 pixel image for the QR Code®.
Add the <O> parameter to mark the token as optional.
QR Codes® can only be used with Open Registration.
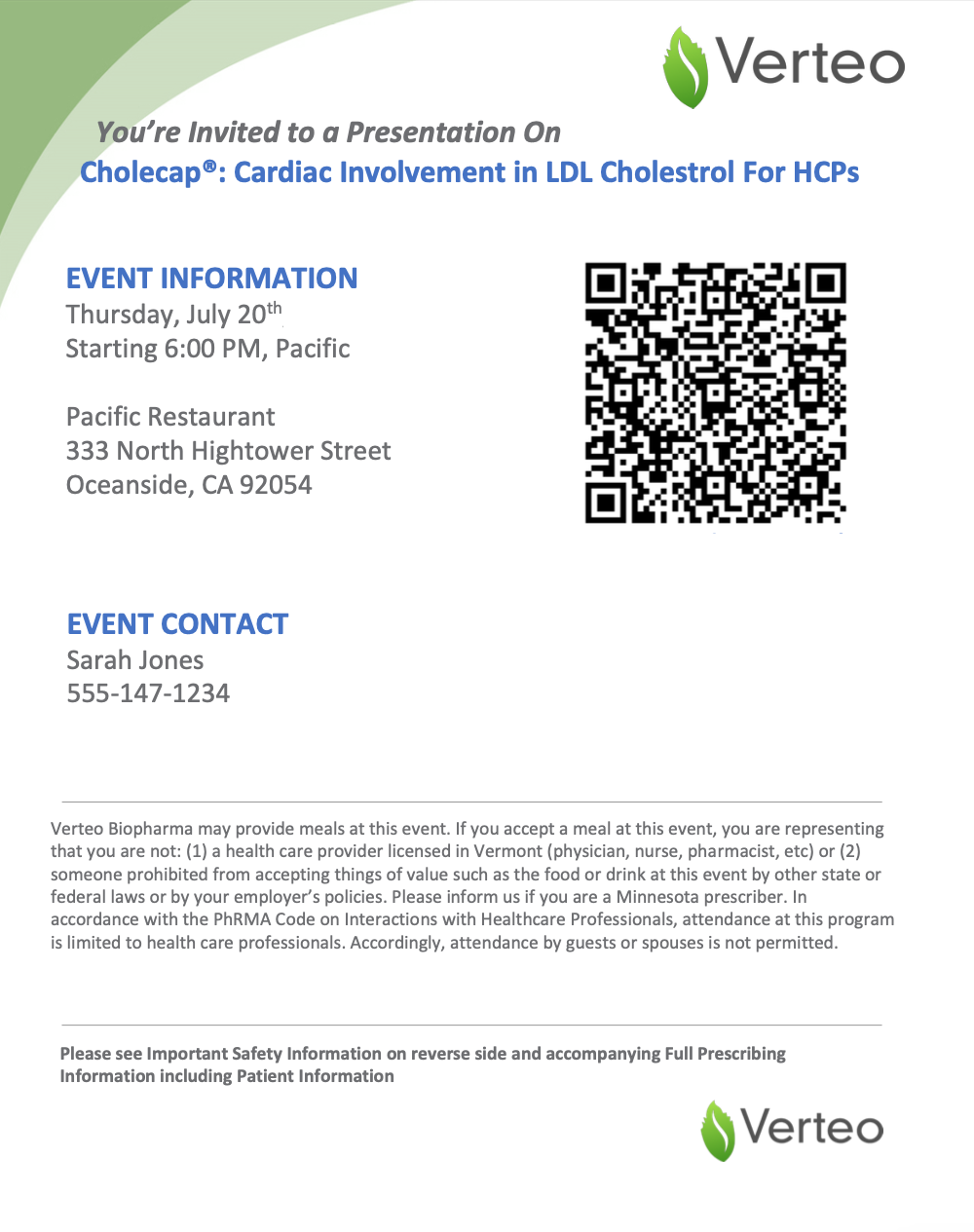
Registering for an Event as
Recipients accessing the registration form’s URL can view event details and complete the form to register for the event.
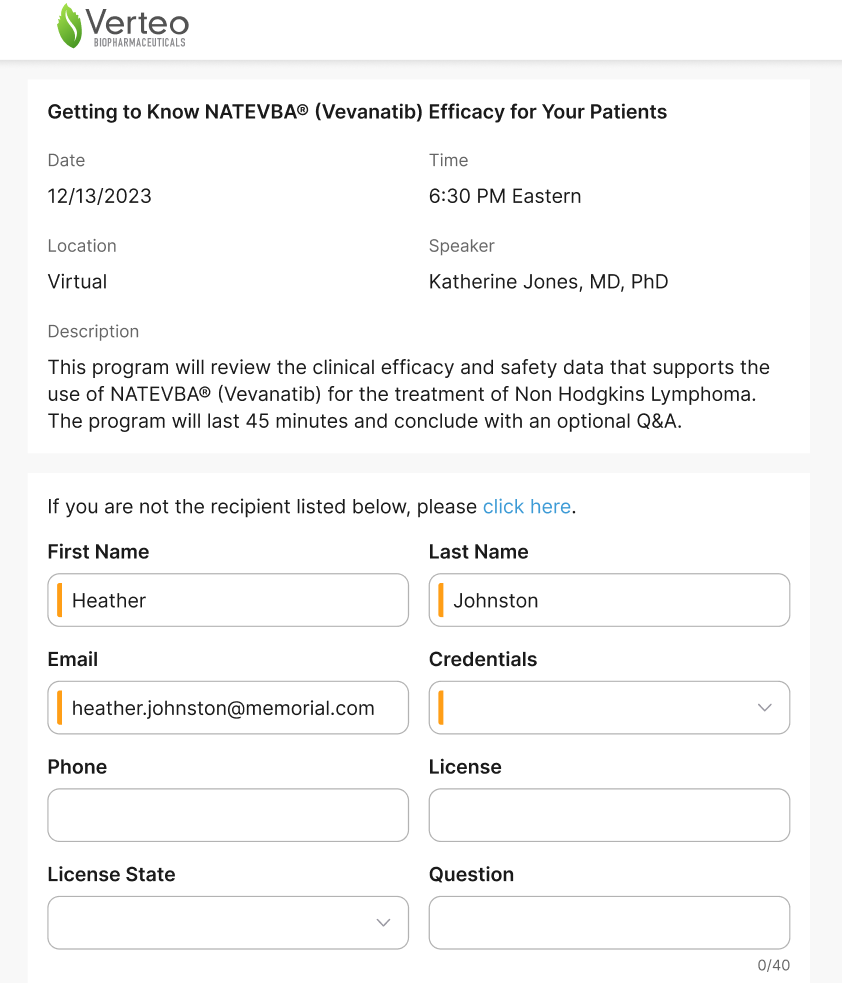
The landing page displayed to recipients to register depends on the registration form configuration and the link used.
Open Registration
Open registration is available when the registration_type__v field value is open__v. Recipients can register by scanning the print QR Code® or by directly accessing the registration_url__v link and completing the form.
If recipients access the link when the registration_type__v field value is closed__v, a message notifies the recipient that the event is invite only.
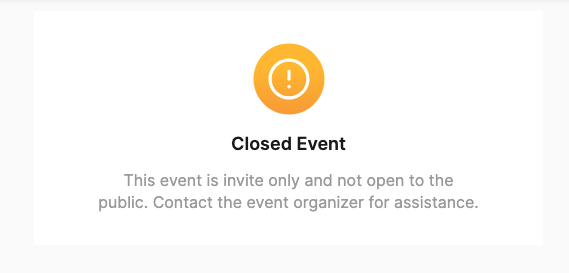
Targeted Registration
Targeted links sent via Approved Email are unique to the recipient. When targeted recipients access the link, their first name, last name, and email address automatically populate on the form.
If the registration_type__v field value is open__v, recipients of the targeted link can forward the form to other potential registrants. To ensure forwarded recipients do not register on behalf of the original recipient, a message displays to the forwarded recipient that enables them to register as themselves.
Forwarded recipients cannot access the targeted link if the form's registration_type__v is closed__v.
Submitting Registration
After populating all of the appropriate fields, attendees can complete their registration by selecting Register.
If the registration form has a configured disclaimer or Agreement Policy document, attendees must agree to the disclaimer and view the Agreement Policy document before they can select Register.
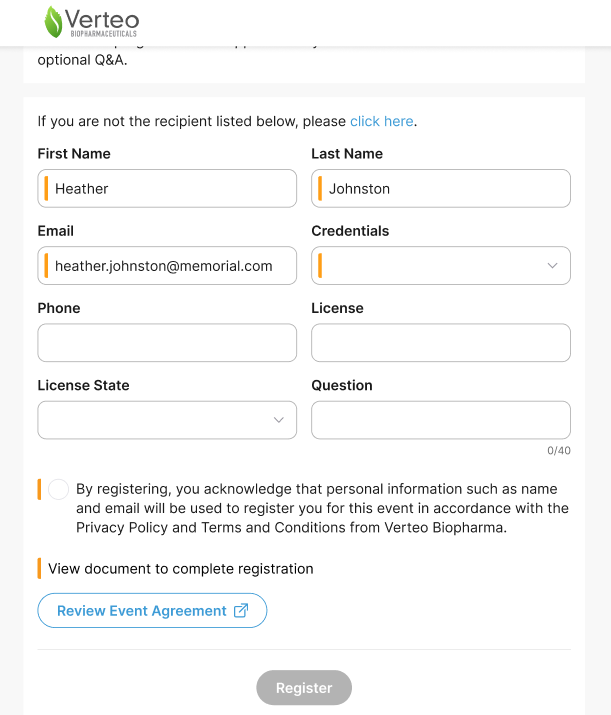
If the approval_required__v check box is selected on the registration form, an event organizer must approve registrants before they are confirmed for the event and receive a confirmation email. If approval_required__v is not selected or recipients register via targeted links, registrants do not need to be reviewed. They receive an automatic email confirmation upon registering.
When registrants agree to the disclaimer on a registration form and successfully register for an event, the registration_disclaimer__v field on the em_attendee__v or em_event_speaker__v record is automatically populated with the disclaimer text from the registration form's disclaimer_text__v field. This enables business admins and other users reporting on event registration to view the text a speaker or attendee agreed to when registering.
Displaying Key Contact Information
To help registrants communicate with the event organizer, the key_contact_name__v or key_contact_email__v fields for the event display to the registrant upon completion of registration or registration errors. Administrators are responsible for defining the appropriate information in these key contact fields.
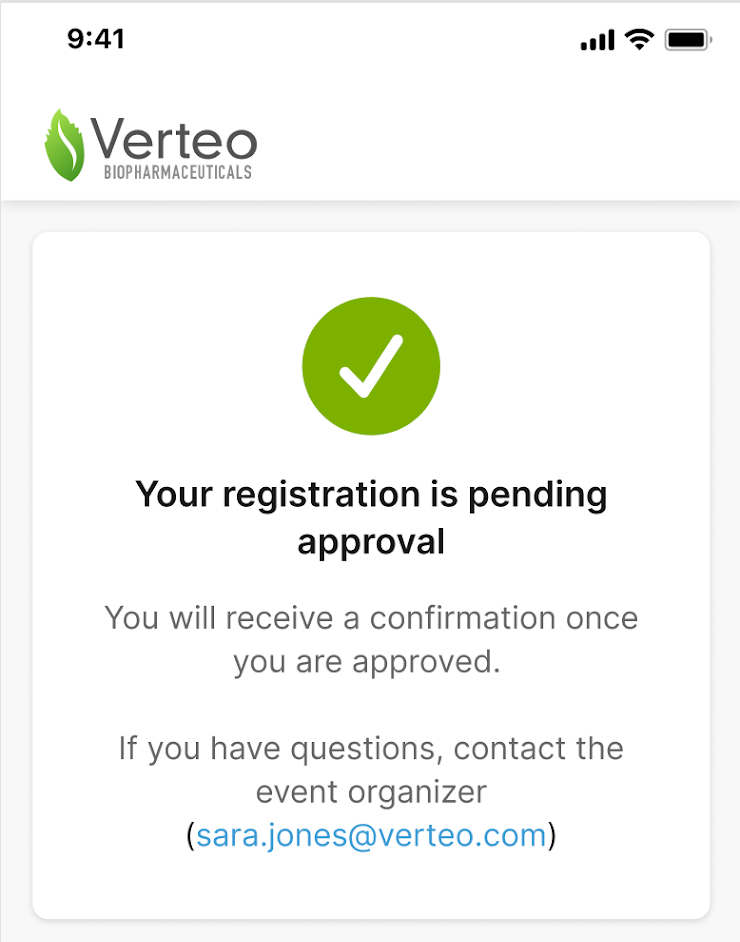
Syncing Registrants with Vault CRM as
Registrants are immediately synced to Vault CRM upon registering. If the attendee registered via a targeted link, the associated em_attendee__v or em_event_speaker__v record is updated as part of the sync:
- status__v – Updates to registered__v
- registration_timestamp__v – Updates to the registration timestamp
- registration_status__v – Updates to registered__v. Only applies to em_attendee__v records.
- registration_method__v – Updates to targeted__v. Only applies to em_attendee__v records.
- All other fields defined on the registration form – If a field defined in the registration form’s registration_fields__v field is populated by the registrant, the corresponding field in Vault CRM also updates
If the attendee registered via an open link, an em_attendee__v record is created as part of the sync with the following fields:
- first_name__v – Populates based on the value entered in the registration form
- last_name__v – Populates based on the value entered in the registration form
- email__v – Populates based on the value entered in the registration form
- registration_timestamp__v – Updates to the registration timestamp
- walk_in_status__v – Updates to needs_reconciliation__v
- registration_method__v – Populates with one of the following values:
- open__v – The registrant used an open registration link to register
- forwarded__v – The registrant used a targeted link forwarded from the original recipient to register
- All other fields defined on the registration form – If a field defined in the registration form’s registration_fields__v field is populated by the registrant, the corresponding field in Vault CRM also updates
-
The status__v and registration_status__v fields populate depending on if the registrant must be approved by the event organizer:
Approval Required?
status__v
registration_status__v
Yes
registration_pending__v
pending_approval__v
No
registered__v
registered__v
If an error occurs when updating em_attendee__v or em_event_speaker__v records as part of the Event Registration & Sign In process, the error is logged in the Sync Alert History section. Admins can review, address, and then retry any errors that occur.
Required Fields When Syncing
The following fields on the following objects must be populated for each record synced via the integration:
|
Object |
Required Fields |
|---|---|
| em_event__v |
|
| em_event_speaker__v |
|
| em_attendee__v |
|
| em_event_team_member__v |
|
| address__v |
|
| account__v |
|
| tsf__v |
|
Reviewing Registrants as
When completing the registration form, registered attendees are updated in the event and can be viewed by event organizers.
- Targeted Registrants – Recipients who registered through links sent via Approved Email are automatically approved. Confirmation emails are sent when syncing registrant information to Vault CRM.
- Open Registrants – If an event’s registration form has a selected approval_required__v check box, open registrants are treated as walk-in attendees to the event that end users must review, reconcile, and approve or reject. When approval is not required, open registrants automatically receive confirmation emails when syncing registrant information to CRM.
Reconciling Open Registrants
When approval is required, open registrants must be reconciled to existing accounts in Vault CRM before they can be approved to add to the event:
-
Navigate to the Attendee Reconciliation page in the event.
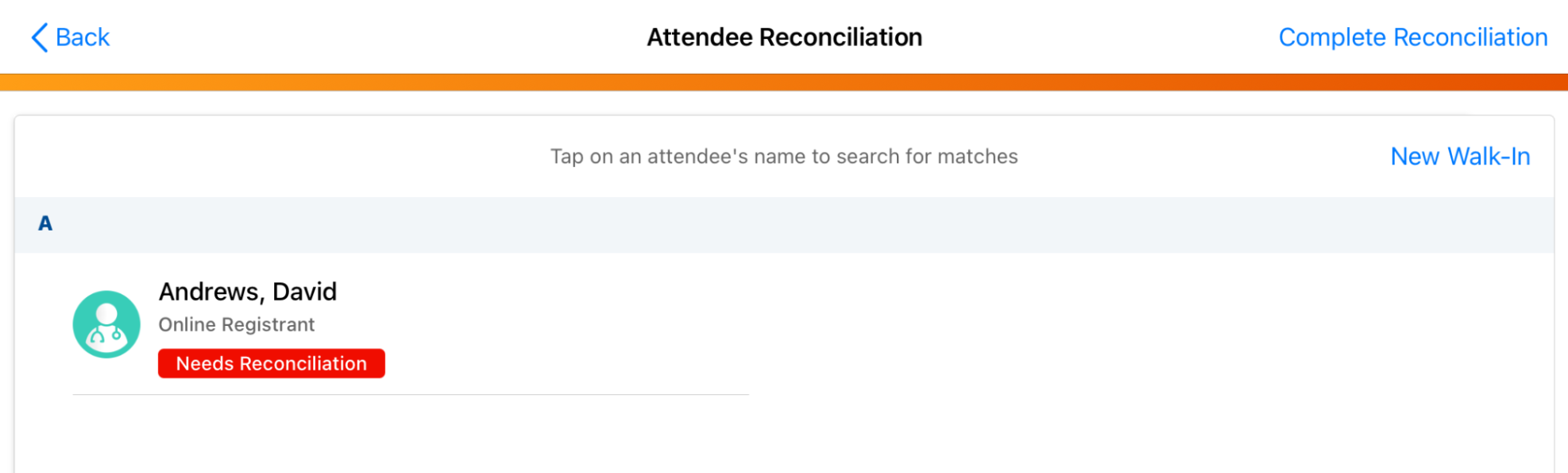
- Select the open registrant.
- Search for the appropriate match.
- Select Confirm Match to reconcile the registrant to the appropriate account.
Event Attendance Rules with Reconciled Registrants
When matching a registrant with an account, any configured Event Attendance Rules are checked before the match is confirmed. If a rule is violated, the appropriate rule warning displays and event organizers can take one of the following actions:
- If the rule is a Hard Warning-type rule, event organizers can select Reject Registrant to immediately reject the registrant and send them a rejection email via Approved Email
- If the rule is a Soft Warning-type rule, event organizers can submit comments if they are available or required, then can select Confirm Match to proceed with matching the registrant
Event Attendance Business Rules are checked when reconciling open registrants, but not when reconciling walk-in attendees captured from the traditional sign-in method.
Approving or Rejecting Open Registrants
To approve or reject open registrants:
- Navigate to the Attendee section in the event.
- Select the appropriate registrant.
- Select Edit.
-
Update the em_attendee_status__v field to the appropriate value:
- registration_approved__v – Approves the registrant. Only open registrants that are reconciled to an account can be approved.
- registration_rejected__v – Rejects the registrant
- Select Save.
After saving, the appropriate confirmation or rejection Approved Email is sent to the registrant, using the email__v value entered from registration.

