Hosting a Virtual Event using Engage
Event organizers can host virtual events using Engage. This enables event organizers to plan and schedule virtual events just as they would in-person events, enabling attendees to join the meeting using HCP Attendee apps.
Who can use this feature?
- End Users - Browser, CRM Desktop (Windows), iPad
- Scheduling Virtual Events
- Generating Participant URLs for Virtual Events
- Starting Virtual Events
- Event Attendees - Supported HCP Apps
- Joining Virtual Events
- Event Speakers Users - Browser, CRM Desktop (Windows)
- Joining Virtual Events
- Users require Events Management and Engage licenses
Configuring Virtual Events for
To configure this feature:
-
Ensure the following features are configured:
- Configuring Events Management
- Configuring Engage Meeting – Configure end users and assign to Engage Groups
- Engage Attendance Tracking
- Navigate to Admin > Users & Groups > Permission Sets and select the appropriate permission set.
- Select the Objects tab.
-
Grant the following permissions:
Object
Object Permission
Object Types
Fields
Field Permission
em_event__v
CRE n/a - assigned_host__v
- engage_webinar__v
- status__v
- webinar_status__v
- webinar_error_message__v
- webinar_error_datetime__v
Edit
em_event_speaker__v
CRE n/a - webinar_panelist_url__v
- webinar_panelist_id__v
- first_name__v
- last_name__v
- speaker_name__v
Edit
speaker_formatted_name__v Read em_speaker__v
CRE n/a - first_name__v
- last_name__v
- name__v
Edit
speaker_formatted_name__v Read em_attendee__v
CRE n/a - webinar_participant_url__v
- webinar_participant_id__v
Edit
remote_meeting__v
CRE event__v - assigned_host__v
- description__v
- event__v
- latest_meeting_start_datetime__v
- meeting_id__v
- meeting_name__v
- meeting_outcome_status__v
- meeting_password__v
- name__v
- object_type__v
- scheduled_datetime__v
- scheduled__v
- vexternal_id__v
Edit
remote_meeting_attendee__v
CRE n/a - em_attendee__v
- em_event_speaker__v
Edit
user__sys
R n/a - remote_meeting_host_id__v
- remote_meeting_host_token__v
Read
- Navigate to the em_event__v object in the selected permission set.
- Grant Execute access to the following object actions for the appropriate object types:
- Schedule Engage
- Start Engage
- Ensure all appropriate end users are licensed to use Engage and have all appropriate Group Meeting Permissions.
- Navigate to Admin > Configuration > Objects > em_event__v > Object Types.
-
Ensure all values of the webinar_status__v picklist are marked as available on all object types used for virtual events.
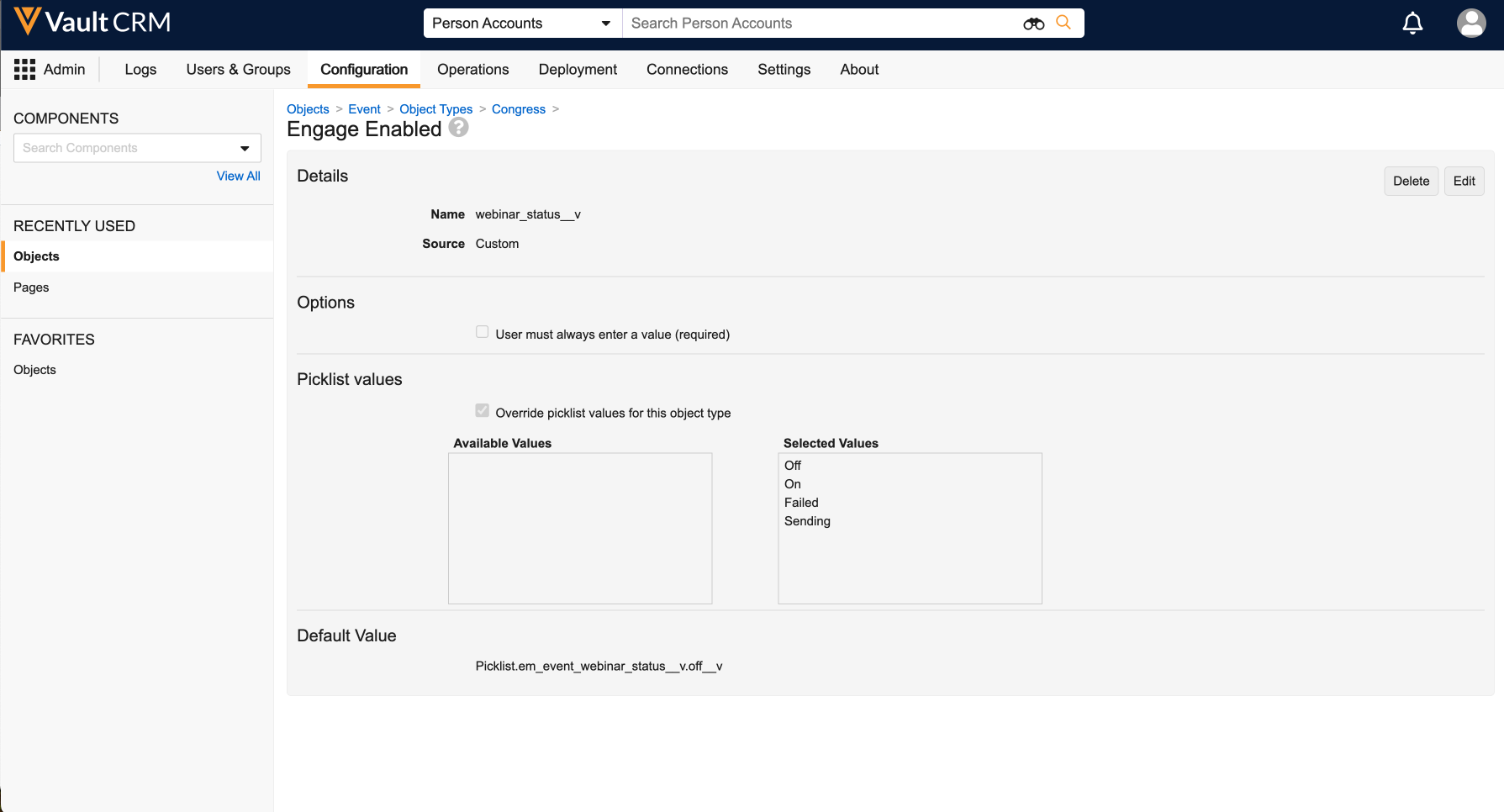
- Navigate to Admin > Configuration > Objects > em_event__v > Layouts and edit the appropriate layout.
- Add the webinar_status__v field to the layout.
- Navigate to Admin > Configuration > Objects > em_event__v > Object Types and select the Actions link.
- Select All Actions (...) > Edit Object Type Actions and select the following check boxes for the appropriate object types:
- Schedule Engage
- Start Engage
Scheduling Virtual Events as
To designate an event as virtual, navigate to the appropriate event and select the Schedule Engage button in the All Actions menu. This button displays for selection when the following requirements are met:
- The current user is a licensed Engage user
- The event’s assigned_host__v field is blank
- The event’s webinar_status__v field is off__v, failed__v or blank
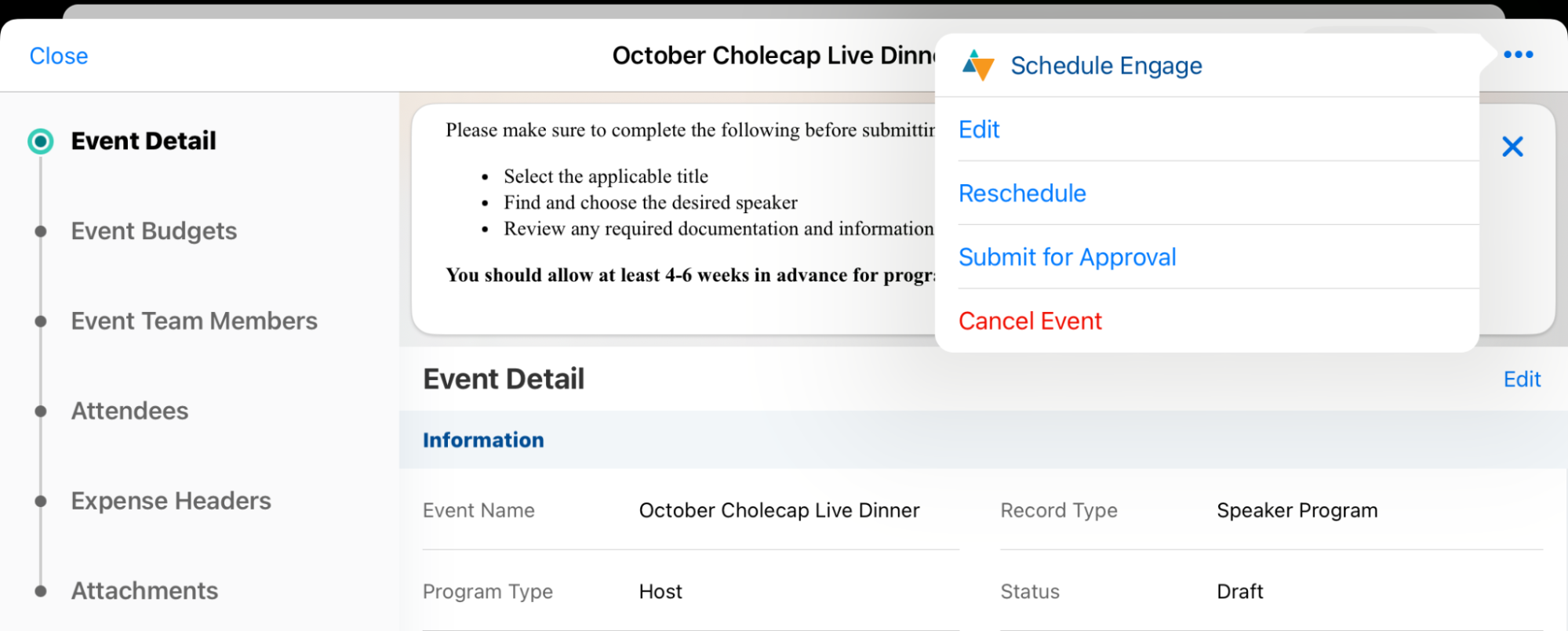
After selecting Schedule Engage, participant URLs generate for all existing Event Speakers and Event Attendees. Additionally, webinar_status__v field updates to on__v and creates a corresponding remote_meeting__v record with an object type of event__v.
Generating Participant URLs for Virtual Events as
End users can generate attendee and speaker participant URLs for all child events linked to a parent virtual event when using Event Templates in conjunction with virtual events. When used in conjunction with an automated Data Loader process, this enables easier planning and execution of large virtual events, as it enables teams to share and invite child virtual event attendees to a single virtual session.
When em_attendee__v or em_event_speaker__v records are added to a virtual event, a participant URL is automatically generated and stamped onto the webinar_participant_url__v or webinar_panelist_url__v fields, respectively.
Data Loading Attendees and Event Speakers
Participant URLs are generated when attendees and event speakers are data loaded to a virtual event. The engage_provisioning_status__v picklist on both the em_attendee__v or em_event_speaker__v objects indicates the status of the Participant URL generation. If the URL generation is successful, the engage_provisioning_status__v picklist automatically updates to success__v.
The engage_provisioning_status__v picklist also has the following values to help organizers determine any errors that occur during the generation process:
- missing_name__v – An error occurred due to the record not having a defined first or last name
- request_failed__v – The server could not generate a Participant URL
To retry an unsuccessful URL generation after addressing any errors, update the engage_provisioning_status__v picklist to retry_request__v.
If attendees or speakers are deleted or removed from an event via the data loader, their associated Participant URLs are cleared.
Attendees and event speakers added to an event via data loading do not have to be associated with an existing user or account in Vault CRM.
Starting Virtual Events as
To start a virtual event via Engage:
- Navigate to the appropriate event.
-
Select the All Actions menu.
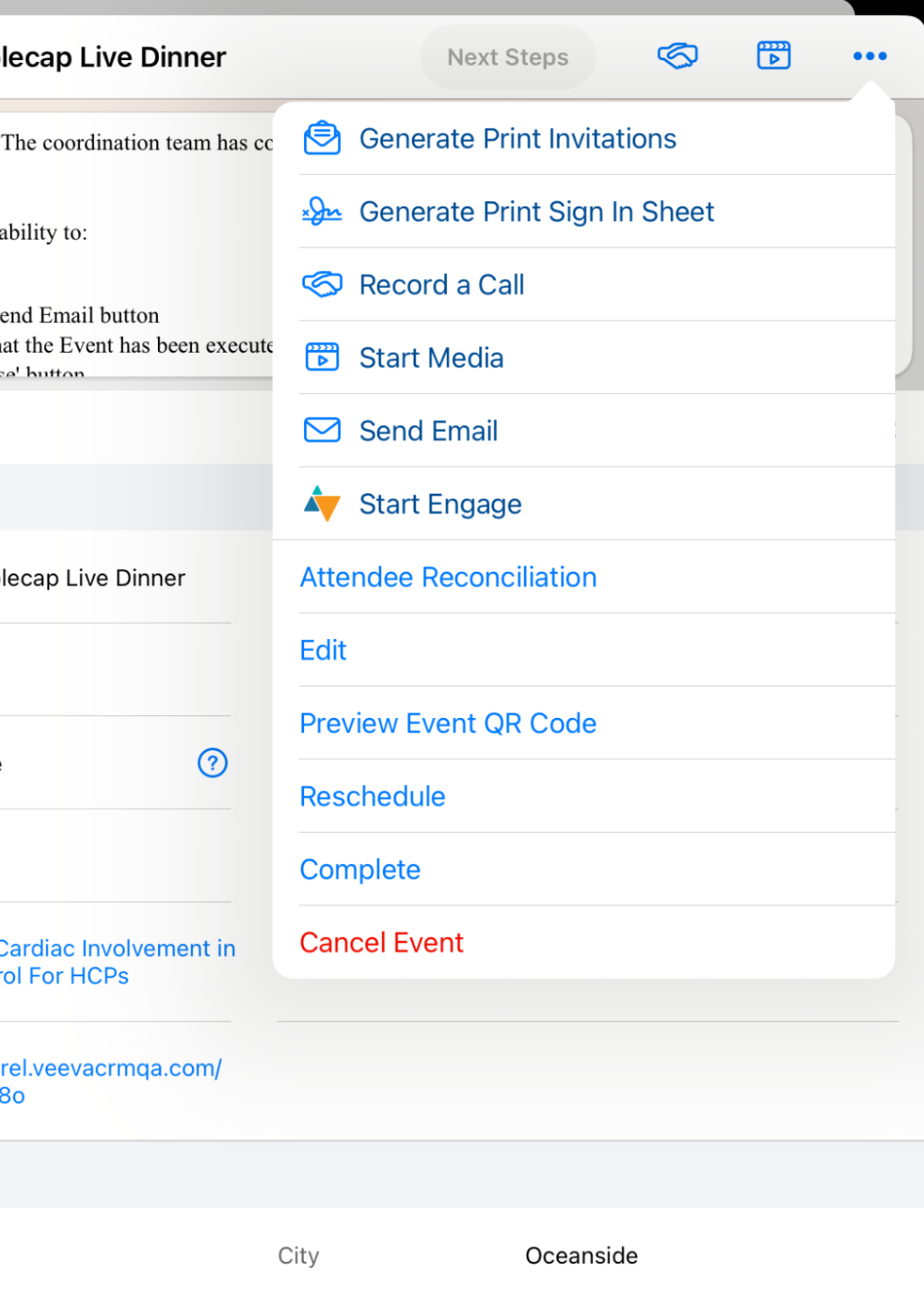
- Select Start Engage.
During the virtual event, hosts can perform the following actions:
- Mute/Unmute their own audio – If the host is not connected to the audio, the Join Audio button displays. Hosts can select this button to choose how to join the virtual event audio.
- Start/Stop their video
- Share Content – The types of content that can be shared varies based on the platform:
- iPad
-
Screen – Displays everything on the host’s device to attendees, including iOS notifications, the Meeting Controls Menu, other parts of CRM, and other applications.
While audio and video can be played through the host's device, this functionality is not supported by Apple. Content creators should thoroughly test audio and video content before displaying content to attendees.
- Bookmark
- Photos
- Browser
- Desktop
-
Security – This button only displays when the event is hosted on the Browser platform and enables the following actions:
The options are available on the iPad by selecting the More menu.
- Lock Meeting – Disables additional attendees from joining the event
- Enable Waiting Room – See the Waiting Room section for more information
- Allow attendees to share their screen
- Allow Chat
- Allow attendees to rename themselves.
- Participants – Displays the video and audio status of each attendee. Additionally, if the attendee selected the Raise Hand button, a raised hand icon displays next to their name. From this list, hosts can perform the following actions:
- Mute/Unmute an attendee
- Remove from event
- Ask to Start Video/Stop Video
- Chat – Does not display if chat is disabled
- Mute/Unmute all attendees
- End Meeting
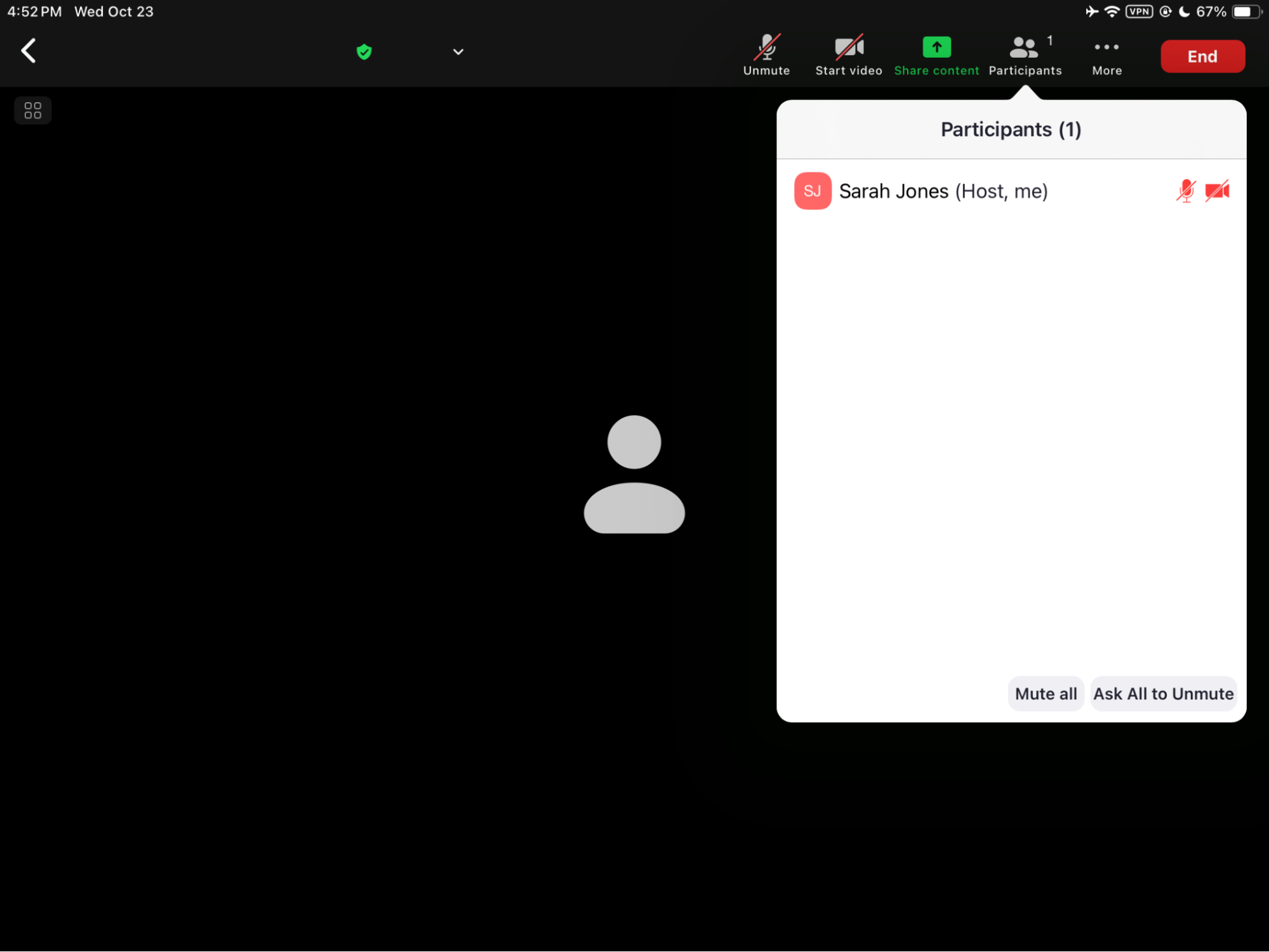
Using the Waiting Room
The Waiting Room is a feature that enables the host to prevent attendees or speakers from entering a meeting before the organizer is ready.
When an attendee or speaker enters the event, a message displays to the host.
To let attendees into the meeting:
- Select the Participants button.
- Select the appropriate attendee.
- Select Admit.
Optionally, the host can select Admit All to admit all waiting attendees.
The Waiting Room is automatically enabled for all virtual events. Event organizers can disable the waiting room by selecting Security, then deselecting Enable Waiting Room.
On the iPad platform, Enable Waiting Room is in the More menu of the Meeting Controls Menu.
Joining Virtual Events as
Attendees of virtual events can join using any of the supported HCP apps.
Speakers can join by using the Engage Web Client on any supported browser or by using the CRM Desktop (Windows) Engage App.
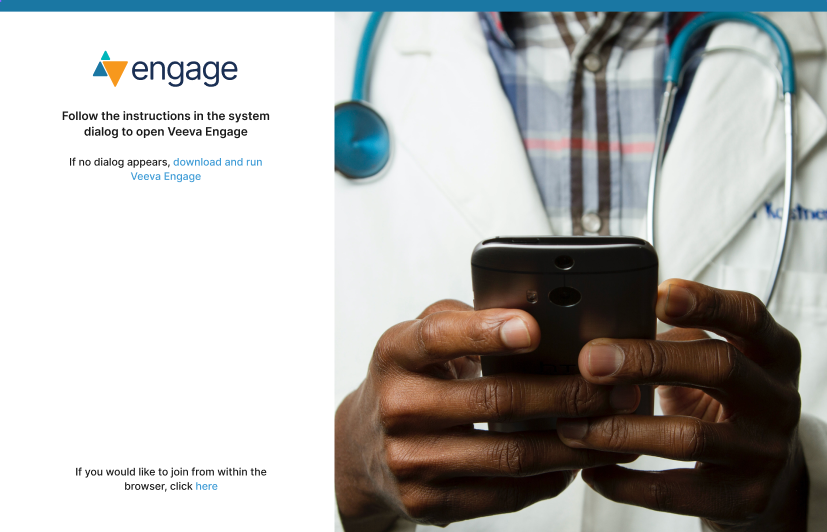
Screen Sharing
Speaker Screen Sharing is enabled by default. If Allow Attendees to Share group permission is enabled, attendees are able to share screen. It is available on the following browsers:
- Chrome – Version 72 or later
- Firefox – Version 66 or later
- Edge – Version 17 or later
Once a speaker is admitted into the virtual event by the host or alternative host, the speaker or attendee can select Share Screen to start presenting their slide deck.
When sharing via the Web Client, speakers should start presentation mode on their slide deck first or share their entire desktop to ensure the speaker can advance the slides.

