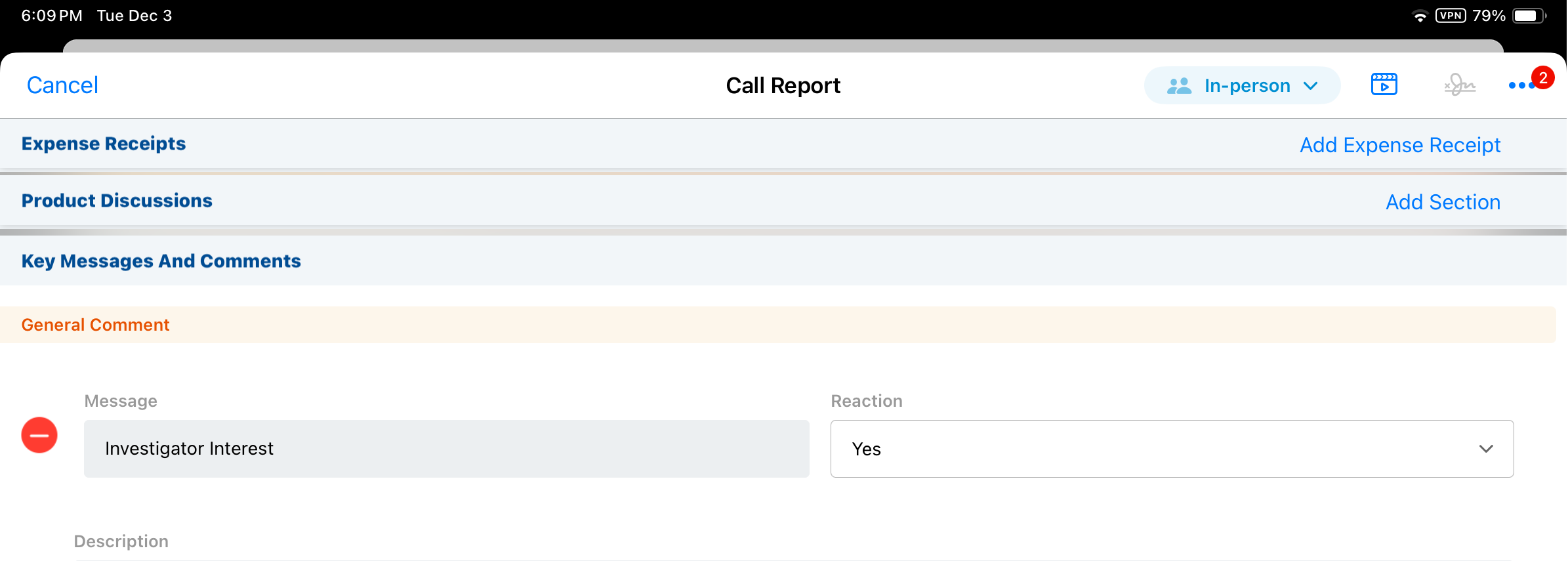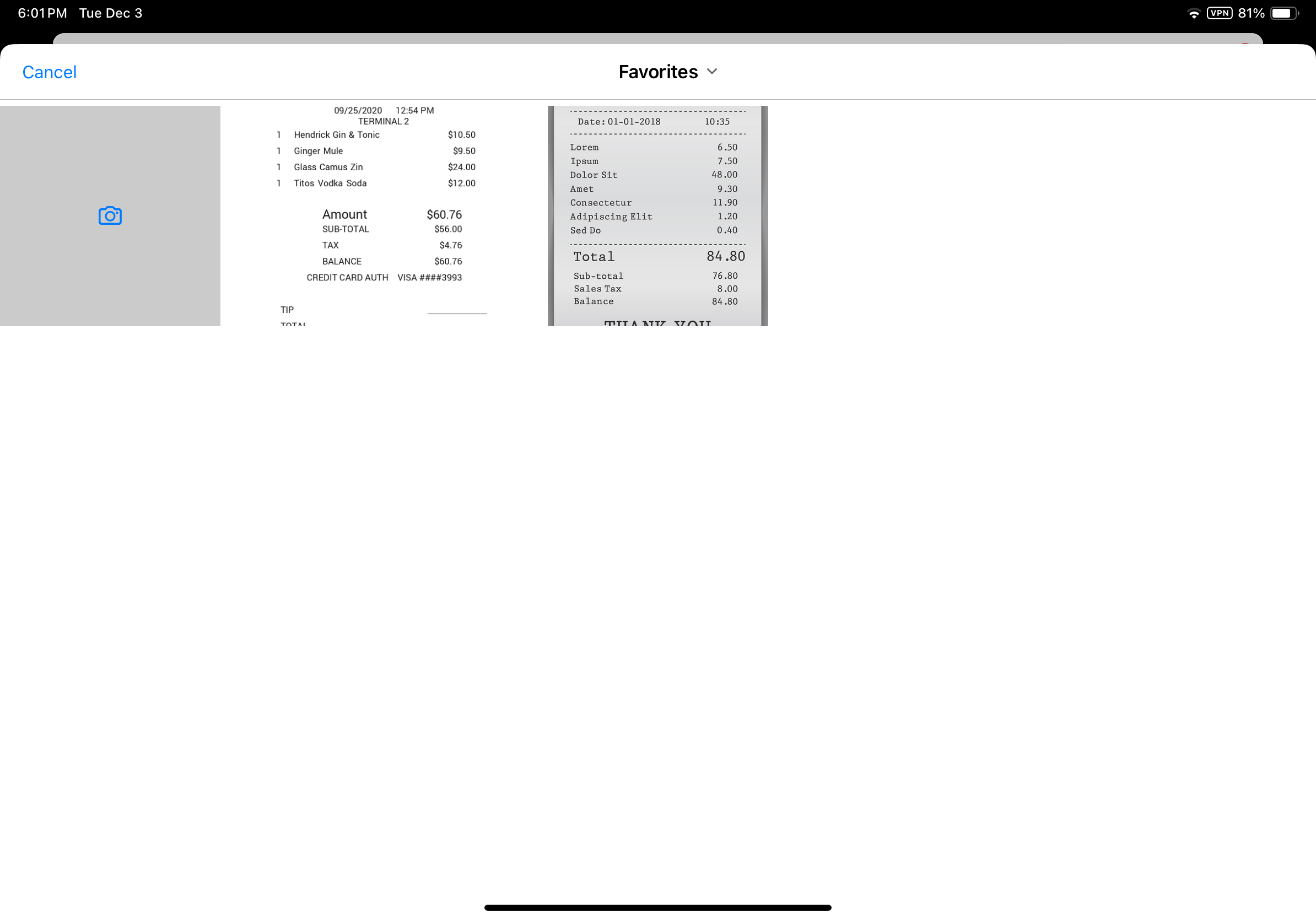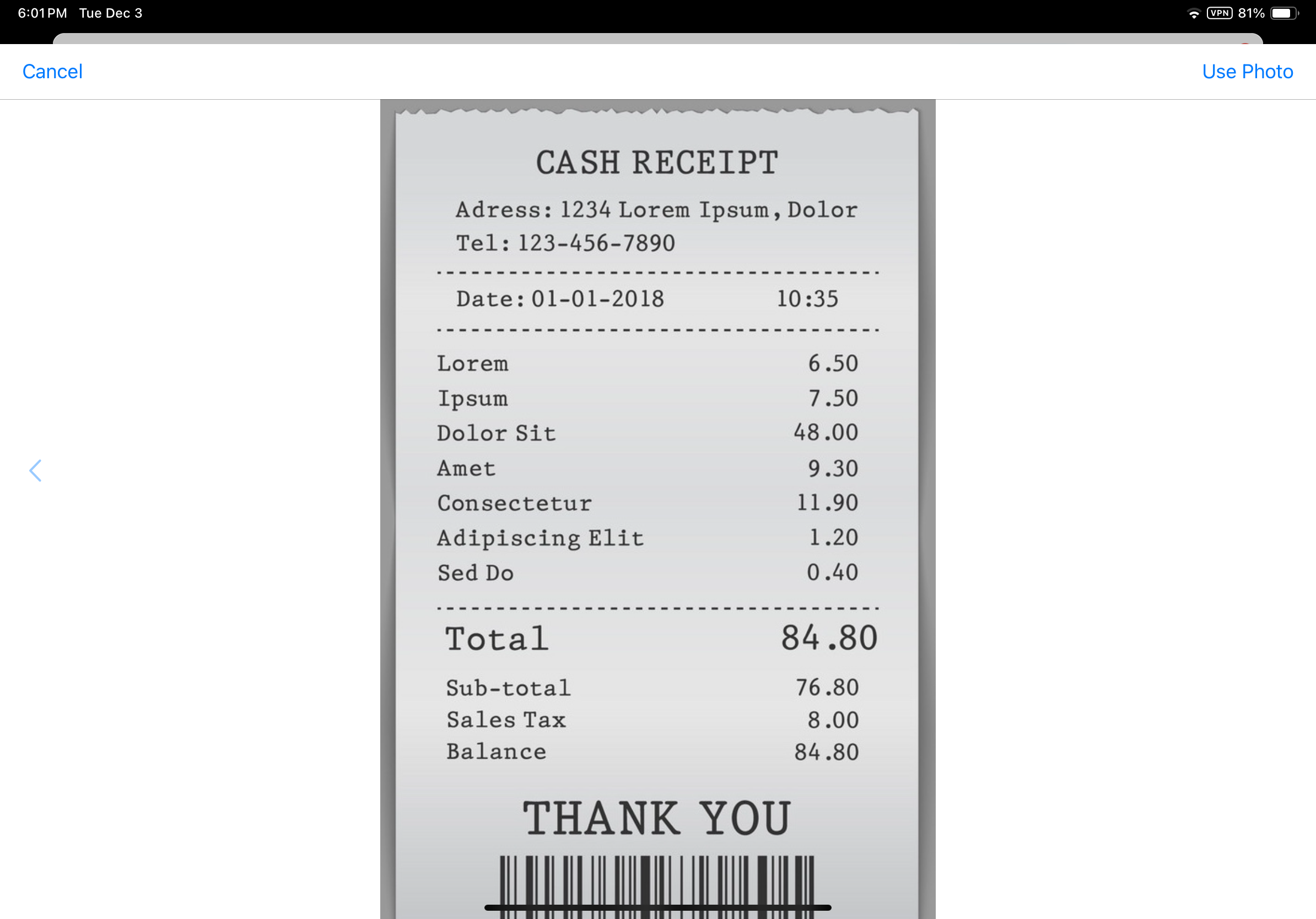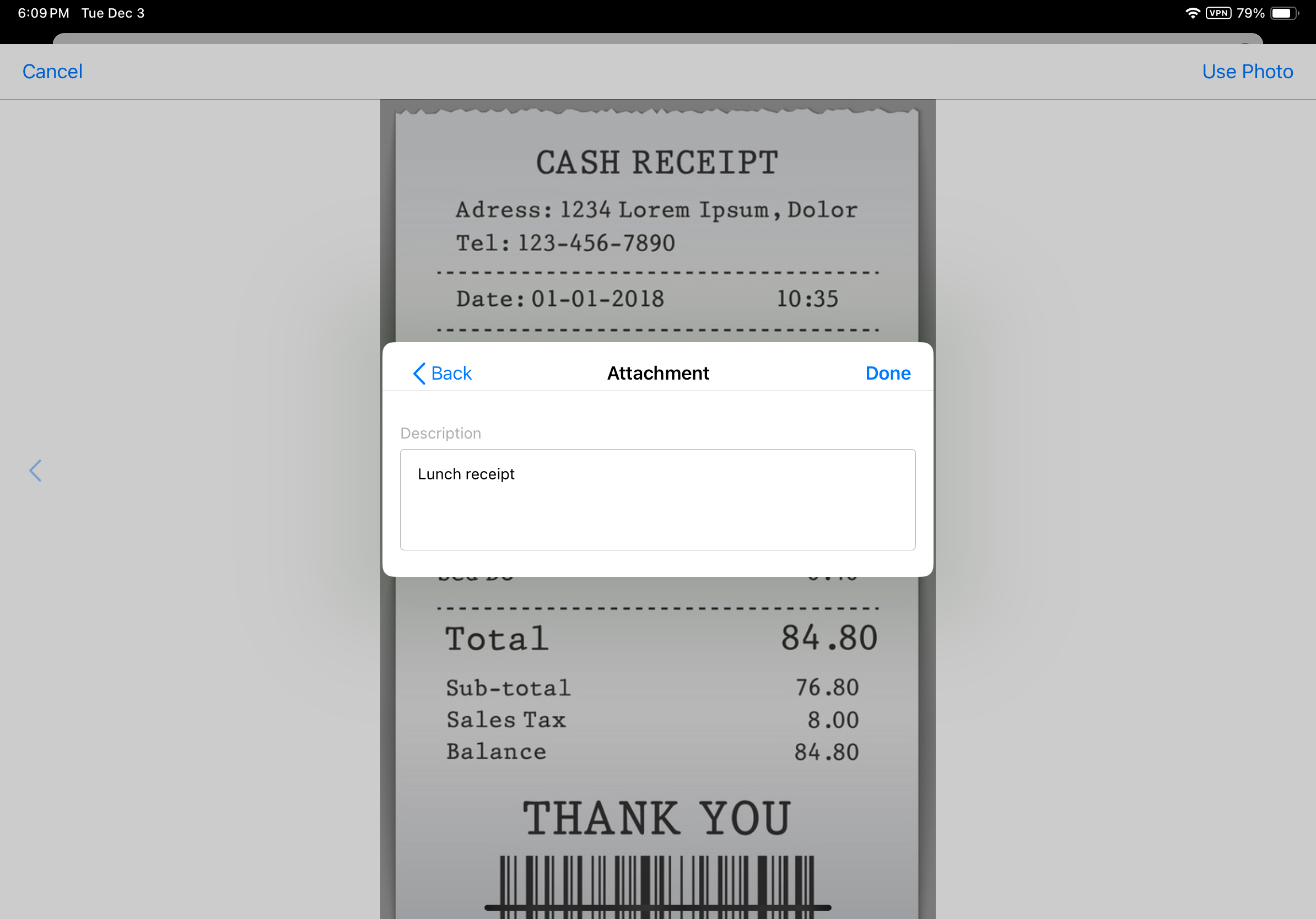Attaching Expense Receipts for Call Reporting with SAP Concur
To ensure accurate and transparent expense reporting, users provide documentation of their expenses by attaching expense receipts to the call report. When the SAP Concur integration is enabled, attached receipts are automatically sent to SAP Concur along with the call expense information for submitted calls. This eliminates the need for manual entry in both systems, streamlining the expense reporting process and saving time for end users.
Who can use this feature?
- End Users – iPad
- Using Attaching Receipts for Call Reporting with SAP Concur
- Recording Expenses for Other Attendees
- Users do not require an additional license
Configuring Attaching Receipts for Call Reporting with SAP Concur for
To configure this feature:
- Ensure the following configuration is complete:
- Navigate to Admin > Users & Groups > Permission Sets.
- Select the appropriate permission set.
- Select the Objects tab.
- Grant View permission to the add_expense_receipt_section__v object control.
- Navigate to Admin > Configuration > Objects > call2__v > Layouts.
- Add the add_expense_receipt_section__v object control to the appropriate call2__v layouts.
- Update SAP Concur field mappings so that the mapping is based on the record currency, rather than the user currency. The correct mapping is CrnCode --> CurrencyIsoCode. This override must be implemented in SAP Concur at each mapping level, including:
- Call to Expense Entry
- Call Primary Attendee to Expense Entry Attendee
- Call Attendees to Expense Entry Attendee
- Call Other Attendees to Entry Expense Attendee
- Medical Event to Expense Entry Attendee
Using Attaching Receipts for Call Reporting with SAP Concur as
Users can capture and attach new receipt images or attach an existing receipt image from the device’s photo library. If multiple receipts are added, all attachments are consolidated into one image that is posted to SAP Concur.
To attach receipts to a saved call in edit mode:
- Select the Add Expense Receipt action from the call report layout or from the All Actions menu on the call report.
From either action, users can capture a new image or select an existing image from their camera roll.
The photo quality of attached receipts is determined by the Photo Quality Veeva Setting. However, for this feature, when the PHOTO_QUALITY Veeva Setting is set to 0, the Add Receipts button still displays and photos are captured with a photo quality of 1 (low quality).
- Select the appropriate image.
- Select Use Photo to attach the image to the call report. Enter a description if desired.
- Select Done.
Attached receipts display in the Expense Receipts section of the call report. Users can delete or modify receipts until the call is submitted.
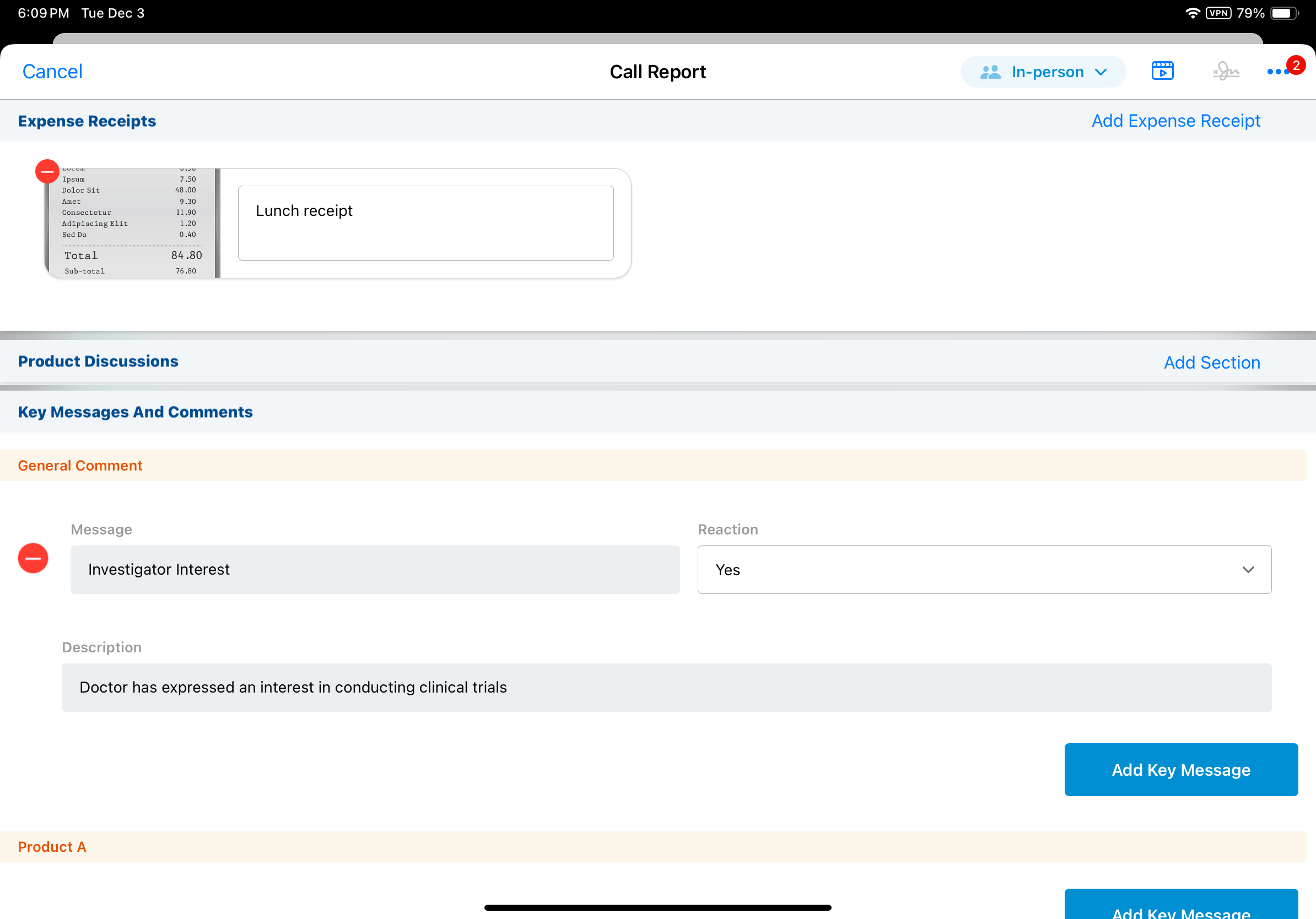
The size of an individual image attached as an expense receipt should not exceed 2MB. The total size of the images attached as expense receipts should not exceed 5MB. A warning message displays preventing the attachment of additional images once this size is reached.
Expense receipts are stored as JPG/JPEG images. When the image is added, the name of the image changes to _Expense_<Timestamp in UTC>__call2__v format—for example, _Expense_2024-12-04T20:58:30.466Z call2__v.jpg.

Submitting Calls with Expense Receipts
When a user submits a call with an attached expense receipt, attachments are synced along with the call report as part of the autosync process. See Sync Overview for more information.
Once expense receipts are posted to SAP Concur along with the call expense, the Expense Receipts Status field indicates whether the receipts successfully posted or failed to post with Success or Fail, respectively.
Recording Expenses for Other Attendees as
Vault CRM supports the entry of non-profiled attendees, also known as Other Attendees, in order to accurately record which additional people (office staff, techs) incurred expenses during a call. Users are presented with a table-based entry control in the call report when the Other Attendees section is enabled. See Capturing Information on Other Attendees for SAP Concur for details.