Using X-Pages Studio Page Templates
Users can import page templates into X-Pages Studio and modify them with data from their vaults to quickly deploy content to end users. If appropriate page templates do not exist, content creators can create page templates as starting points for custom content or convert existing content into page templates, allowing reuse of the data in the template.
The following X-Pages Studio page templates are available:
- Using the Account Plan X-Pages Studio Template
- Using the Call Report Page Template
- Using the Commercial HCO Page Template
- Using the Commercial HCP Page Template
- Using the Commercial Territory Page Template
- Using the Medical HCP Page Template
- Using the Medical Territory Page Template
- Using the Opportunity Management Page Template
- Using the Service Center Page Templates
- Using the Territory Feedback Page Template
Who can use this feature?
- Content Creators - Browser
- Using Page Templates
- Creating and Updating Page Templates
- Deploying Page Templates
- Creating Content from Page Templates
- Studio Admins - Browser
- Importing and Exporting Page Templates
- Users do not require an additional license
Configuring Page Templates for
To configure this feature:
- Ensure Configuring X-Pages Studio is complete and the user has deployment permissions.
-
Navigate to Admin > Users & Groups > Permission Sets.
-
Select the appropriate permission set.
-
Select the Objects tab.
-
Grant access to the required object types on the html_report__v object, depending on the desired entry point.
Using Page Templates as
Content creators can use X-Pages Studio page templates out of the box without any customization. Content creators can easily update page templates according to their business needs, then deploy the resulting page for end users.
To use a page template:
-
Download the appropriate page template zip file.
-
Sign into X-Pages Studio.
-
Select Page Templates on the home page.
-
Select Import Page Template.
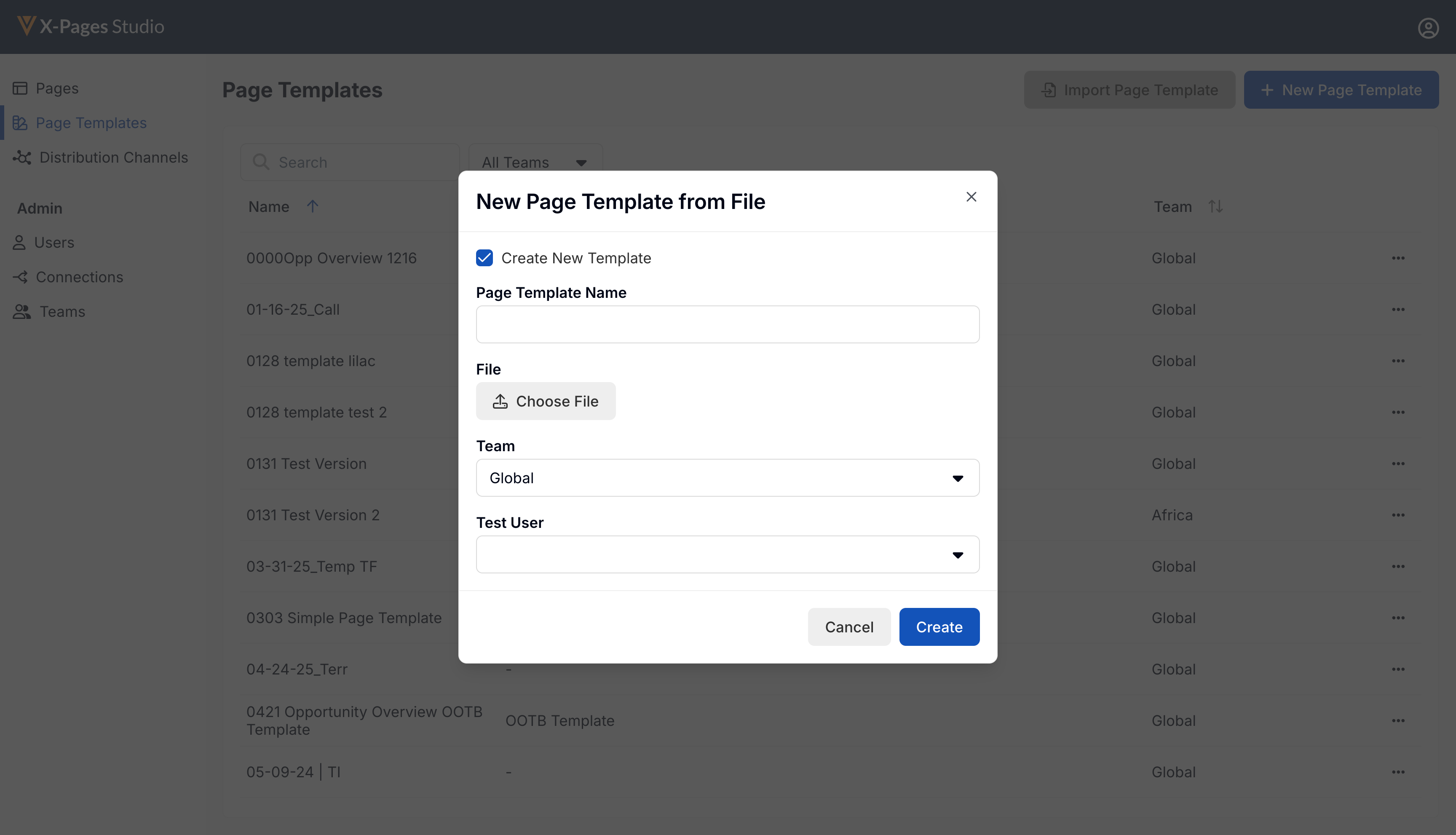
-
Ensure the Create New Template check box is selected.
-
Enter a Page Template Name.
-
Select Choose File to select the template file to import.
-
Select the Team.
-
Select a Test User.
-
Select Create.
-
Customize the page as needed. For example, remove unwanted fields or add desired fields. This step is optional.
-
Deploy the resulting page to end users.
Creating and Updating Page Templates as
If an appropriate page template does not already exist in the template library or is not available to be imported, users can create their own page templates.
To create a page template:
- Sign into X-Pages Studio.
- Select Page Templates on the home page.
- Select New Page Template.
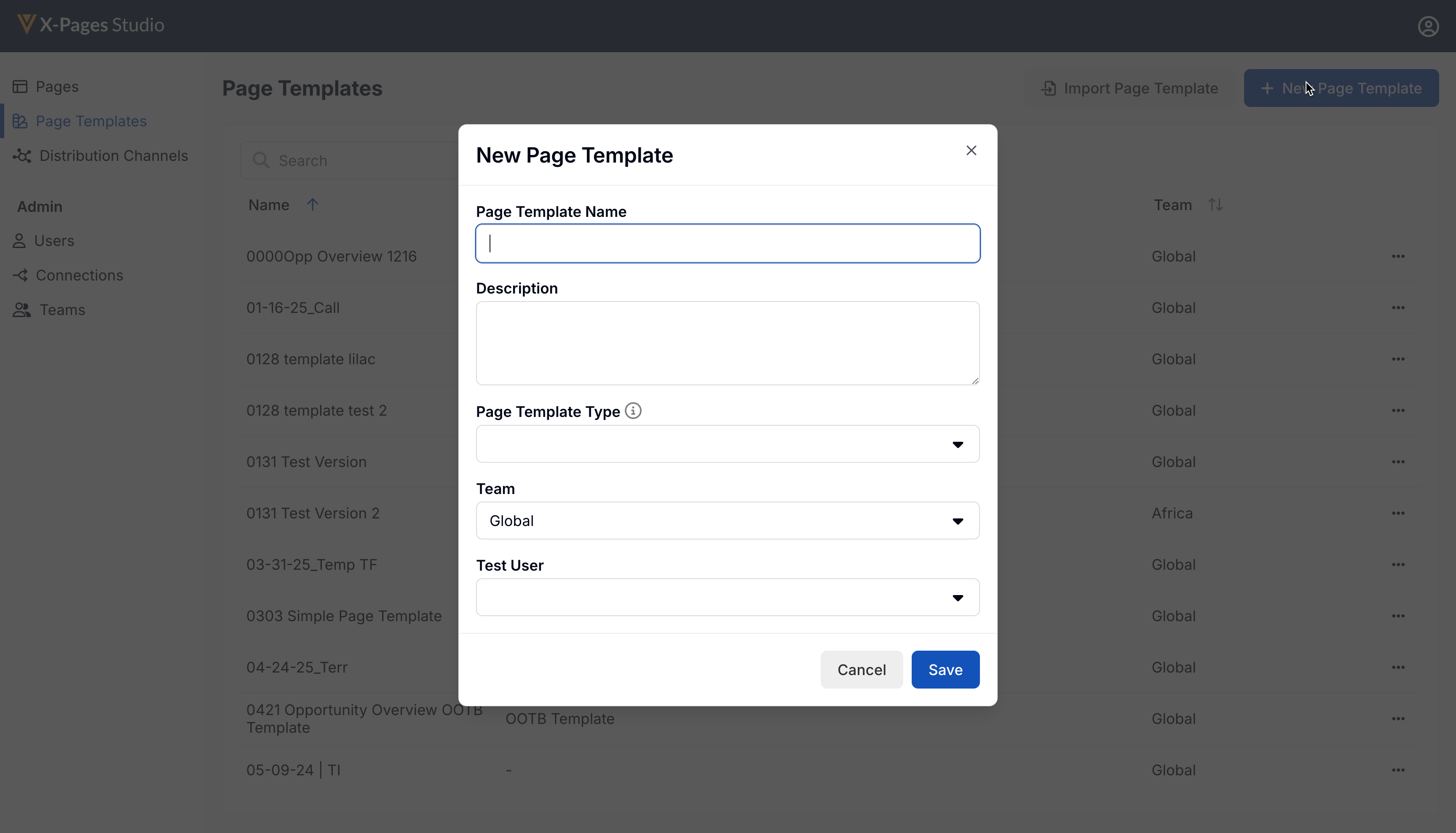
-
Enter a Page Template Name and Description.
-
Select the Page Template Type. The page template type is the X-Pages object type for the content. See Creating X-Pages Content for more information about the available object types. A test record field displays automatically depending on the selected template type.
-
Select Save.
-
Select Add Data from the Data tab to add data elements.
-
Select the Layout tab to add display elements.
-
Select Save.
To convert an existing page into a page template:
- Sign into X-Pages Studio.
- Select Pages on the home page.
- Select the page you want to convert.
- Select the gear icon to display the page’s properties
-
Select Convert to Template.
-
Select Continue.
-
Select Save.
Deploying Page Templates as
Users can deploy page templates to sandbox vaults to test any changes and ensure the page template displays correctly. The deployment process for page templates and content is the same. See Deploying Pages to Vault CRM Using X-Pages Studio for more information

