Enabling My Schedule Map View
Map View displays the following activities to help users efficiently plan their call routes:
- Calls
- Events Management events
- Medical Events
These activities are plotted along a daily route in Map View. Users can also view nearby accounts and schedule calls from Map View.
For example, a user has a call scheduled with an HCP at 12:00 PM and a second call scheduled with another HCP at 3:00 PM. To make the most efficient use of the time, they use Map View to find a third HCP to visit between those two calls.
Who can use this feature?
- End Users — iPad
- Scheduling Calls from the Accounts and Calendar Panels in Map View
- Using the Map Panel in Map View
- Using Routing in Map View
- Users do not require an additional license
Configuring My Schedule Map View for
To configure this feature:
- Ensure Configuring Call Planning is complete.
- Navigate to Admin > Users & Groups > Permission Sets.
- Select the appropriate permission set.
- Select the Objects tab.
- Grant Read permission to the latitude_cda__v and longitude_cda__v fields on the address__v object.
- Navigate to Business Admin > Objects > veeva_settings__v.
- Ensure the disable_map_entrypoints__v Veeva Setting does not include myschedule__v.
Ensure account latitude and longitude data is populated on address__v records. In order for the Map tab to display, users must have access to at least one account with accurate latitude and longitude information.
Disabling Map View
To disable Map View, populate the disable_map_entrypoints__v Veeva Setting with myschedule__v. To disable all maps entry points, see Displaying Account Maps.
Using My Schedule Map View as
The Maps tab contains three main components: a calendar panel, an accounts panel, and a map panel. See the following sections for details:
- Scheduling Calls from the Accounts and Calendar Panels in Map View
- Using the Map Panel in Map View
- Using Routing in Map View
- Sending a Route to Maps
Scheduling Calls using the Accounts and Calendar Panels in Map View
The accounts panel displays all accounts available for the user, including the distance either from the center point of the user’s scheduled calls for the day or, if calls are not scheduled for the day, from the user’s current location. Depending on the user’s locale, distance displays in miles or kilometers.
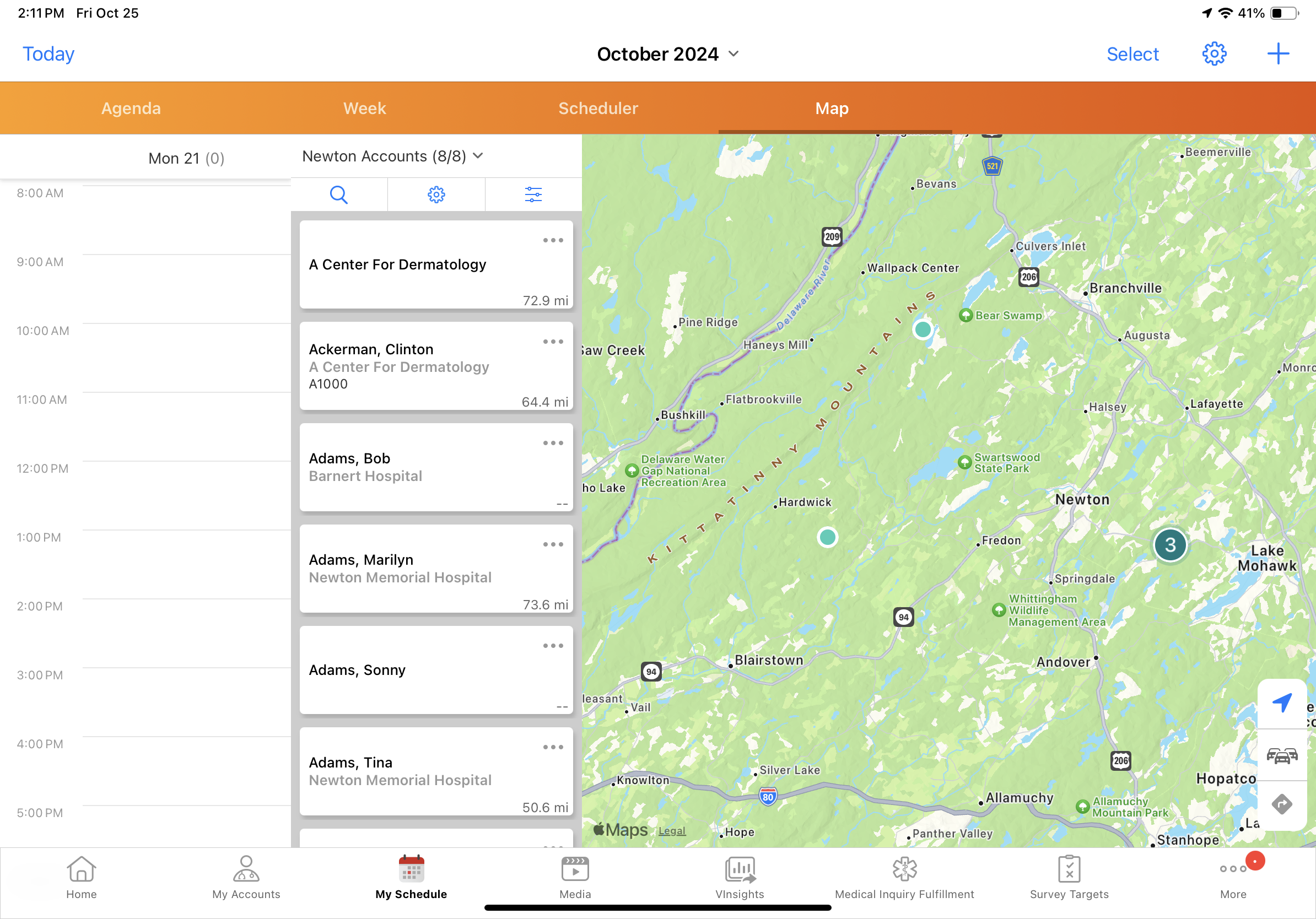
To find a specific account, users can filter accounts using the drop-down list at the top of the accounts panel or search for accounts from the search bar.
To schedule a call, drag an item from the accounts panel to the calendar panel. Selecting an account card changes the card to dark gray and focuses the account’s teal dot on the map. To view a particular account's Account Detail page, select View Account from the All Actions menu on the account card.
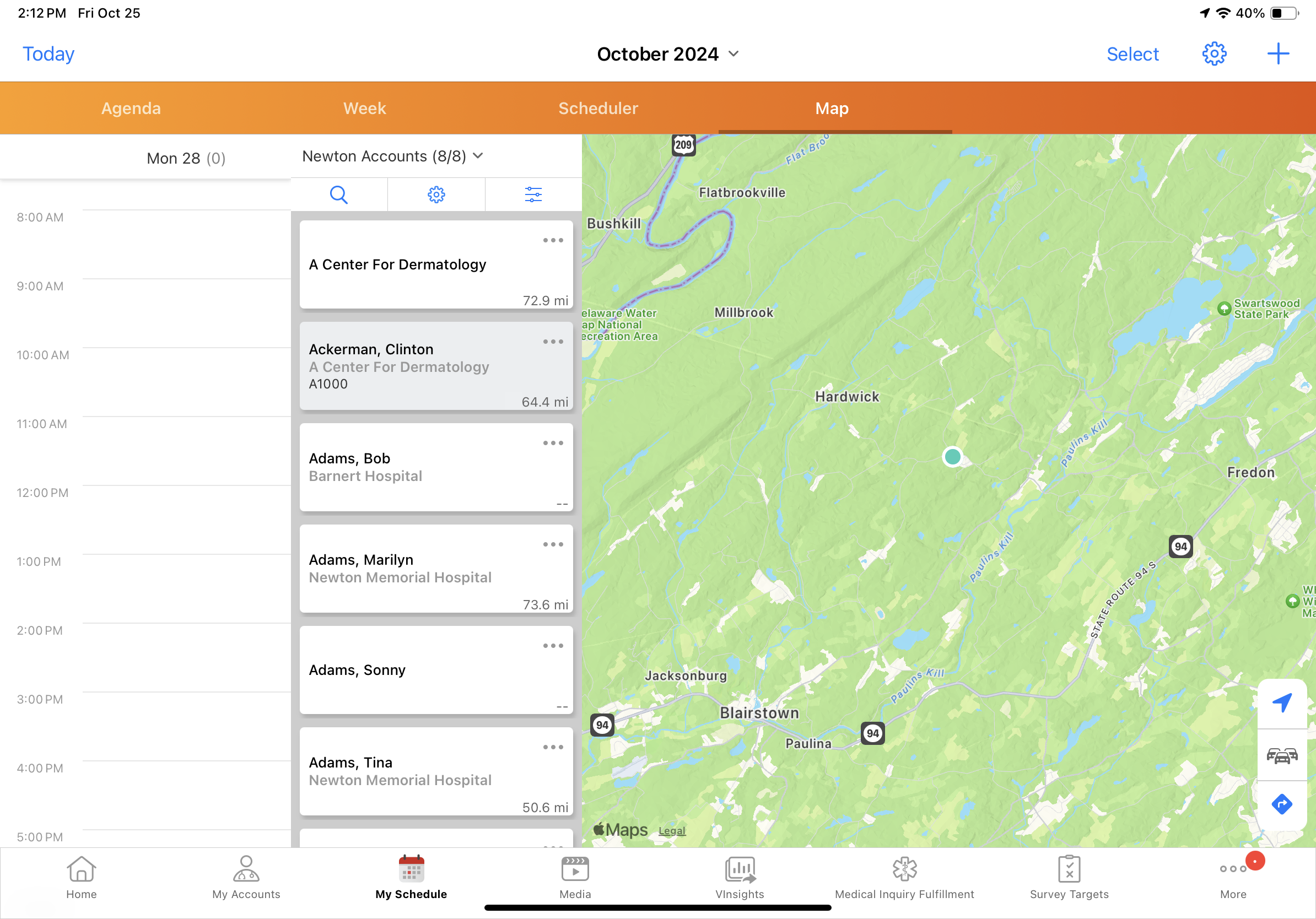
To schedule a call, drag an account card from the accounts panel to the calendar panel.
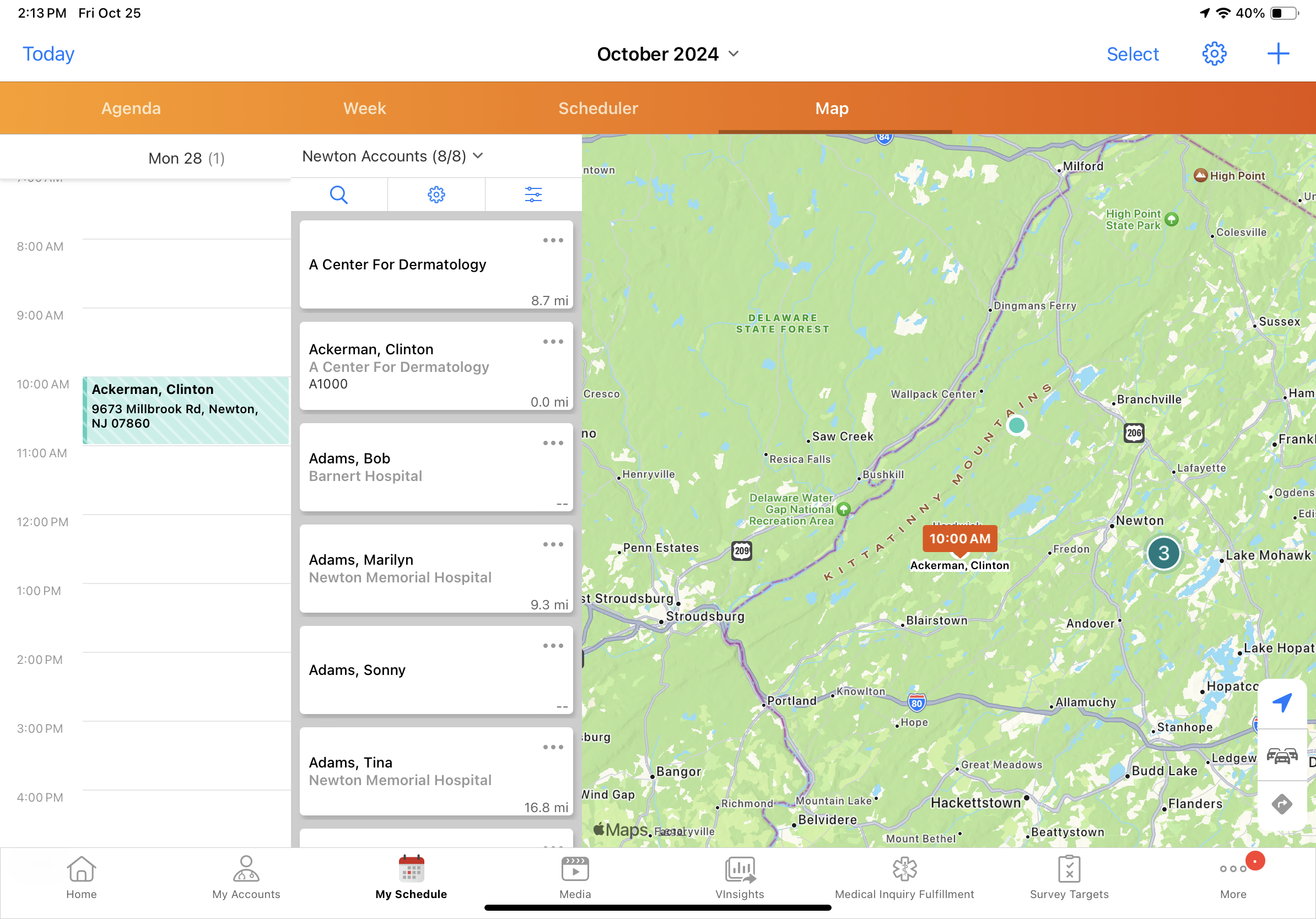
Users can easily schedule or reschedule calls across days by dragging calls to the edge of the calendar panel for at least one second:
- To move a call to a past day, drag the call to the left edge of the schedule and drop the call on the appropriate date and time
- To move call to a future day, drag the call to the right edge of the schedule and drop the call on the appropriate date and time
Using the Map Panel in Map View
The map panel displays scheduled calls, Events Management events, and medical events, indicators for accounts nearby, and cluster indicators for groups of accounts near each other. The map automatically zooms to display any scheduled activities with an orange timestamp.
If Location Services are enabled on the user's device, the map is sized to include the user's current location, along with their scheduled activities for the day. Selecting a nearby account indicator displays the associated card in the account panel.
When there are multiple calls or events at the same address, the number of entries displays along with the timestamp. Clusters of several accounts are represented with a green dot displaying the number of accounts. Selecting a cluster indicator zooms the map in, breaks the cluster into smaller clusters, and displays the associated accounts on the account panel.
|
Marker Type |
Image |
Usage |
|---|---|---|
|
Green dot with number |
|
Indicates a cluster of accounts close to one another. The number represents the number of accounts in the cluster. |
|
Orange timestamp |
|
Indicates a call or event at a specific address. If there are multiple calls or events at the same address, the number of entries displays next to the event time pin. The time displays up to a zoom radius of 100 kilometers. |
|
Teal dot |
|
Indicates an account without a scheduled call. The teal dot represents the preferred address for the account, if there is a preferred_address__v value on the tsf__v record for the account and territory combination. If a preferred address is not available, the account's primary address is used. |
To be plotted in Map View, scheduled calls or events must be associated with an address. For calls, this means the call must be associated to an account with an address in order to be plotted on the map. Similarly, only account-based events with addresses associated are plotted.
Plotting for venue and location based events is not supported. If only the venue__v or location__v fields are populated, the Events Management event or medical event is not plotted on the map. For more on Events Management events and medical events in My Schedule, see Displaying Events Management Events in My Schedule and Displaying Medical Events in My Schedule.
Using Routing in Map View
Users' plotted activities are connected by a blue line representing their route. Expected travel times display on each segment of the route. Travel times are based on driving between the addresses for each call or event, and include traffic estimates according to the travel conditions at the time the route was created. When users create, edit, or delete activities meeting the routing criteria, the route is automatically recalculated to reflect the changes.
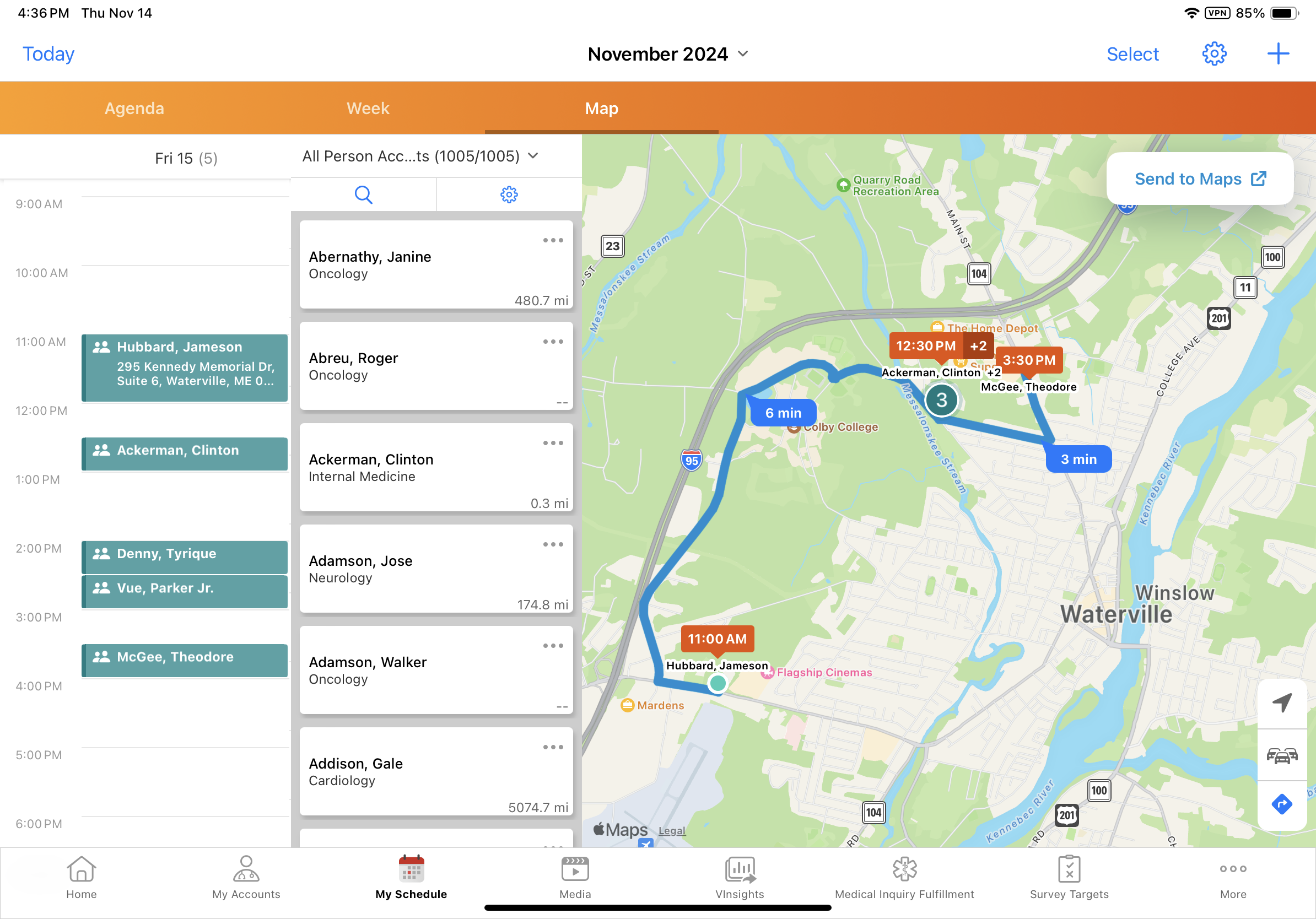
To toggle routing, select the route icon in Map View. The route icon is blue when routing is on and gray when routing is off.
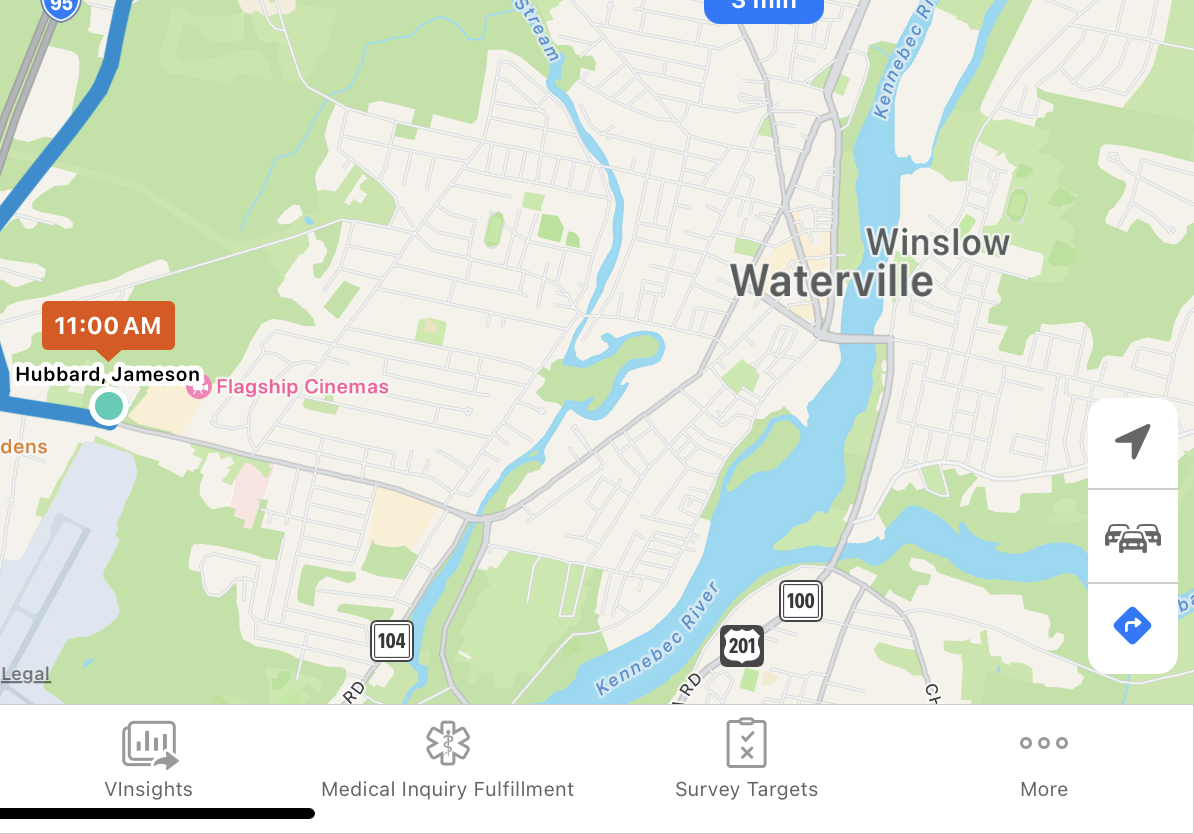
Routing requires at least a start point and end point. If Location Services are enabled on the user's device, there must be one eligible call or event in the day to create a route between the device location and the eligible activity. If Location Services are not enabled, there must be two eligible calls or events in the day to create a route. Only entries which are plotted in Map View are eligible for routing.
To be included in the route, calls must meet the following criteria:
- Call datetime must be in the future
- Routing is not supported when Capturing the Call Date Only is enabled
- Call channel must be in_person__v or blank
If the user is a user attendee on a call meeting these routing criteria, the call is included in their route.
Medical events and Events Management events must meet the following criteria:
- Start datetime is in the future
- For medical events, Medical Event Start and End Times must be enabled
- Start and end datetimes are populated
- Event format is in_person__v or hybrid__v, for Events Management events
Events where the user is an event team member are included in the route.
When users create calls from medical events, only one of the activities is included in the route. If the call and associated medical event are scheduled for the same datetime, the medical event is included in the route. If the call datetime is later than the associated medical event datetime, the call is included in the route instead. When several calls are created from a single medical event, only the calls are routed, regardless of the starting datetime.
Events with the same start time are routed in the order they display on the calendar grid in My Schedule.
All-day calls or events are not included in the route, and multi-day events are only included in the route for their start date. If an event spans or ends on the selected day, it is not included in the route.
Sending a Route to Maps
To send an entire route to Apple Maps from My Schedule Map View, select the Send to Maps button.
The number of entries users can send to Apple Maps depends on the number of stops supported in the mapping application.
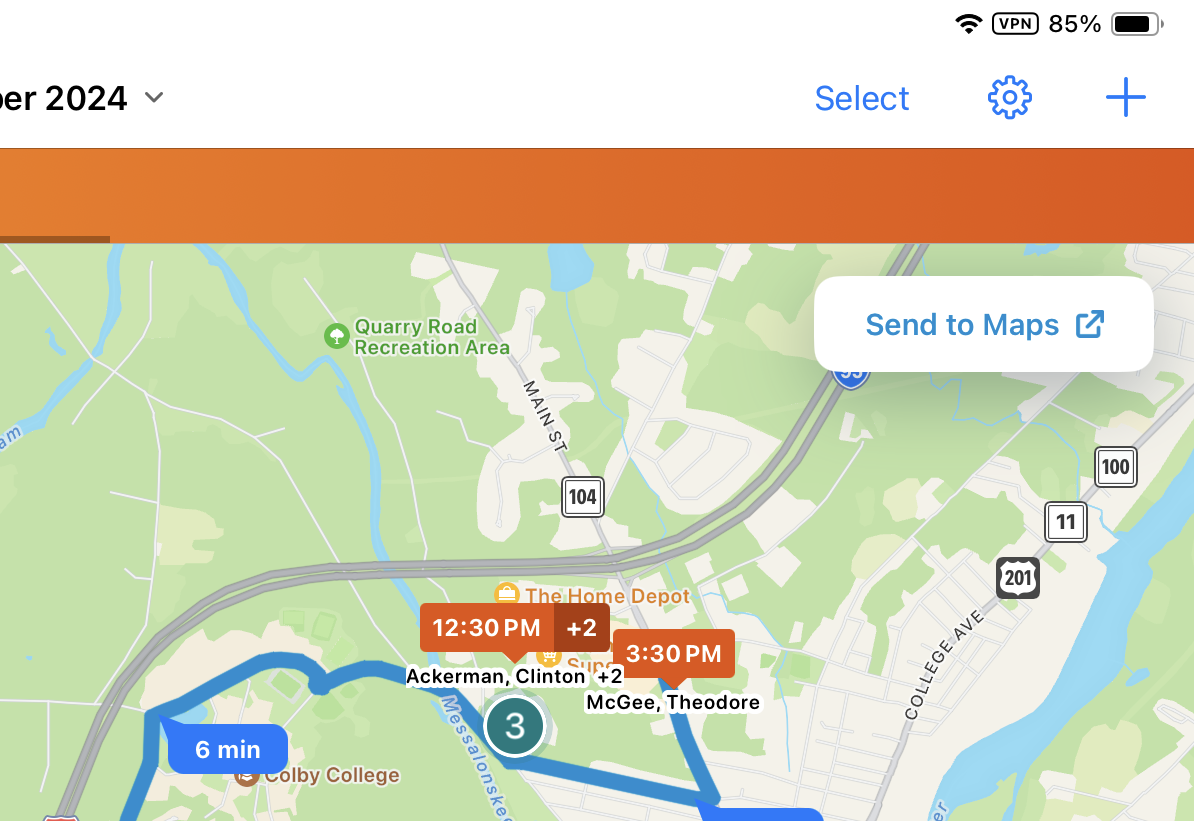
Users can also send routes to Apple Maps from Agenda View on the iPhone platform. For more information on routing in Agenda View, see Sending an Address or Route to Maps.


